So erstellen Sie ein Streudiagramm in Excel, um Ihre Daten zu präsentieren
Microsoft Microsoft Excel Held / / July 26, 2021

Zuletzt aktualisiert am
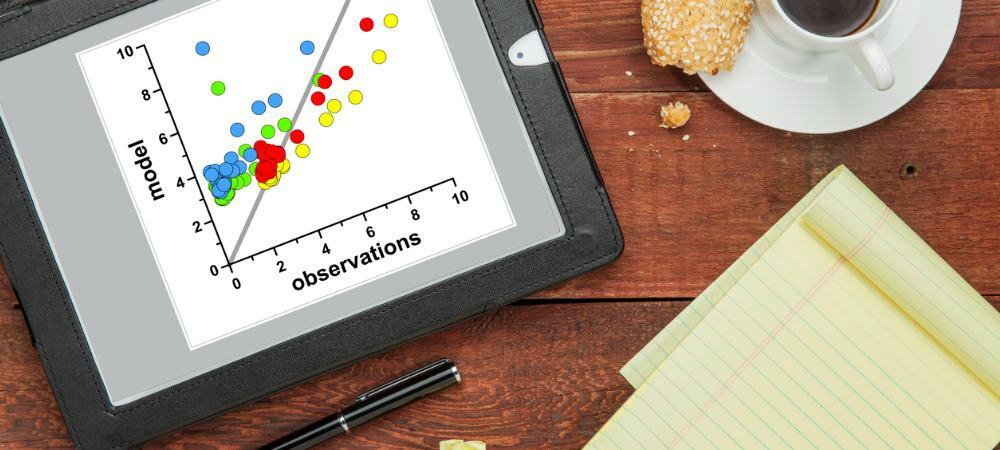
Möchten Sie die perfekte Möglichkeit, zwei Datensätze in Ihrer Tabelle anzuzeigen? Ziehen Sie in Betracht, ein Streudiagramm in Excel zu erstellen, um eine großartige Grafik zu erhalten.
Verwenden eines Diagramms in Microsoft Excel, können Sie Ihre Daten visuell darstellen. Dies macht es Ihrem Publikum leicht, eine attraktive und oft nützlichere Ansicht Ihrer Daten zu sehen.
Ein Diagrammtyp in Excel, den viele nicht berücksichtigen, ist ein Streudiagramm, das auch als Streudiagramm, Streudiagramm und Streudiagramm bezeichnet wird. Mit diesem visuellen Typ können Sie zwei Datensätze mit geplotteten Punkten vergleichen.
Microsoft Excel bietet eine Handvoll Streudiagrammtypen, je nachdem, wie Sie Ihre Daten anzeigen möchten. Werfen wir einen Blick auf jeden einzelnen und wie man das Streudiagramm in Excel erstellt.
Streudiagrammtypen in Excel
Sie können aus fünf verschiedenen Streudiagrammen mit und ohne Markierungen wählen.
- Mit Markern streuen
- Streuen Sie mit glatten Linien, mit oder ohne Markierungen
- Streuen Sie mit geraden Linien, mit oder ohne Markierungen

Streudiagrammtypen in Excel auf dem Mac
Sie werden auch in den Streudiagramm-Menüoptionen für Blasen- und 3D-Blasendiagramme bemerken. Ähnlich wie bei Streudiagrammen verwenden Blasendiagramme ein zusätzliches Zahlenfeld, um die Größe der Datenpunkte zu bestimmen.
Erstellen Sie ein Streudiagramm in Excel
Wenn Sie über Ihre Datensätze verfügen und sehen möchten, ob ein Streudiagramm der beste Weg ist, sie darzustellen, brauchen Sie nur wenige Klicks, um das Diagramm zu erstellen.
Wählen Sie die Daten für Ihr Diagramm aus. Wenn Sie Spaltenüberschriften haben, die Sie einschließen möchten, können Sie diese ebenfalls auswählen. Standardmäßig ist der Diagrammtitel die Überschrift für Ihre Y-Achsen-Spalte. Sie können den Titel des Diagramms jedoch in beide Richtungen ändern.
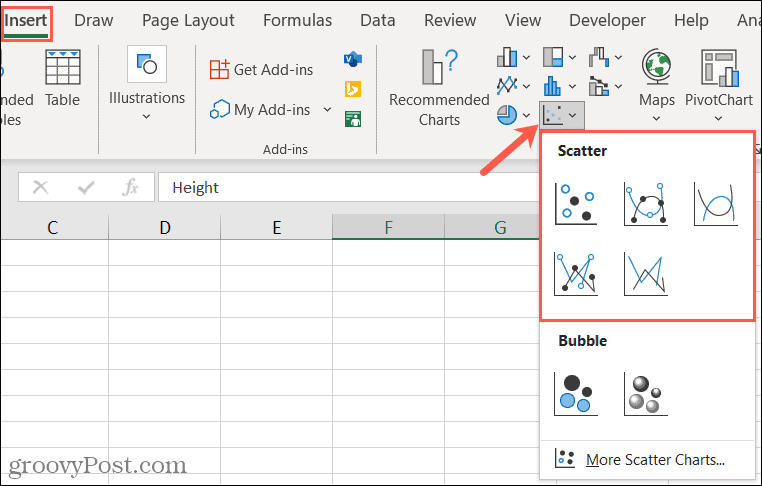
Gehe zum Einfügung Tab und klicken Sie Streu- oder Blasendiagramm einfügen im Abschnitt Diagramme des Menübands. Wenn Sie Excel unter Windows verwenden, können Sie den Cursor über die verschiedenen Streudiagrammtypen bewegen, um eine kurze Beschreibung sowie eine Vorschau des Diagramms anzuzeigen.
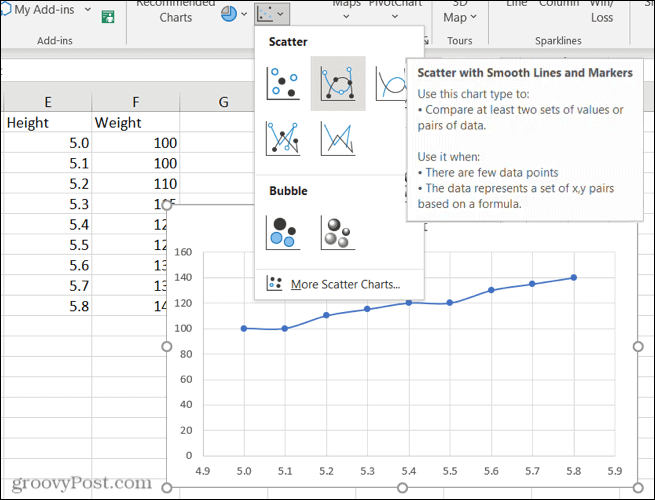
Wenn Sie das gewünschte Diagramm sehen, klicken Sie auf, um es in Ihre Tabelle einzufügen. Sie können dann das Diagramm auswählen, um es an eine neue Stelle zu ziehen, oder aus einer Ecke ziehen, um die Größe zu ändern.
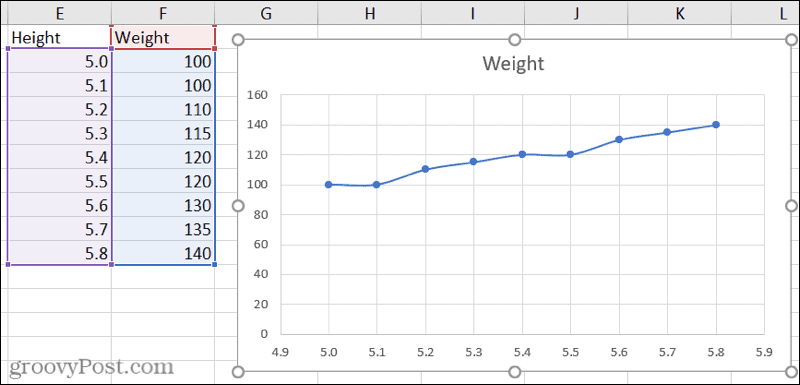
Anpassen des Streudiagramms
Wenn das Diagramm ausgewählt ist, werden rechts einige Schaltflächen angezeigt. Verwenden Sie diese, um die Diagrammelemente, Stile oder Filter zu bearbeiten.
Diagrammelemente: Passen Sie Titel, Beschriftungen, Rasterlinien, Legenden und Trendlinien an.
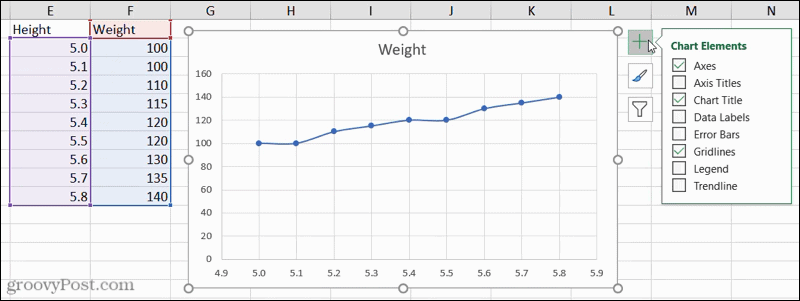
Diagrammstile: Wählen Sie einen anderen Diagrammstil oder ein anderes Farbschema.
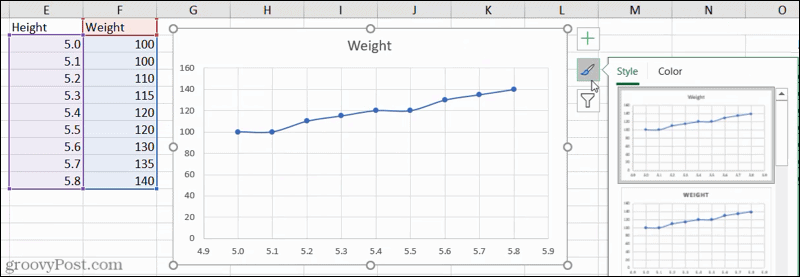
Diagrammfilter: Filtern Sie die anzuzeigenden Daten anhand von Werten oder Namen.
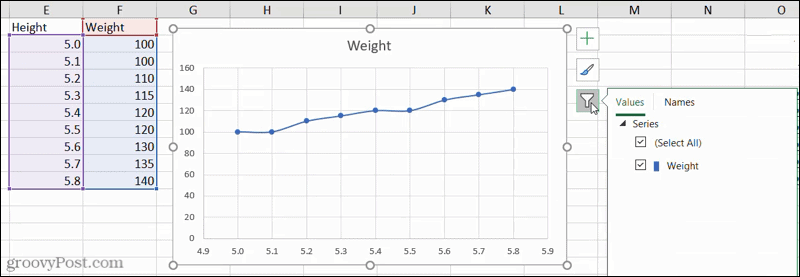
Sie können auch die Registerkarte Diagrammdesign verwenden, die angezeigt wird, wenn Sie Ihr Diagramm auswählen. Sie können Elemente hinzufügen, die Farben oder den Stil ändern, die Zeilen und Spalten wechseln oder den Diagrammtyp ändern.

Einschließen eines dritten Datensatzes in das Streudiagramm
Da Excel hervorragende Arbeit bei der Bereitstellung von Streudiagrammoptionen mit Farbe leistet, können Sie einen weiteren Datensatz hinzufügen zu Ihrem Diagramm.
Wenn die Punkte kodiert sind (Farbe/Form/Größe), kann eine zusätzliche Variable angezeigt werden.
Unter Verwendung des gleichen Typs von Streudiagrammen mit glatten Linien und Markierungen können Sie hier sehen, wie das Diagramm bei Auswahl von drei Datensätzen angezeigt wird.
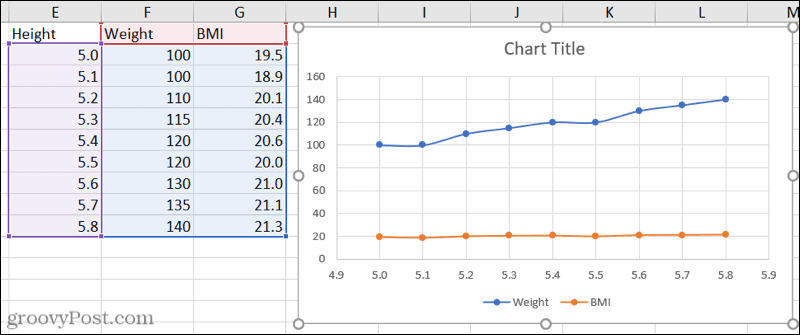
Zeichnen Sie Ihre Daten mit einem Streudiagramm in Excel
Wenn Sie das nächste Mal eine grafische Darstellung Ihrer Daten wünschen und nur wenige Datensätze haben, ziehen Sie ein Streudiagramm in Excel in Betracht. Es könnte einfach das ideale Bild für Ihre Tabelle sein.
Weitere Informationen finden Sie unter Anleitung Erstellen Sie ein Gantt-Diagramm in Excel. Oder für etwas in kleinerem Maßstab, sieh dir an, wie es geht Sparklines in Excel verwenden.
So löschen Sie den Google Chrome-Cache, die Cookies und den Browserverlauf
Chrome speichert Ihren Browserverlauf, Cache und Cookies hervorragend, um Ihre Browserleistung online zu optimieren. So geht's...
In-Store Price Matching: So erhalten Sie Online-Preise beim Einkaufen im Geschäft
Der Kauf im Geschäft bedeutet nicht, dass Sie höhere Preise zahlen müssen. Dank Preisgarantien können Sie beim Einkaufen in...
So verschenken Sie ein Disney Plus-Abonnement mit einer digitalen Geschenkkarte
Wenn Sie Disney Plus genossen haben und es mit anderen teilen möchten, können Sie hier ein Disney+ Geschenk-Abonnement für...
Ihr Leitfaden zum Teilen von Dokumenten in Google Docs, Tabellen und Präsentationen
Sie können ganz einfach mit den webbasierten Apps von Google zusammenarbeiten. Hier ist Ihre Anleitung zum Teilen in Google Docs, Tabellen und Präsentationen mit den Berechtigungen...

