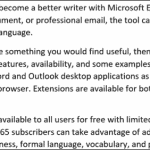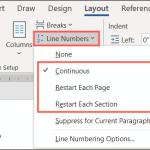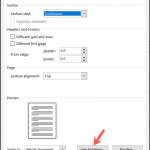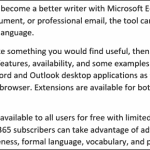So aktivieren und passen Sie Zeilennummern in Microsoft Word an
Microsoft Word Microsoft Held / / July 22, 2021

Zuletzt aktualisiert am

Wenn Sie Dokumente mit anderen überprüfen oder einen Vertrag erstellen, können Sie Zeilennummern in Word als praktische Bezugspunkte aktivieren.
Mit Zeilennummern haben Sie praktische Referenzpunkte in Ihrem Dokument. Für Dinge wie Verträge und Skripte oder Dokumente, die Sie mit anderen überprüfen, können Sie ganz einfach Zeilennummern in Microsoft Word einfügen. Und wie bei vielen Office-Funktionen haben Sie Flexibilität. Sie können entscheiden, wie und wo Ihre Leitungsnummern erscheinen.
Um Sie auf die Verwendung von Zeilennummern vorzubereiten, zeigen wir Ihnen, wie Sie diese einfügen, welche Nummerierungsoptionen Sie haben und wie Sie sie bei Bedarf entfernen können.
Zeilennummern in Word einfügen
Um Zeilennummern in Word zu verwenden, müssen Sie sich in der Drucklayoutansicht befinden. Gehe zum Aussicht Tab und klicken Sie Drucklayout im Abschnitt Ansichten des Menübands.
Als nächstes fügen Sie die Zahlen ein, indem Sie auf die
- Kontinuierlich: Nummeriert Zeilen fortlaufend im gesamten Dokument.
- Starten Sie jede Seite neu: Beginnt mit Nummer 1 auf jeder Seite.
- Starten Sie jeden Abschnitt neu: Beginnt mit Nummer 1 nach jedem Abschnittswechsel.

Nachdem Sie Ihre Auswahl getroffen haben, sehen Sie die Seitenzahlen auf der linken Seite Ihres Dokuments.
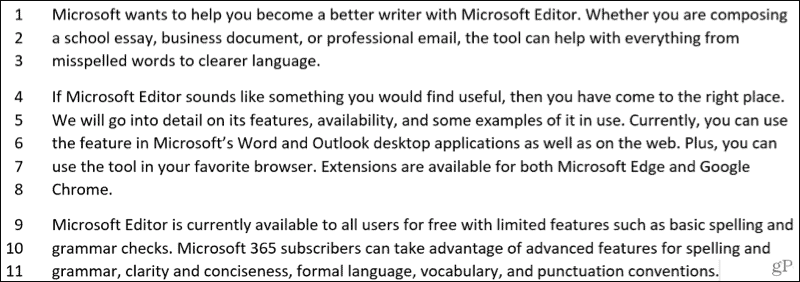
Hinweise zu Zeilennummern
Hier sind einige Hinweise zur Verwendung von Zeilennummern in Word, die Sie beachten sollten.
- Eine Tabelle zählt als eine Zeile.
- Eine Zahl zählt als eine Zeile.
- Ein Textfeld zählt als eine Zeile. Wenn Textzeilen um den Rahmen fließen, werden diese Textzeilen gezählt. Textzeilen Innerhalb das Textfeld wird nicht gezählt.
Passen Sie Ihre Leitungsnummern an
Sie haben einige Einstellungen, die Sie für Ihre Zeilennummern anpassen können, z. B. den Abstand zum Text und die Startnummer.
Um auf diese Einstellungen zuzugreifen, klicken Sie auf Linien Nummern auf der Layout Tab und wählen Sie Zeilennummernoptionen. Drücke den Linien Nummern auf der Registerkarte Layout des Popup-Fensters.
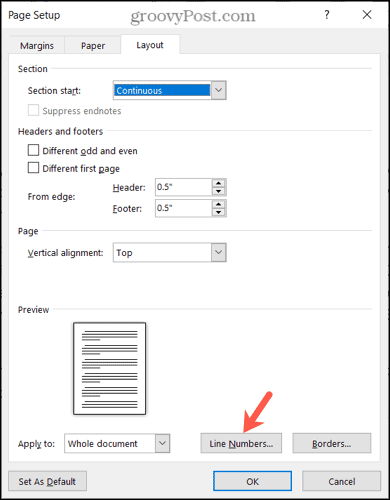
Wenn das winzige Zeilennummernfenster angezeigt wird, aktivieren Sie zunächst das Kontrollkästchen oben für Zeilennummerierung hinzufügen. Sie können die anderen Optionen im Fenster nicht anpassen, wenn das Kontrollkästchen deaktiviert ist.
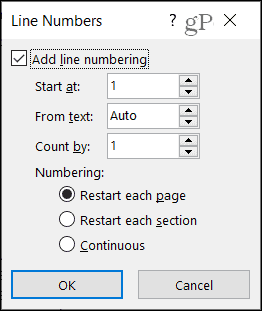
Fange an bei: Wählen Sie eine Zahl, wenn Sie etwas anderes als die Zahl 1 wünschen.
Aus Text: Die Standardeinstellung ist Auto, aber Sie können mit den Pfeilen einen bestimmten Abstand für die Zeilennummern in Bezug auf Ihren Text auswählen.
Zählen nach: Anstatt jede einzelne Zeile zu nummerieren, können Sie eine Zählen nach-Zahl festlegen. Wenn Sie beispielsweise 2 auswählen, werden Ihre Zeilennummern wie im folgenden Screenshot um zwei gezählt.
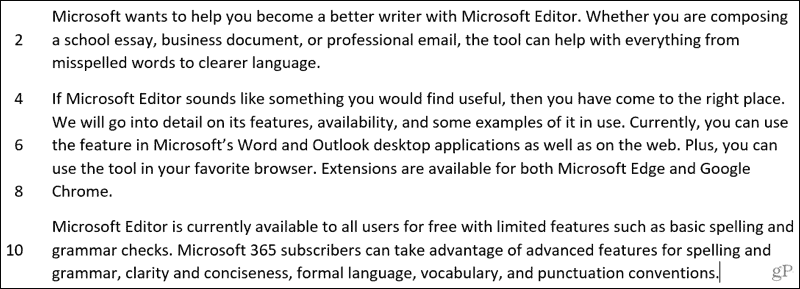
Nummerierung: Wie bei den Optionen im Dropdown-Feld Zeilennummern auf der Registerkarte Layout können Sie auch hier jede Seite neu starten, jeden Abschnitt neu starten oder Fortlaufend auswählen.
Nachdem Sie Ihre Anpassungen vorgenommen haben, klicken Sie auf OK und dann OK noch einmal, um sie anzuwenden.
Zeilennummern in Word entfernen
Wenn Sie die Zeilennummern deaktivieren möchten, können Sie dies für das gesamte Dokument oder Ihren aktuellen Absatz tun.
Klicken Linien Nummern auf der Layout Tab. Führen Sie dann einen der folgenden Schritte aus:
- Wählen Keiner um die Zeilennummern aus dem gesamten Dokument zu entfernen.
- Wählen Für aktuellen Absatz unterdrücken um die Nummerierung für einen bestimmten Absatz (wo sich Ihr Cursor befindet) zu entfernen.

Holen Sie sich mit Zeilennummern in Word auf die gleiche Seite
Stellen Sie sicher, dass sich alle auf derselben Seite, Zeile oder demselben Absatz mit Zeilennummern in Word befinden. Egal, ob Sie sie nur für kurze Zeit verwenden oder für immer im Dokument behalten, sie sind praktisch!
Weitere Anleitungen finden Sie unter Anleitungen Fügen Sie Ihren Dokumenten Seitenzahlen hinzu und wie geht's? mit Seiten- und Abschnittsumbrüchen in Word arbeiten.
Bleiben Sie auf dem Laufenden, was es Neues bei groovyPost gibt, folgen Sie uns auf Twitter!
So löschen Sie den Google Chrome-Cache, die Cookies und den Browserverlauf
Chrome speichert Ihren Browserverlauf, Cache und Cookies hervorragend, um Ihre Browserleistung online zu optimieren. So geht's...
In-Store Price Matching: So erhalten Sie Online-Preise beim Einkaufen im Geschäft
Der Kauf im Geschäft bedeutet nicht, dass Sie höhere Preise zahlen müssen. Dank Preisgarantien können Sie beim Einkaufen in...
So verschenken Sie ein Disney Plus-Abonnement mit einer digitalen Geschenkkarte
Wenn Sie Disney Plus genossen haben und es mit anderen teilen möchten, können Sie hier ein Disney+ Geschenk-Abonnement für...
Ihr Leitfaden zum Teilen von Dokumenten in Google Docs, Tabellen und Präsentationen
Sie können ganz einfach mit den webbasierten Apps von Google zusammenarbeiten. Hier ist Ihre Anleitung zum Teilen in Google Docs, Tabellen und Präsentationen mit den Berechtigungen...