So fügen Sie Ordner im Windows 11-Startmenü hinzu oder entfernen sie
Microsoft Windows 11 Held / / July 15, 2021

Zuletzt aktualisiert am

Genau wie bei Windows 10 können Sie im Startmenü neben dem Netzschalter Ordner hinzufügen oder entfernen. So geht's.
Mögen Windows 10, werden Standardsystemordner in einer Reihe neben der Schaltfläche Start angezeigt. Mit dem neu gestalteten Startmenü befinden sich die Systemordner natürlich ganz unten. Und standardmäßig ist nichts für den Zugriff aktiviert. Sie müssen also hineingehen und die gewünschten aktivieren und die nicht deaktivieren. So machen Sie es über die Einstellungen-App unter Windows 11.
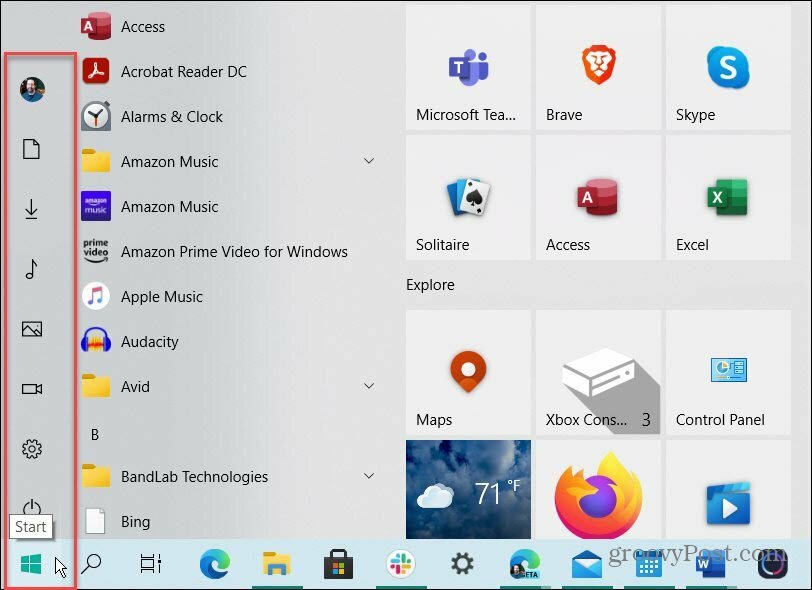
Hier ist ein Beispiel für die Systemordner, die Sie dem Startmenü unter Windows 10 hinzufügen können. Sie können sie jederzeit hinzufügen und entfernen.
Ordner zum Windows 11-Startmenü hinzufügen
Um zu beginnen, klicken Sie auf das Start und klicken Sie dann auf die Einstellungen Symbol aus der Liste der verfügbaren Apps. Beachten Sie, dass Sie, wenn Sie ein Keyboard-Kung-Fu-Praktizierender sind, die TastaturkürzelWindows-Taste + I
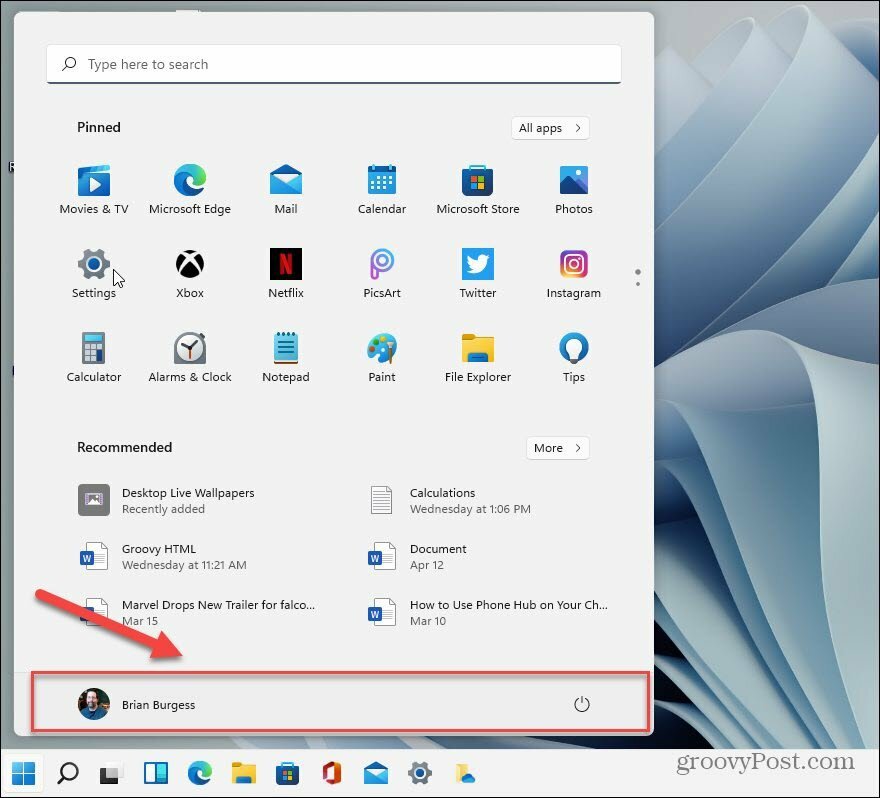
Klicken Sie nun in der App „Einstellungen“ auf Personalisierung aus der linken Spalte.
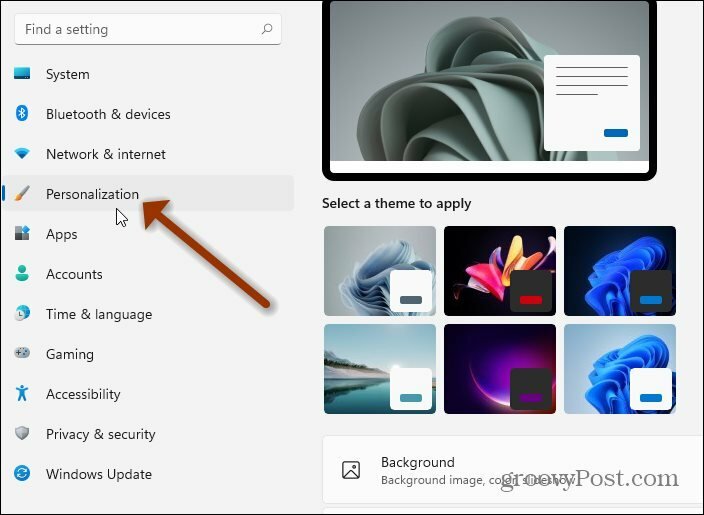
Klicken Sie anschließend in der rechten Spalte auf das Start Option "Letzte Apps und Elemente, Ordner" aus der Liste.
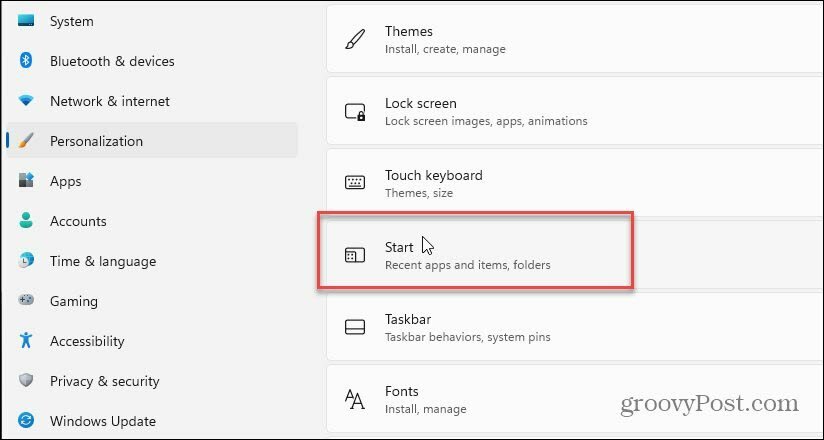
Klicken Sie im folgenden Abschnitt Personalisierung auf das Ordner „Diese Ordner erscheinen beim Start neben der Ein-/Aus-Taste“ aus der Liste.
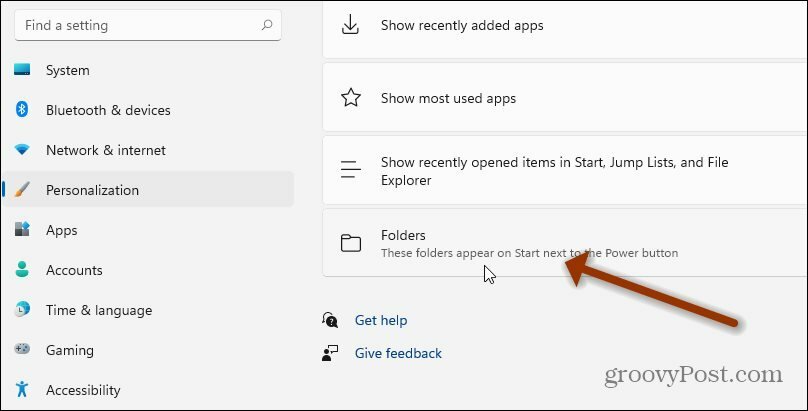
Das ist alles dazu. Es ist kein Neustart erforderlich. Wenn Sie Ihr Startmenü das nächste Mal starten, werden die Ordner, die Sie aktiviert haben, der Reihe nach unten im Menü neben der Ein-/Aus-Taste angezeigt. Im folgenden Beispiel habe ich einige davon aktiviert.
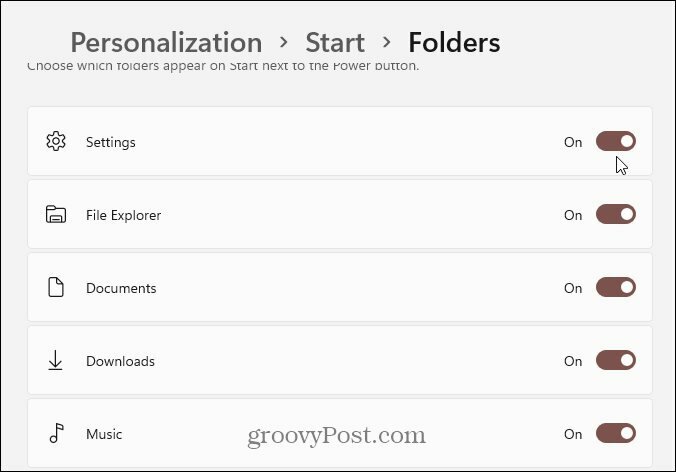
Entfernen Sie Ordner von Windows 11 Start
Wenn Sie eine oder zwei Schaltflächen entfernen möchten, können Sie dies tun. Geh einfach zurück zu Start > Einstellungen > Personalisierung > Start > Ordner und deaktivieren Sie diejenigen, die nicht mehr in Ihrem Startmenü angezeigt werden sollen. Unten sehen Sie, dass ich einige davon deaktiviert habe, sodass sie nicht mehr im Menü angezeigt werden.
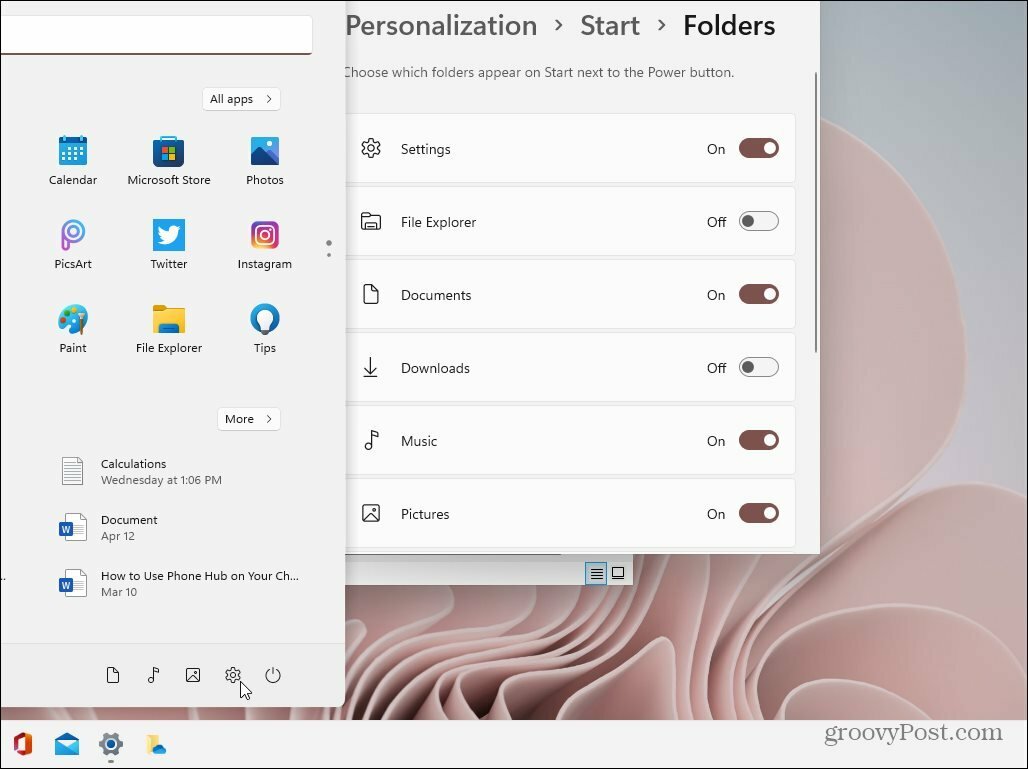
Und Sie haben vielleicht bemerkt, dass sich meine Start-Schaltfläche links befindet, wo Sie sie erwarten würden. Sie können dies auch auf Ihrem System tun. Bitte lesen Sie unseren Artikel zur Vorgehensweise Verschieben Sie das Startmenü und die Taskleiste unter Windows 11.
So löschen Sie den Google Chrome-Cache, die Cookies und den Browserverlauf
Chrome speichert Ihren Browserverlauf, Cache und Cookies hervorragend, um Ihre Browserleistung online zu optimieren. So geht's...
In-Store Price Matching: So erhalten Sie Online-Preise beim Einkaufen im Geschäft
Der Kauf im Geschäft bedeutet nicht, dass Sie höhere Preise zahlen müssen. Dank Preisgarantien können Sie beim Einkaufen in...
So verschenken Sie ein Disney Plus-Abonnement mit einer digitalen Geschenkkarte
Wenn Sie Disney Plus genossen haben und es mit anderen teilen möchten, können Sie hier ein Disney+ Geschenk-Abonnement für...
Ihr Leitfaden zum Teilen von Dokumenten in Google Docs, Tabellen und Präsentationen
Sie können ganz einfach mit den webbasierten Apps von Google zusammenarbeiten. Hier ist Ihre Anleitung zum Teilen in Google Docs, Tabellen und Präsentationen mit den Berechtigungen...
