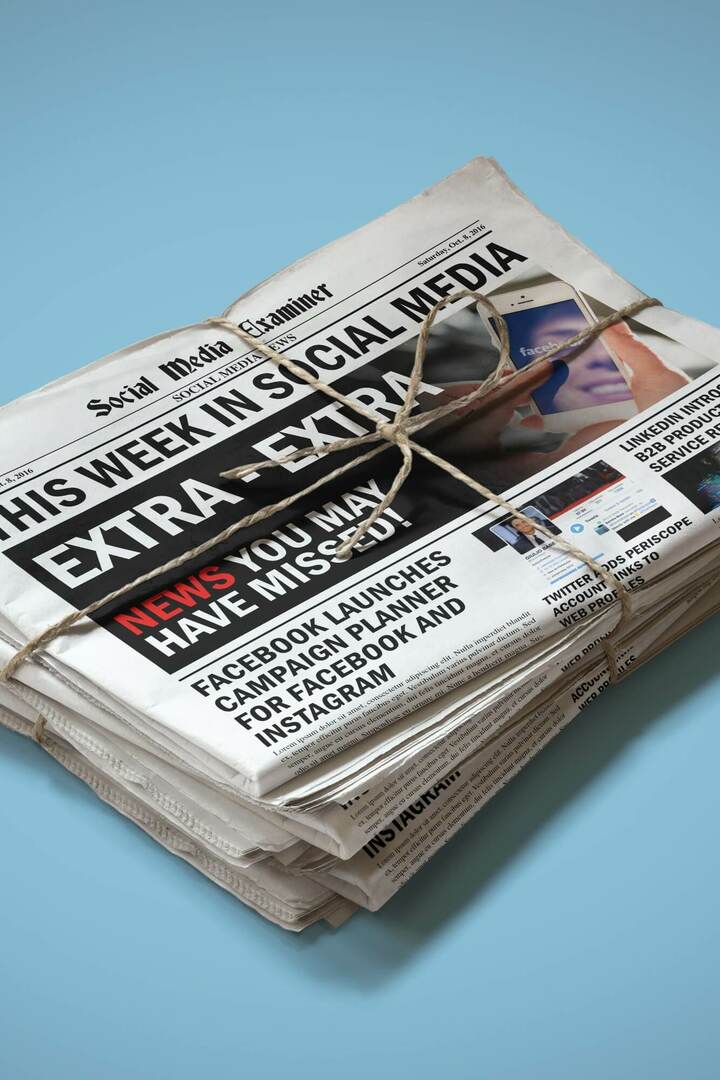So aktivieren und verwenden Sie automatische Untertitel auf TikTok
Tick Tack Sozialen Medien / / July 13, 2021

Zuletzt aktualisiert am
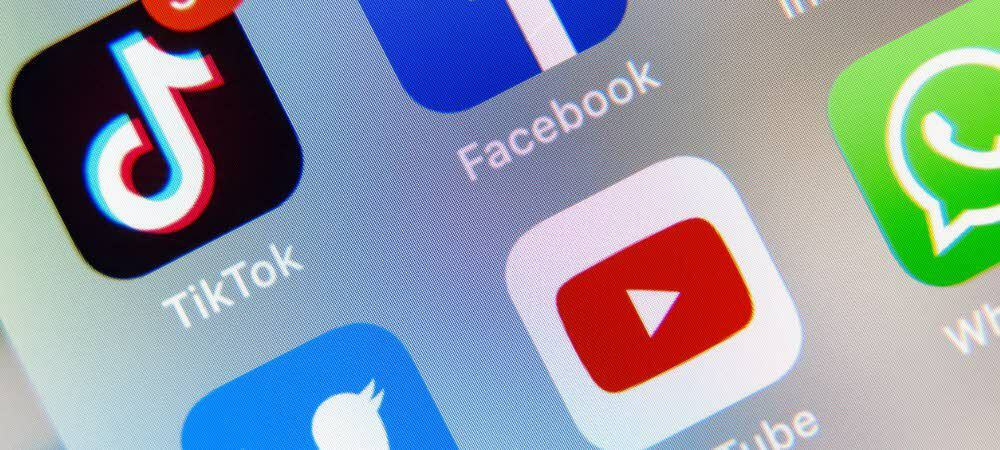
Um sicherzustellen, dass jeder Ihre Videos genießen kann, oder um gedämpftes Audio zu verdeutlichen, erfahren Sie hier, wie Sie automatische Untertitel auf TikTok aktivieren und verwenden.
Um Inhalte für alle zugänglicher zu machen, TikTok hat automatische Untertitel eingeführt zur Plattform. Auf diese Weise können Sie den Videos Untertitel hinzufügen, bei denen der Ton genauso wichtig ist wie das Bildmaterial und der Ton möglicherweise nicht so klar ist, wie Sie es möchten.
Sobald Sie es aktiviert und automatische Untertitel verwendet haben, können Sie den Text bearbeiten, bevor Sie Ihr Video veröffentlichen. So können Sie sicherstellen, dass alles stimmt.
Aktivieren Sie automatische Untertitel auf TikTok
Wenn Sie ein Video haben, dem Sie Untertitel hinzufügen möchten, ist der Vorgang einfach. Folgen Sie einfach diesen Schritten.
- Nehmen Sie Ihr Video wie gewohnt auf, aber gehen Sie nicht über den Bearbeitungsbildschirm hinaus, da sich hier derzeit die Untertitelfunktion befindet.
- Tippen Sie in der Optionsgruppe oben rechts auf Bildunterschriften was ganz unten in der Liste steht.
- Um den Bedingungen zuzustimmen, aktivieren Sie die Option unten.
- Zapfhahn Untertitel aktivieren.
- Nach wenigen Augenblicken sehen Sie unten den aufgenommenen Text. Sie können durch ihn scrollen und auf klicken speichern oben, um fortzufahren. Wenn Sie es vorziehen, die Bildunterschriften zu bearbeiten, siehe unten für diesen Vorgang.
- Poste dein Video wie gewohnt.
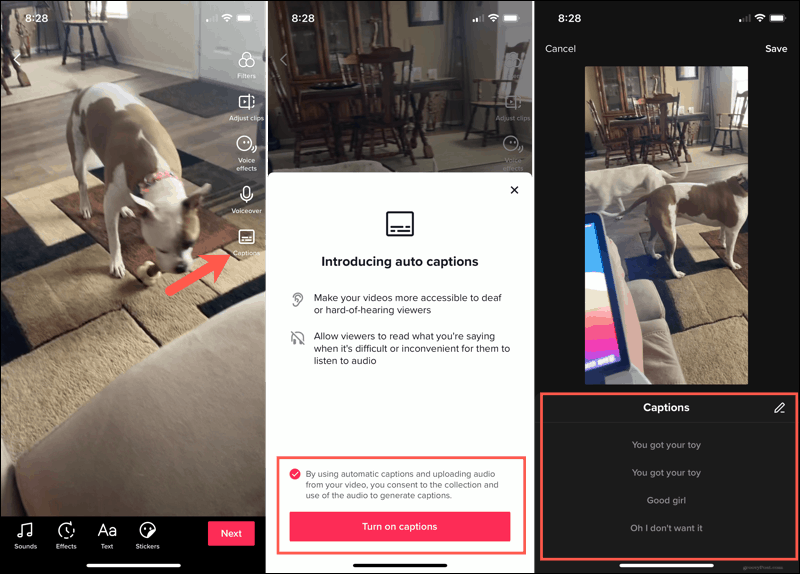
Wenn Sie die Funktion für automatische Untertitel in Schritt 4 oben zum ersten Mal aktiviert haben, müssen Sie diesen Schritt nicht erneut ausführen. Zapfhahn Bildunterschriften auf dem Bearbeitungsbildschirm, und Sie sehen Ihre automatischen Untertitel in Sekundenschnelle.
Zuschauer sehen Ihre Untertitel in der unteren linken Ecke des Videobildschirms.

Bearbeiten Sie Ihre automatischen Untertitel
In Schritt 5 oben haben Sie die Möglichkeit, Ihre automatischen Untertitel zu bearbeiten. Während die App das Audio hervorragend aufnimmt, kann sie ein oder zwei Wörter verfälschen, die Sie korrigieren möchten.
- Wenn unten die automatischen Untertitel angezeigt werden, tippen Sie auf das Bleistift Symbol.
- Wählen Sie die Zeile der Beschriftung aus, die Sie bearbeiten möchten, und nehmen Sie Ihre Änderungen vor.
- Tippen Sie auf die abspielen rechts neben einer Bildunterschrift, um sie laut zu hören.
- Schlagen speichern oben, und Sie kehren zum vorherigen Bildschirm zurück.
- Zapfhahn speichern noch einmal und poste dein Video weiter.
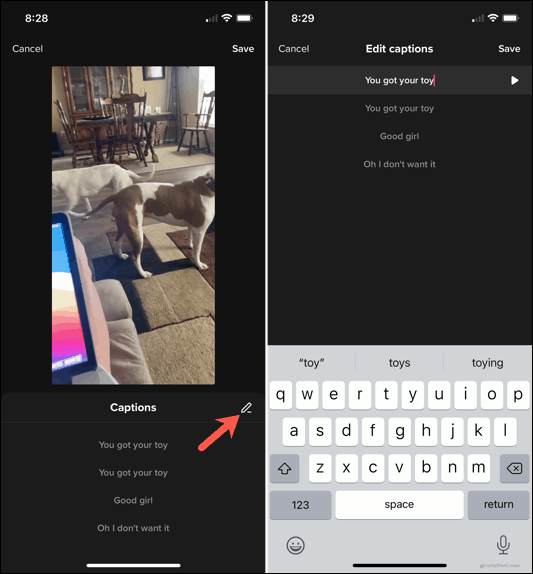
Speichern Sie Videos mit oder ohne Untertitel auf Ihrem Gerät
Wenn Sie Ihre Videokreationen auf Ihrem Gerät speichern und auf TikTok veröffentlichen möchten, können Sie jedes Video mit oder ohne Untertitel speichern.
Tippen Sie auf dem Bildschirm „Videopost“ auf Auf Gerät speichern. Wählen Sie dann aus, ob Sie mit oder ohne Untertitel speichern möchten.
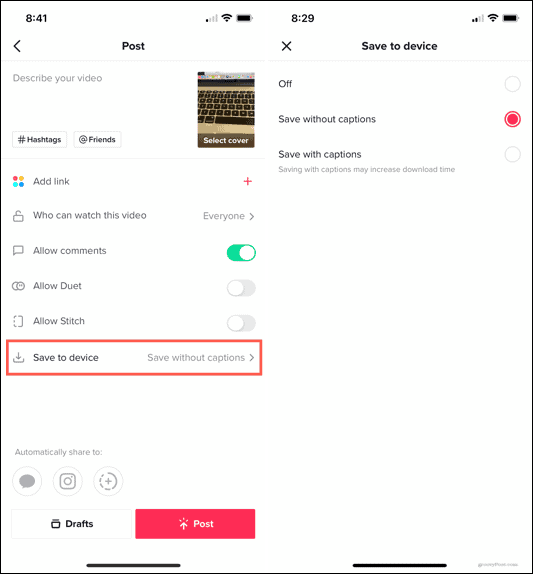
Wenn Sie sich Sorgen um die Downloadzeit des Videos machen, sollten Sie es ohne Untertitel speichern, da dieser zusätzliche Text diese verlängern kann.
Hilfreiche Bildunterschriften auf TikTok
Automatische Untertitel auf TikTok bieten Ihnen eine bequeme Möglichkeit, sicherzustellen, dass jeder Ihre Videos genießen kann. Wenn der Ton nicht klar ist oder gedämpft klingt, ist dies der perfekte Weg, damit jeder sehen kann, was gesagt wird. Werden Sie die Funktion nutzen?
Weitere Hilfe zu TikTok finden Sie unter So fügen Sie Ihren Videos Musik hinzu oder Bearbeiten Sie Ihre Clips, um sie hervorzuheben.
So löschen Sie den Google Chrome-Cache, die Cookies und den Browserverlauf
Chrome speichert Ihren Browserverlauf, Cache und Cookies hervorragend, um Ihre Browserleistung online zu optimieren. So geht's...
In-Store Price Matching: So erhalten Sie Online-Preise beim Einkaufen im Geschäft
Der Kauf im Geschäft bedeutet nicht, dass Sie höhere Preise zahlen müssen. Dank Preisgarantien können Sie beim Einkaufen in...
So verschenken Sie ein Disney Plus-Abonnement mit einer digitalen Geschenkkarte
Wenn Sie Disney Plus genossen haben und es mit anderen teilen möchten, können Sie hier ein Disney+ Geschenk-Abonnement für...
Ihr Leitfaden zum Teilen von Dokumenten in Google Docs, Tabellen und Präsentationen
Sie können ganz einfach mit den webbasierten Apps von Google zusammenarbeiten. Hier ist Ihre Anleitung zum Teilen in Google Docs, Tabellen und Präsentationen mit den Berechtigungen...