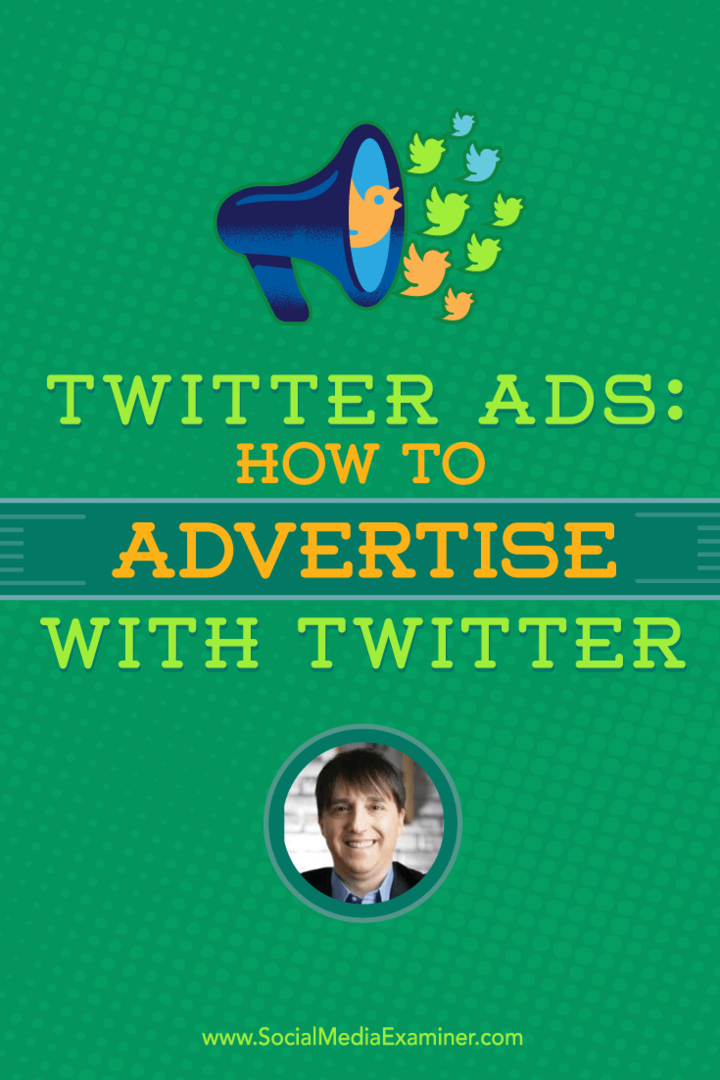So öffnen Sie den Task-Manager unter Windows 11
Microsoft Windows 11 Held / / July 13, 2021

Zuletzt aktualisiert am
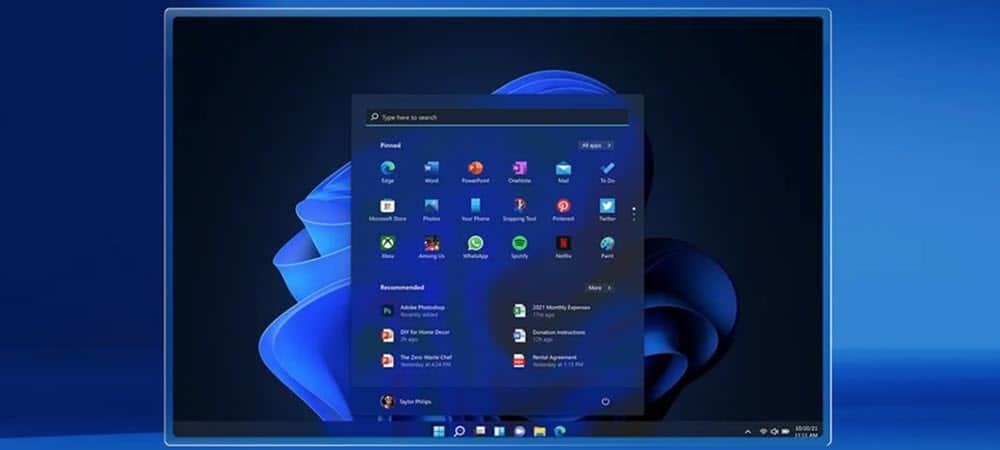
Windows 11 nimmt einige Änderungen vor, die einige Benutzer verärgern könnten. Einer macht es weniger bequem, auf den Task-Manager zuzugreifen. Hier sind Ihre Möglichkeiten zum Öffnen.
Mit der Einführung von Windows 11 haben sich einige Dinge verschoben, die Sie gewohnt sind, einfach darauf zuzugreifen. Unter Windows 10 und niedriger können Sie beispielsweise mit der rechten Maustaste auf die Taskleiste klicken und Task-Manager aus dem Menü auswählen, um sie zu öffnen. Der Task-Manager ist ein gutes Dienstprogramm für die erste Anlaufstelle, um Probleme mit Windows zu beheben.
Falls Sie es nicht wussten, sehen Sie sich hier die anderen Möglichkeiten zum Öffnen des Task-Managers unter Windows 11 an, die unterschiedlich sind, aber immer noch die gleichen Ergebnisse liefern. Hier werden wir uns verschiedene Optionen für den Zugriff auf den Task-Manager ansehen. Sie können die Methode verwenden, die für Sie und Ihren Arbeitsablauf am besten geeignet ist.
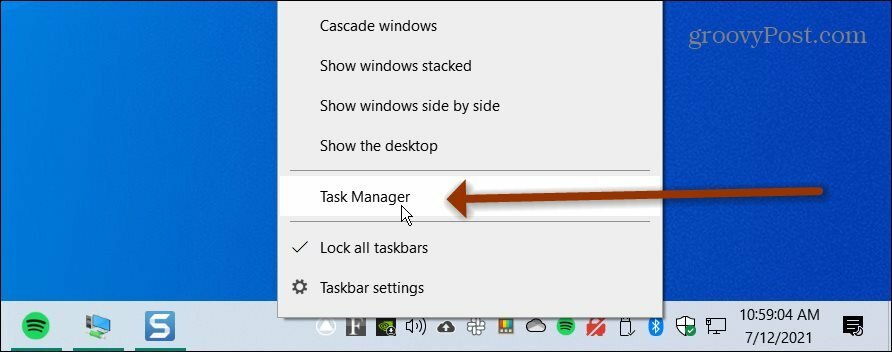
Unter Windows 10 können Sie mit der rechten Maustaste auf die Taskleiste klicken, um auf den Task-Manager zuzugreifen. Aber um es unter Windows 11 zu finden, sind leider einige weitere Schritte erforderlich.
Öffnen Sie den Task-Manager unter Windows 11 von Start
Eine der einfacheren Möglichkeiten, die dem Klicken auf die Taskleiste unter Windows 10 ähnelt, besteht darin, mit der rechten Maustaste auf das Startmenü unter Windows 11 zu klicken. Klicken Sie dann im Menü auf Task-Manager, und es wird geöffnet.
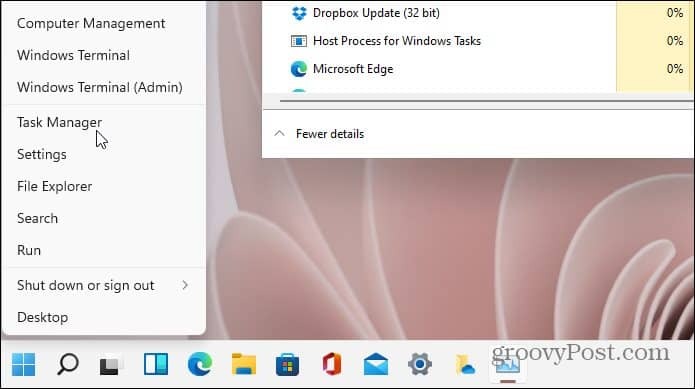
Sie können auch auf das Suchsymbol klicken und Art:Taskmanager, und klicken Sie auf das oberste Ergebnis, das Sie erhalten – genau wie bei der Suche nach etwas unter Windows 10.
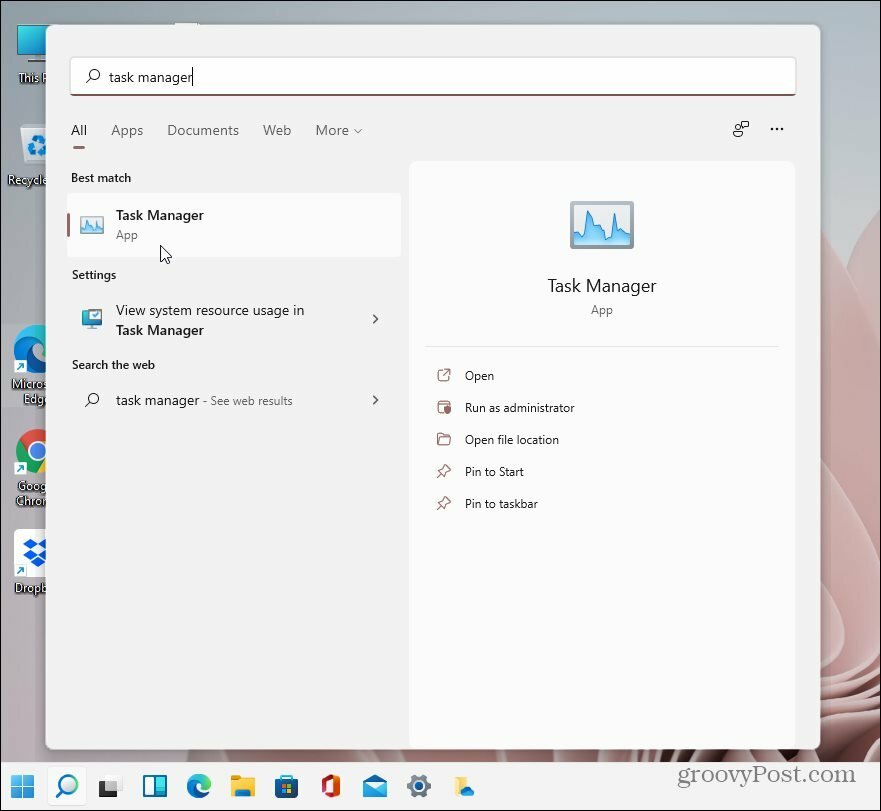
Verwenden Sie eine Tastenkombination
Für diejenigen unter euch, die praktizieren Tastatur Kung Fu, gibt es eine Tastenkombination, mit der Sie auf den Task-Manager zugreifen können. Verwenden Sie die Verknüpfung Strg + Alt + Umschalt um es direkt zu öffnen.

Oder Sie verwenden die Tastenkombination Strg + Alt + Entf um den Sicherheitsbildschirm zu öffnen. Klicken Sie dann in der Liste auf Taskmanager.
Apropos Tastenkombinationen: Drücken Sie die Windows-Taste, um das Startmenü zu öffnen und Art:Taskmanager. Dadurch erhalten Sie oben Ergebnisse, ähnlich wie bei der Suche. Klicken Sie auf das oberste Ergebnis.
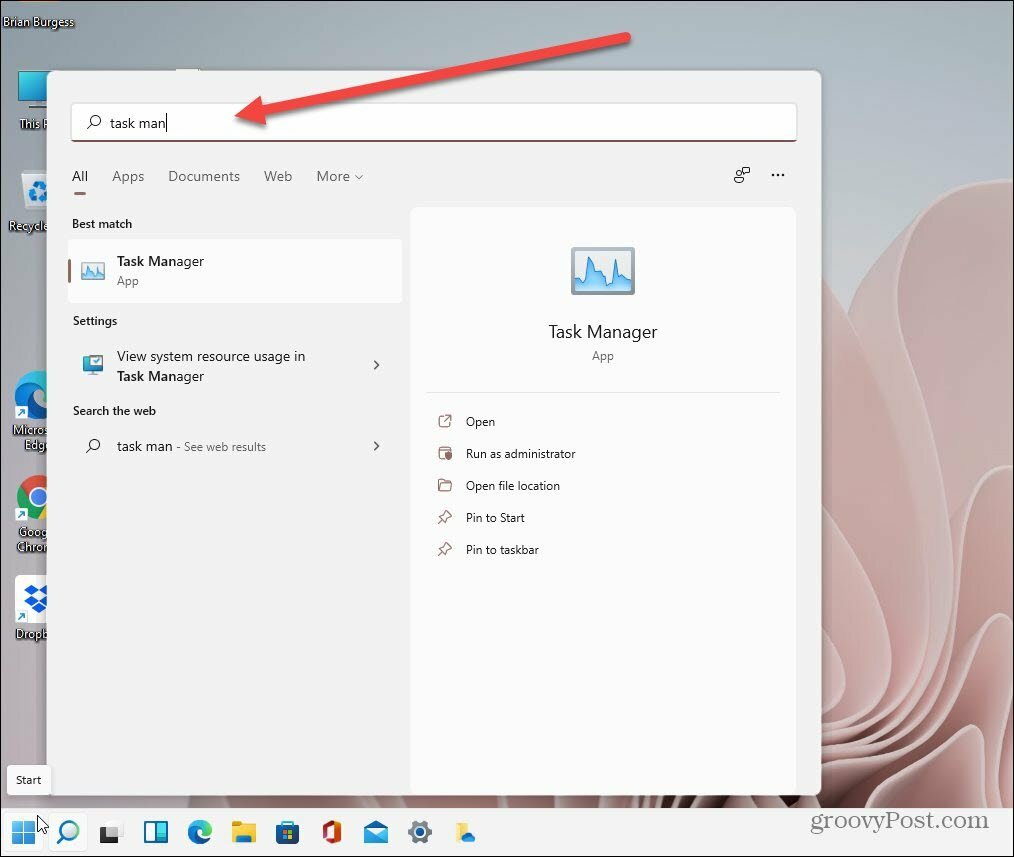
Verwenden Sie den Ausführen-Befehl
Schlagen Windows-Taste + R auf Ihrer Tastatur, um den Ausführen-Dialog zu öffnen und Art:taskmgr und klicke OK oder drücken Sie die Eingabetaste auf Ihrer Tastatur, und es wird geöffnet.
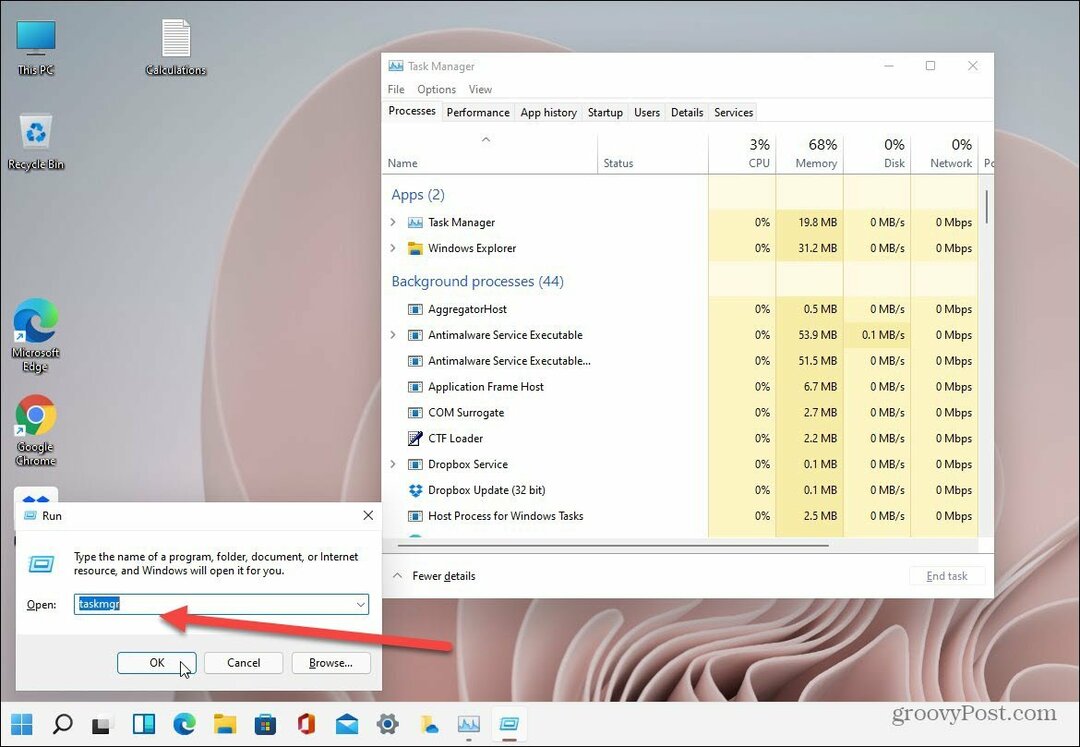
Sie können auch den neuen Windows-Tool-Ordner verwenden. Dies ist ein neuer Ort, an dem beginnend mit Windows 10 Build 21354; Hier finden Sie Admin- und anderes Zubehör sowie Systemtools. Eines der Zubehörteile, die Sie hier finden, ist der Task-Manager. Sie können finde es nach dem ersten Buchstaben über das Startmenü. Öffnen Sie den Ordner und starten Sie dann den Task-Manager.
Oder Sie können einen Desktop erstellen Verknüpfung für die Windows-Tools Ordner und suchen Sie den Task-Manager und starten Sie ihn aus dem Windows-Tools-Ordner.
Das ist alles dazu. Denken Sie daran, dass sich Windows 11 zum Zeitpunkt dieses Schreibens in der Betaphase befindet, also greifen Sie auf den Task-Manager zu Macht werden einfacher, bevor die endgültige Version veröffentlicht wird.
Beachten Sie auch, dass sich mein Startmenü in der unteren linken Ecke des Bildschirms befindet. Bitte lesen Sie unseren Artikel zum Umzug Ihres Startmenü links unter Windows 11.
So löschen Sie den Google Chrome-Cache, die Cookies und den Browserverlauf
Chrome speichert Ihren Browserverlauf, Cache und Cookies hervorragend, um Ihre Browserleistung online zu optimieren. So geht's...
In-Store Price Matching: So erhalten Sie Online-Preise beim Einkaufen im Geschäft
Der Kauf im Geschäft bedeutet nicht, dass Sie höhere Preise zahlen müssen. Dank Preisgarantien können Sie beim Einkaufen in...
So verschenken Sie ein Disney Plus-Abonnement mit einer digitalen Geschenkkarte
Wenn Sie Disney Plus genießen und es mit anderen teilen möchten, können Sie hier ein Disney+ Geschenk-Abonnement für...
Ihr Leitfaden zum Teilen von Dokumenten in Google Docs, Tabellen und Präsentationen
Sie können ganz einfach mit den webbasierten Apps von Google zusammenarbeiten. Hier ist Ihre Anleitung zum Teilen in Google Docs, Tabellen und Präsentationen mit den Berechtigungen...