So richten Sie Objekte in einer Microsoft PowerPoint-Diashow aus
Microsoft Powerpoint Microsoft Held / / July 12, 2021

Zuletzt aktualisiert am
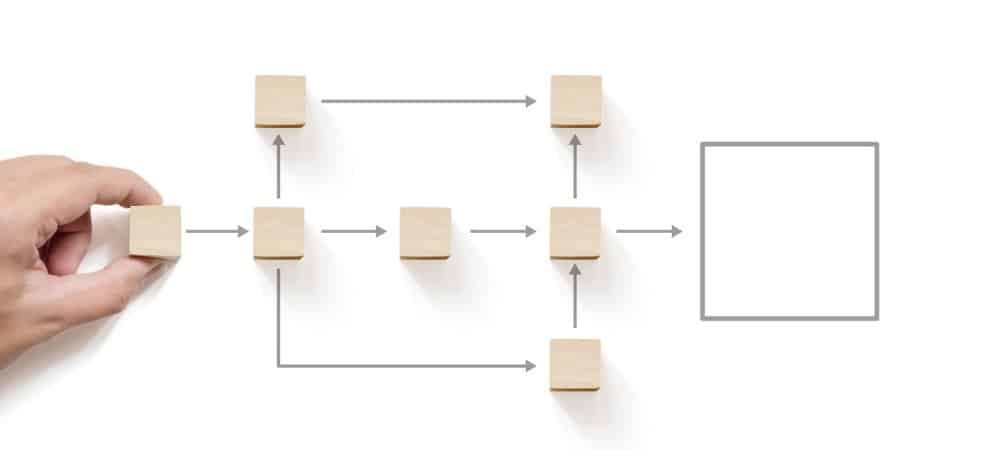
Erstellen Sie eine professionell aussehende Präsentation, indem Sie Ihre Folienelemente strukturieren. So richten Sie Objekte in PowerPoint aus.
Zusammen mit dem Inhalt, den Sie beim Erstellen einer Diashow hinzufügen, kommt die Präsentation dieses Inhalts. Sie möchten, dass ein organisiertes Format so aussieht, als hätten Sie gerade alle Elemente auf die Folien geworfen.
Damit Sie Ihre nächste Microsoft PowerPoint-Präsentation besser strukturieren können, zeigen wir Ihnen, wie Sie Ihre Folienelemente ausrichten. Ob Bilder, Objekte, Textfelder oder Formen, Sie können sie ganz einfach perfekt aneinanderreihen. Dies verleiht Ihrer Diashow ein ordentliches, aufgeräumtes und vor allem professionell aussehendes Erscheinungsbild.
So richten Sie Objekte in PowerPoint automatisch aus
Die Positionierung eines einzelnen Objekts ist genauso wichtig wie eine Gruppe von Objekten. Dieses einzelne Element könnte Ihr Fokuspunkt sein oder das Element, um das Sie andere Elemente ausrichten möchten. Gleichzeitig haben Sie möglicherweise einige Objekte auf Ihrer Folie, die Sie perfekt ausgerichtet positionieren möchten.
Gehen Sie wie folgt vor, um ein einzelnes Objekt an einer genauen Position auf der Folie auszurichten.
- Wählen Sie das Element oder die Elementgruppe aus. Wenn Sie alle Objekte auf der Folie haben möchten, können Sie Steuerung + EIN um sie auszuwählen. Alternativ halten Sie Ihr Steuerung Taste, wenn Sie auf jeden klicken.
- Gehe zum Zuhause Registerkarte und wechseln Sie zum Abschnitt Zeichnung des Menübands.
- Klicken Ordnen um eine Dropdown-Liste mit Optionen anzuzeigen.
- Bewegen Sie den Cursor über Ausrichten unten unter Objekte positionieren.
- Wählen Sie dann eine Position aus dem Pop-Out-Menü aus.
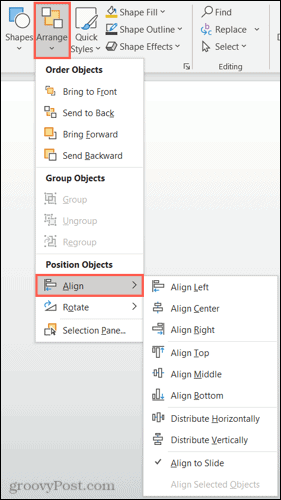
Oben in der Liste haben Sie Ihre horizontalen Ausrichtungen für links, Mitte und rechts. Als nächstes haben Sie vertikale Ausrichtungen für oben, Mitte und unten.
Wenn Sie ein einzelnes Element aneinanderreihen, können Sie diese Ausrichtungen für eine genaue Position kombinieren, z. B. oben in der Mitte oder unten links.

Oben ausrichten und Mitte ausrichten kombiniert
Wenn Sie eine Gruppe von Objekten aneinanderreihen, können Sie auch die Optionen Horizontal verteilen und Vertikal verteilen verwenden. Jedes dieser Elemente richtet die Objekte in gleichmäßigen Abständen in die von Ihnen ausgewählte Richtung aus.

Horizontal verteilen
So richten Sie Objekte in PowerPoint manuell aus
Mit den oben genannten automatischen Ausrichtungsoptionen können Sie Ihre Artikel schnell und einfach ausrichten. Möglicherweise müssen Sie jedoch weitere Anpassungen vornehmen oder möchten Ihre Artikel lieber manuell ausrichten. In diesen Fällen stehen Ihnen einige PowerPoint-Funktionen zur Verfügung.
Verwenden Sie Smart Guides
Smart Guides werden in PowerPoint ohne Anpassung der Einstellungen angezeigt. Diese praktischen Hilfslinien werden angezeigt, wenn Sie Elemente auf einer Folie verschieben. Und sie helfen nicht nur bei der Ausrichtung, sondern auch beim Abstand.
Wenn Sie ein Objekt verschieben, werden die Smart Guides während der Bewegung auf allen Seiten angezeigt. Diese intelligenten Hilfslinien können Ihnen helfen, Ihr Element links, rechts, oben oder unten, um andere Objekte herum und für gleichmäßige Abstände auszurichten.
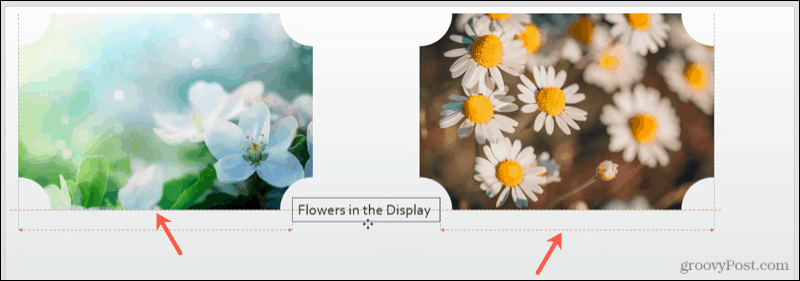
Rasterlinien und Hilfslinien verwenden
Sie können auch anpassbare Hilfslinien sowie Rasterlinien verwenden, um Objekte auszurichten. Gehe zum Aussicht Wechseln Sie zum Abschnitt Anzeigen des Menübands, und Sie sehen Kontrollkästchen für beide Gitternetzlinien und Anleitungen. Sie können das eine oder das andere oder beide nach Ihren Wünschen verwenden.
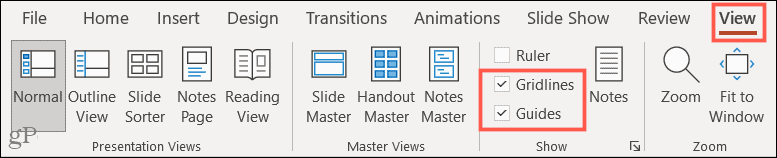
Wenn Sie aktivieren Gitternetzlinien, werden diese hilfreichen Zeilen im Hintergrund der Folie angezeigt. Beachten Sie, dass sie nicht zum Hintergrund werden; Sie sind nur sichtbar, um Ihnen beim Layout Ihrer Folienelemente zu helfen.
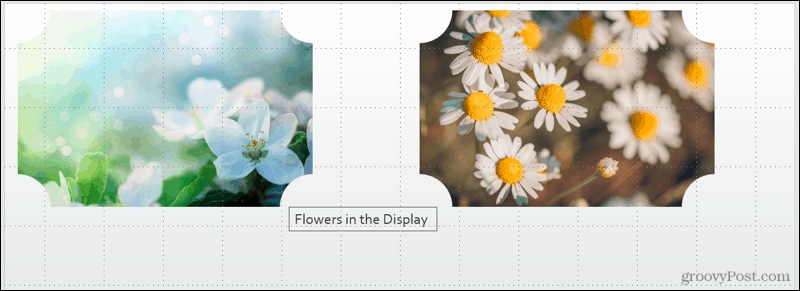
Wenn Sie aktivieren Anleitungen, werden schwarze und rote gepunktete Linien angezeigt. Die schwarzen Linien sind diejenigen, die Sie anpassen können. Platzieren Sie Ihren Cursor über einem und ziehen Sie, wenn Sie den zweiseitigen Pfeil sehen, an die gewünschte Position. Indem Sie die schwarzen Linien in Bezug auf das Rot anpassen, können Sie Ihre Objekte mit beiden einfacher ausrichten.
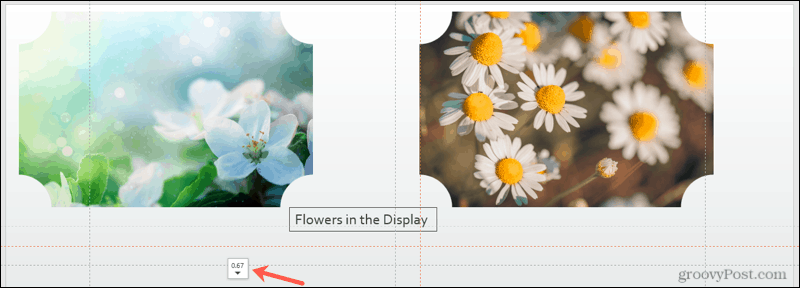
Richten Sie sich in Microsoft PowerPoint nach Ihren Wünschen aus
Ob die automatischen Ausrichtungsoptionen perfekt für Ihre Folie funktionieren oder eine Kombination der automatischen und manuellen Optionen verwenden, Sie haben Flexibilität. Unterm Strich können Sie den Folien in Ihrer PowerPoint-Präsentation ein organisiertes und durchdachtes Erscheinungsbild verleihen.
Weitere Hilfe bei der Vorbereitung Ihrer Diashow finden Sie unter Anleitung how ein Bild transparent machen oder Bildunterschriften zu Ihren PowerPoint-Bildern hinzufügen.
So löschen Sie den Google Chrome-Cache, die Cookies und den Browserverlauf
Chrome speichert Ihren Browserverlauf, Cache und Cookies hervorragend, um Ihre Browserleistung online zu optimieren. So geht's...
Preisabgleich im Geschäft: So erhalten Sie beim Einkauf im Geschäft Online-Preise
Der Kauf im Geschäft bedeutet nicht, dass Sie höhere Preise zahlen müssen. Dank Preisgarantien können Sie beim Einkaufen in...
So verschenken Sie ein Disney Plus-Abonnement mit einer digitalen Geschenkkarte
Wenn Sie Disney Plus genießen und es mit anderen teilen möchten, können Sie hier ein Disney+ Geschenk-Abonnement für...
Ihr Leitfaden zum Teilen von Dokumenten in Google Docs, Tabellen und Präsentationen
Sie können ganz einfach mit den webbasierten Apps von Google zusammenarbeiten. Hier ist Ihre Anleitung zum Teilen in Google Docs, Tabellen und Präsentationen mit den Berechtigungen...


