So zeichnen Sie Ihren Computerbildschirm mit VideoProc auf
Verschiedenes / / March 17, 2020
Zuletzt aktualisiert am

VideoProc ist eine GPU-Hardware-beschleunigte Videoverarbeitungssoftware mit 4K-Unterstützung. Es bietet auch andere hilfreiche Tools wie die Bildschirmaufnahme. Hier erfahren Sie, wie Sie es verwenden.
Dieser Artikel wurde von Digiarty Software, dem Hersteller von VideoProc und gesponsert WinX DVD Ripper Platinum.
Zusätzlich zum Rippen von DVDs und Blu-ray-Discs (mit 4K-Unterstützung) VideoProc von Digiarty Enthält mehrere weitere Tools für Ihre Videoverarbeitungsanforderungen. Eine davon ist die Möglichkeit, Ihren Computerbildschirm aufzuzeichnen. Möglicherweise möchten Sie dies tun, um Screenshots als Tutorials zu erstellen, die an andere gesendet, Spielesitzungen oder Skype-Besprechungen aufgezeichnet werden können.
So zeichnen Sie Ihren Computerbildschirm mit VideoProc auf
Starten Sie, um mit einem Screenshot zu beginnen VideoProc und klicken Sie im Menü auf die Schaltfläche „Recorder“.
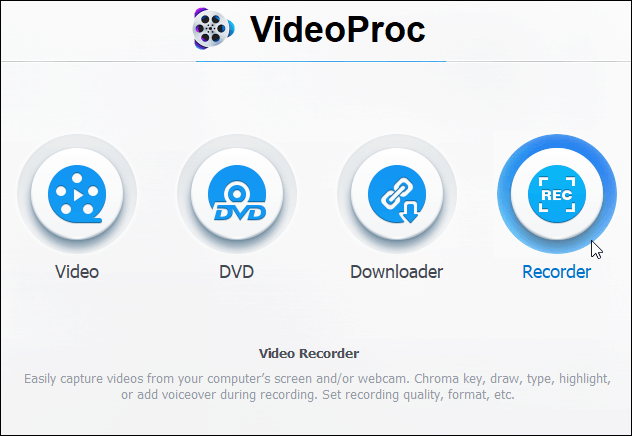
Wenn der nächste Bildschirm angezeigt wird, besteht das Starten einer Aufzeichnung in zwei Schritten. Klicken Sie oben auf die Schaltfläche "Kamera", um den Bildschirm Ihres Computers aufzuzeichnen. Dadurch wird die Aktivität auf Ihrem Bildschirm angezeigt.
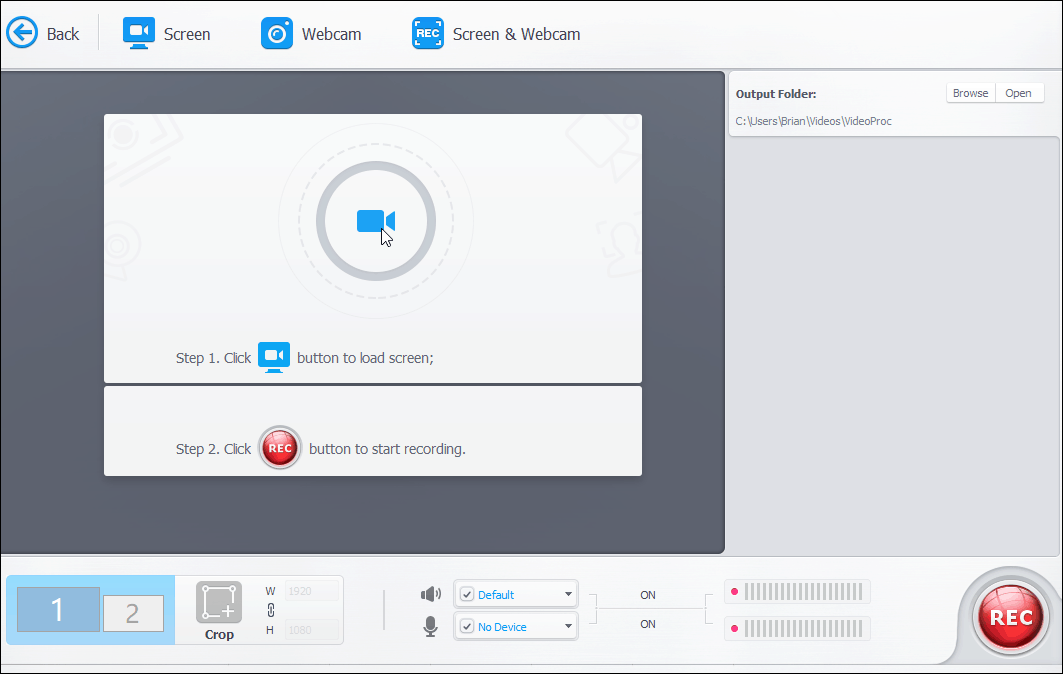
Es ist auch erwähnenswert, dass Sie hier wählen können, ob Sie Ihre Webcam oder den Bildschirm mit einer Webcam aufnehmen möchten, wenn Sie Erzählungen machen. Wenn Sie ein Dual-Screen-System verwenden, müssen Sie dasjenige auswählen, das Sie aufnehmen möchten. Sie können auch einen anderen Videoausgabeordner für das endgültige Projekt einrichten. Wenn Sie fertig sind, klicken Sie auf die Schaltfläche "Aufzeichnen" in der unteren rechten Ecke der App.
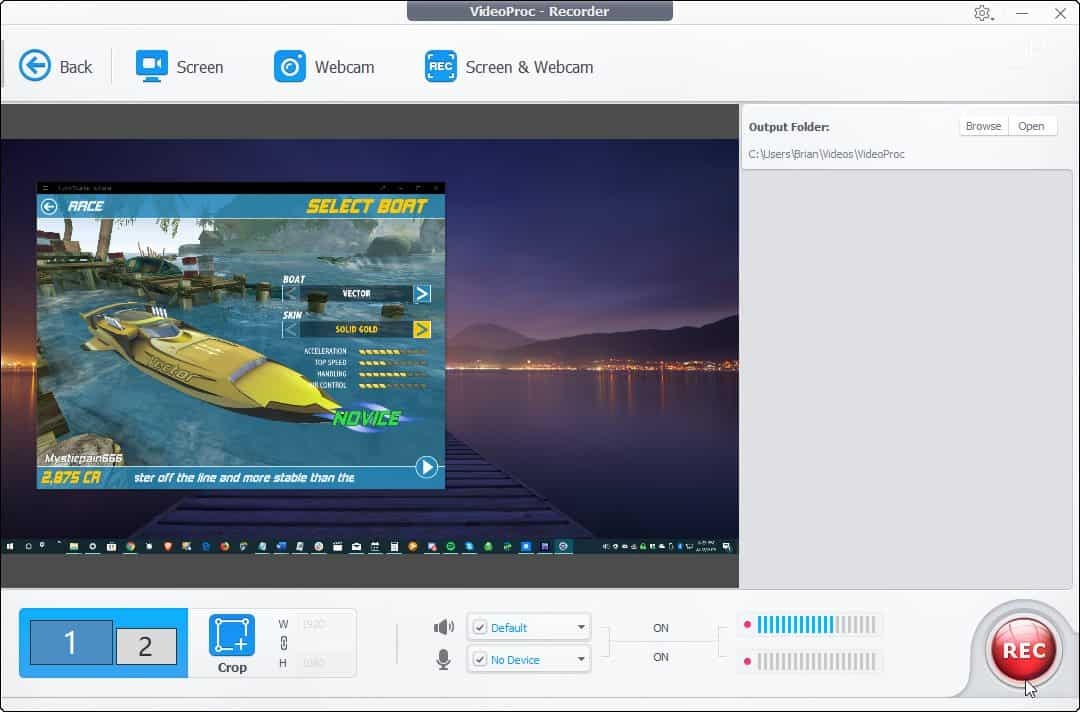
Dann erhalten Sie einen Countdown von fünf Sekunden bis zum Beginn der Aufnahme. Es werden auch einige nette Tastaturkürzel angezeigt, darunter Strg + Alt + Umschalt + R. Aufnahme beenden und Strg + Alt + Umschalt + T. um Utility Tools zu öffnen, die Bildschirmanmerkungen ermöglichen.
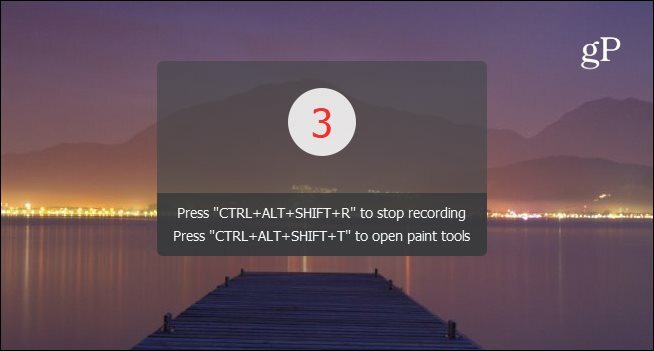
Sobald Sie mit Ihrer Bildschirmaufnahme fertig sind, können Sie Ihre Aufnahme in der App anzeigen, die nicht gewünschten löschen oder den Ordner öffnen, der die Ausgabedatei enthält.
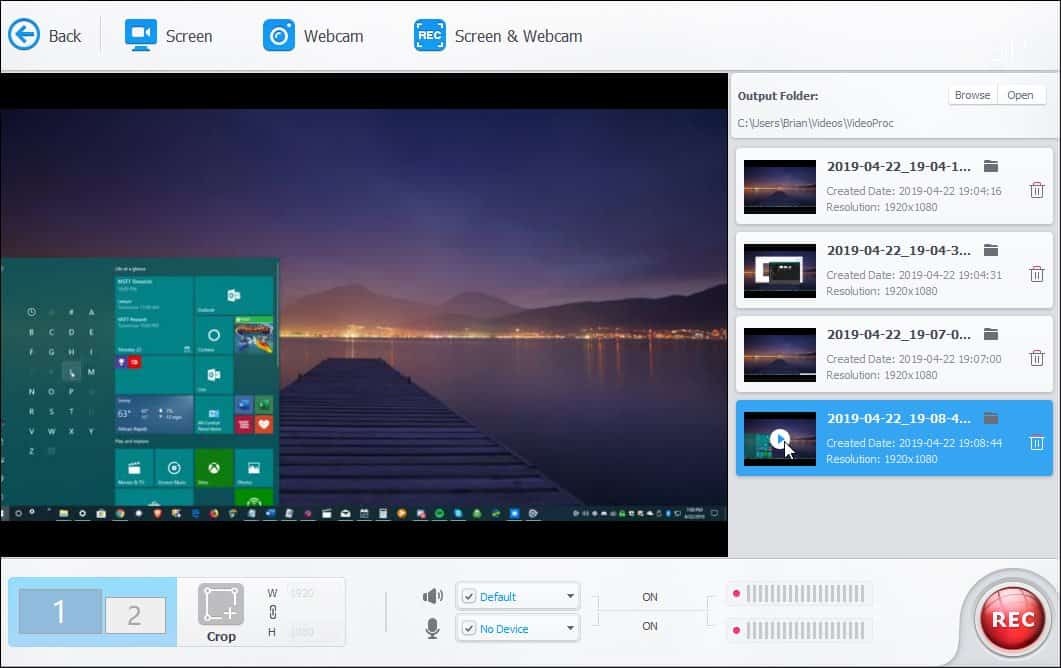
Ihre Screencasts werden im MP4-Format gespeichert. Sie können sie in der Video-App Ihrer Wahl abspielen, verteilen oder die Dateien auf YouTube hochladen.
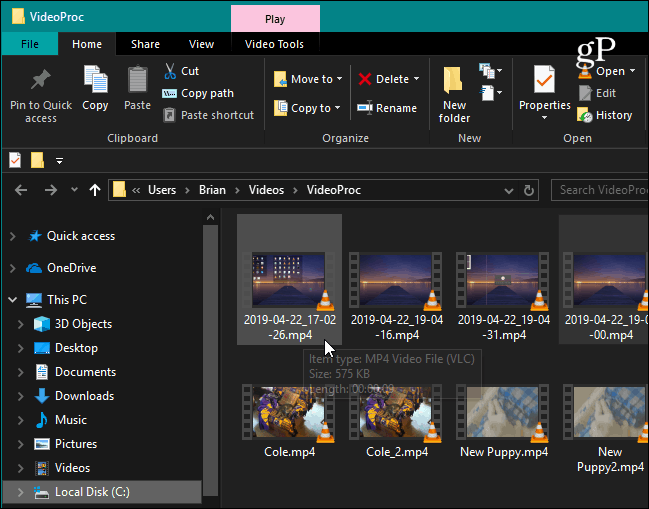
Fazit
Egal, ob Sie ein Spieler, ein Pädagoge oder eine Präsentation sind, die Bildschirmrekorder-Komponente in VideoProc macht es Ihnen einfach. Es bietet drei Aufnahmemodi, die Möglichkeit, Bereiche des Bildschirms zuzuschneiden, und Dienstprogramme zum Zeichnen und Hervorheben von Inhalten.
Wir haben abgedeckt So zeichnen Sie Ihren Bildschirm mit VLC auf, aber VideoProc erleichtert den Prozess. Und es bietet viele andere Optionen, die mit VLC nicht verfügbar sind. Ganz zu schweigen davon, dass es mehrere andere Optionen für die Videoverarbeitung und -bearbeitung in einer Suite bietet. Digiarty bietet eine kostenlose Testversion von VideoProc an, mit der Sie 5 Minuten eines Videos konvertieren können. Danach können Sie eine einjährige Lizenz für einen PC für 29,95 USD, eine lebenslange Lizenz für einen PC für 35,95 USD oder eine lebenslange Familienlizenz für bis zu 5 PCs für 57,95 USD erwerben.



