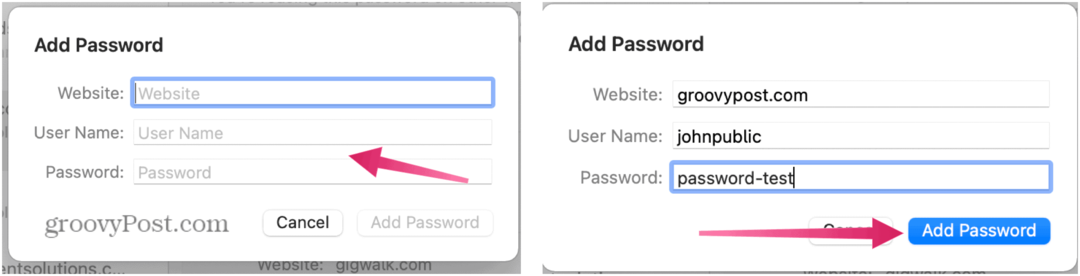So fügen Sie ein animiertes GIF in ein Word-Dokument ein
Microsoft Word Microsoft 365 Microsoft Held / / July 08, 2021

Zuletzt aktualisiert am

Natürlich können Sie ein animiertes GIF in ein Word-Dokument einfügen. Sie können dies sowohl unter Windows 10 als auch unter macOS tun. Hier sind die Schritte, die Sie befolgen müssen.
Microsoft Word bietet viele interessante Tricks, die Ihr Schreiben verbessern können, insbesondere wenn Sie Windows 10 verwenden. Eine davon ist die Möglichkeit, ein animiertes GIF in Ihr Dokument einzufügen. Diese Möglichkeit ist für Windows und Mac verfügbar.
Ein animiertes GIF einfügen
Das Einfügen eines Animations-GIF in ein Word-Dokument, insbesondere in Dokumenten, die für die Desktop- oder Online-Anzeige gedacht sind, ist eine großartige Möglichkeit, den Punkt auf unterhaltsame neue Weise zu vermitteln. Der Prozess ist ähnlich wie ein Bild einfügen in ein Word-Dokument; es erfordert nur wenige Schritte auszuführen.
- Öffne das Microsoft Word-Dokument Sie möchten ein animiertes GIF hinzufügen.
- Beweg dein Mauszeiger an die Stelle in Ihrem Dokument, an der Sie das GIF platzieren möchten.
- Wählen Bilder unter der Gruppe Illustrationen der Registerkarte Einfügen.
- Wählen Dieses Gerät aus dem Dropdown-Menü.
- Klick auf das GIF Sie einfügen möchten.
- Wählen Einfügen um das GIF zu Ihrem Dokument hinzuzufügen.
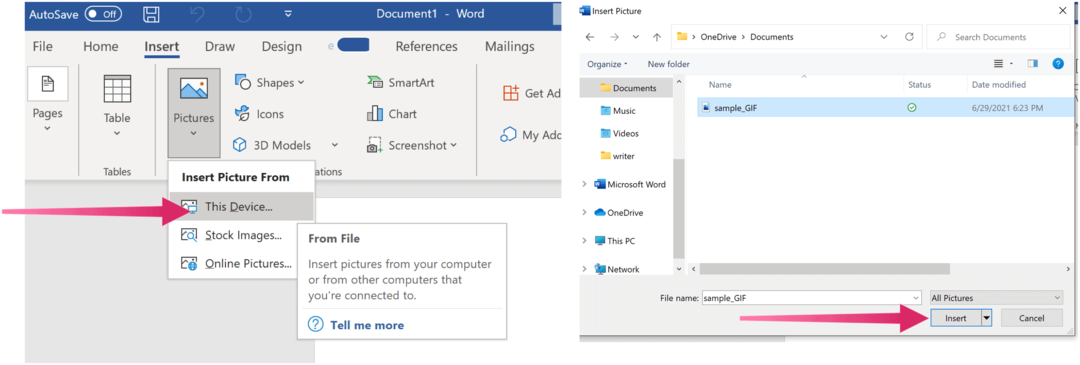
Das ist es! Ihr GIF ist jetzt Teil Ihres Microsoft Word-Dokuments. Unten links im GIF befindet sich der Play/Pause-Button.
Hinzufügen von Alternativtext
Aus Gründen der Barrierefreiheit sollten Sie auch alt hinzufügen. Text. Klicken Sie dazu mit der rechten Maustaste auf das GIF und wählen Sie dann „Alternativen Text bearbeiten“. Geben Sie in das Feld auf der rechten Seite einen Text ein, um das Bild zu beschreiben. Sie können dem GIF auch eine Beschriftung hinzufügen, indem Sie mit der rechten Maustaste darauf klicken und Beschriftung einfügen auswählen.
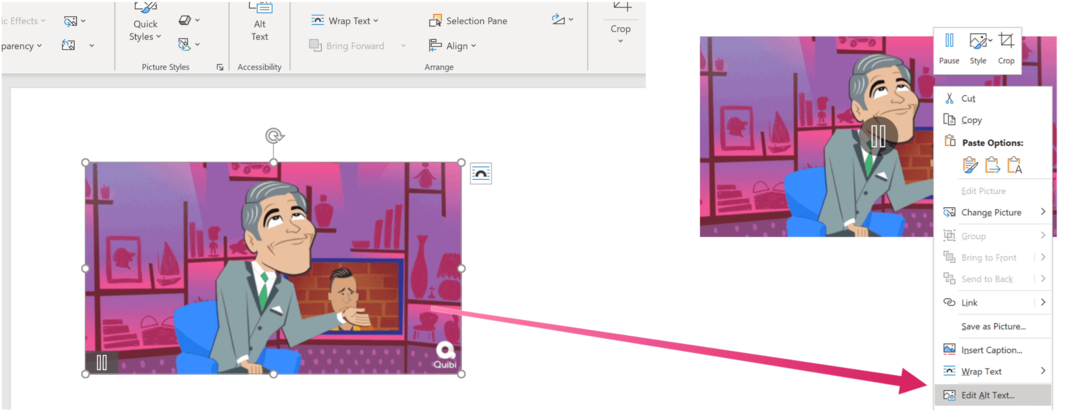
Was ist mit dem Mac?
Das Hinzufügen eines animierten GIF zu einem Word-Dokument auf dem Mac funktioniert ähnlich. Um loszulegen:
- Öffne das Microsoft Word-Dokument Sie möchten ein animiertes GIF hinzufügen.
- Beweg dein Mauszeiger an die Stelle in Ihrem Dokument, an der Sie das GIF platzieren möchten.
- Wählen Bilder unter der Gruppe Illustrationen der Registerkarte Einfügen.
- Wählen Bild aus Dateien aus dem Dropdown-Menü.
- Klick auf das GIF Sie einfügen möchten.
- Wählen Einfügen um das GIF zu Ihrem Dokument hinzuzufügen.
Es ist wirklich so einfach!
Es gibt viel, was Sie mit Microsoft Word tun können. In unseren neuesten Artikeln wurde beschrieben, wie es geht mit Seiten- und Abschnittsumbrüchen arbeiten, Lesezeichen erstellen und verwenden, und viele mehr.
Sie finden Microsoft Word in der Microsoft 365-Suite. Für den Heimgebrauch ist die Microsoft 365-Suite (ehemals O365) ist derzeit in drei Varianten erhältlich, darunter als Familien-, Privat- und Home & Student-Plan. Preislich liegt der erste bei 100 US-Dollar pro Jahr (oder 10 US-Dollar/Monat) und umfasst Word, Excel, PowerPoint, OneNote und Outlook für Mac. Die Mitgliedschaft umfasst bis zu sechs Benutzer. Die persönliche Version ist für eine Person und kostet 70 USD/Jahr oder 6,99 USD pro Monat. Schließlich ist der Studentenplan ein einmaliger Kauf von 150 US-Dollar und beinhaltet Word, Excel und PowerPoint.
Business-Benutzer können zwischen Basic-, Standard- und Premium-Plänen wählen, beginnend bei 5 USD pro Benutzer/Monat.
So löschen Sie den Google Chrome-Cache, die Cookies und den Browserverlauf
Chrome speichert Ihren Browserverlauf, Cache und Cookies hervorragend, um Ihre Browserleistung online zu optimieren. So geht's...
In-Store Price Matching: So erhalten Sie Online-Preise beim Einkaufen im Geschäft
Der Kauf im Geschäft bedeutet nicht, dass Sie höhere Preise zahlen müssen. Dank Preisgarantien können Sie beim Einkaufen in...
So verschenken Sie ein Disney Plus-Abonnement mit einer digitalen Geschenkkarte
Wenn Sie Disney Plus genießen und es mit anderen teilen möchten, können Sie hier ein Disney+ Geschenk-Abonnement für...
Ihr Leitfaden zum Teilen von Dokumenten in Google Docs, Tabellen und Präsentationen
Sie können ganz einfach mit den webbasierten Apps von Google zusammenarbeiten. Hier ist Ihre Anleitung zum Teilen in Google Docs, Tabellen und Präsentationen mit den Berechtigungen...