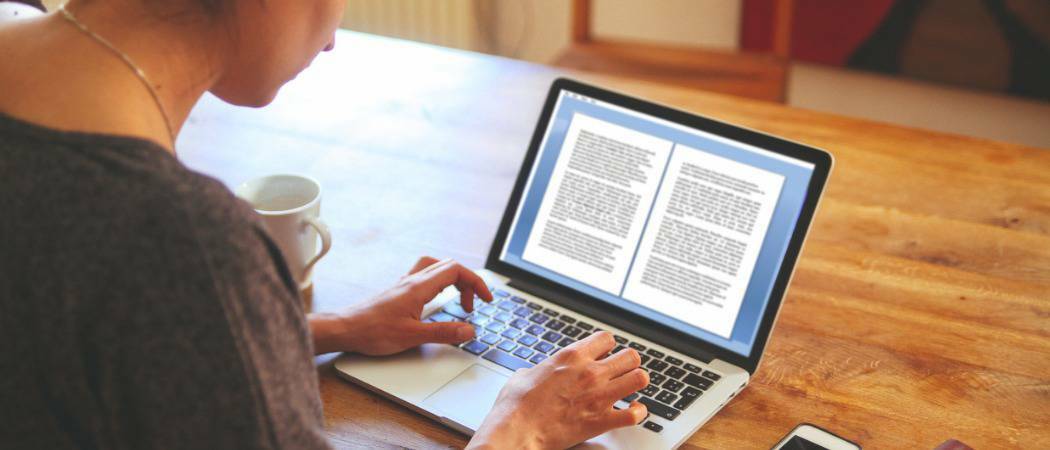Besser schreiben mit dem Microsoft Editor in Word
Microsoft Word Microsoft Held / / July 08, 2021

Zuletzt aktualisiert am
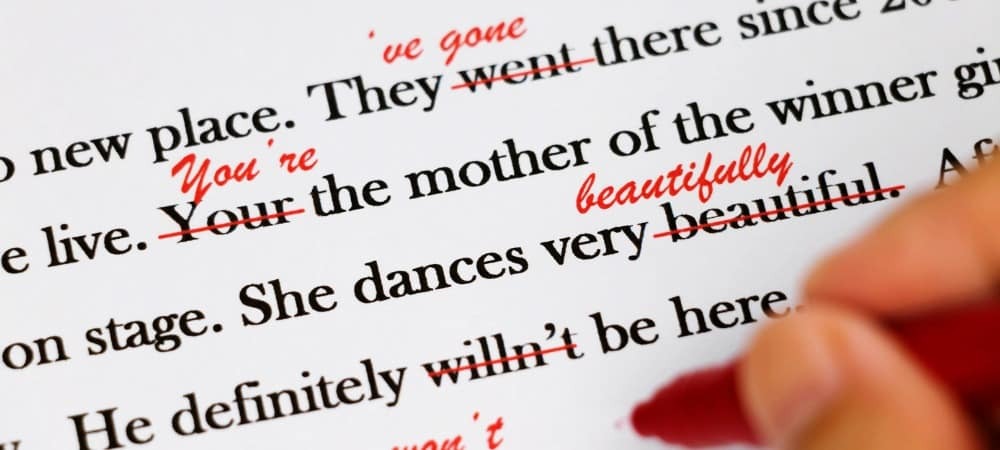
Jeder könnte etwas Hilfe beim Schreiben gebrauchen. Mit dem Microsoft Editor in Word können Sie Ihre Fähigkeiten und Ihr Dokument gleichzeitig verbessern.
Vor nicht allzu langer Zeit haben wir es erklärt Was ist Microsoft Editor? und was es für Sie tun kann. Hier gehen wir näher auf die Funktionen des Tools in Microsoft Word ein. Mit hilfreichen Vorschlägen und Tipps können Sie diese nutzen, um Ihr Schreiben zu verbessern und Ihr Dokument zu verbessern.
Derzeit bietet der Microsoft Editor in Word für das Web einige zusätzliche Funktionen als in der Desktopversion von Word. Also werden wir zuerst die Verwendung des Tools dort durchgehen.
Microsoft-Editor in Word für das Web
Besuche den Word-Website, melden Sie sich an und öffnen Sie Ihr Dokument. Gehen Sie zum Zuhause Registerkarte und klicken Sie auf die Editor Schaltfläche in der Symbolleiste. Sie sehen sofort, dass die Editor-Seitenleiste mit allem geöffnet ist, was Sie zur Verbesserung Ihres Dokuments benötigen.

Editor-Score
Das erste, was Sie in der Seitenleiste sehen, ist Ihr Editor-Score. Das Tool berechnet diese Punktzahl „auf der Grundlage der Anzahl und Art der zu prüfenden Vorschläge und der Dokumentlänge“. Je höher Ihre Punktzahl, desto besser.
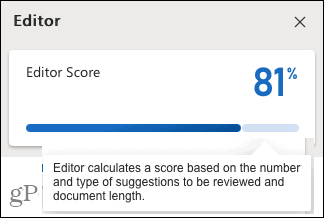
Schreibstil
Als Nächstes können Sie den Schreibstil auswählen, den Sie für das Dokument verwenden. Wählen Sie in der Dropdown-Liste zwischen Formal, Professionell oder Casual. Denken Sie daran, dass die Verfeinerungen umso strenger sein werden, je formaler Ihr Dokument ist.
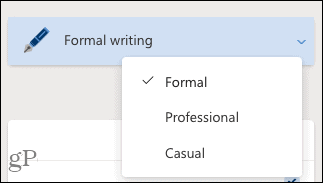
Korrekturen und Verfeinerungen
Die folgenden beiden Abschnitte für Korrekturen und Verfeinerungen sind das, was Sie überprüfen möchten. Wenn Sie neben einer Kategorie wie Rechtschreibung, Klarheit oder Prägnanz ein Häkchen sehen, haben Sie gute Arbeit geleistet! Wenn eine Zahl angezeigt wird, klicken Sie auf, um die gefundenen Probleme zu überprüfen.
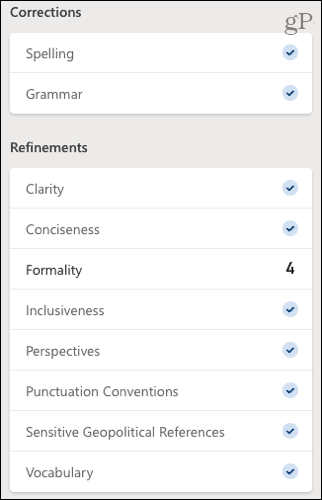
In unserem Beispiel sehen wir, dass Formalität die Zahl 4 hat, also klicken wir, um jedes Problem in unserem Schreiben zu sehen. Sie sehen ein kleines Pop-up, das das Problem erklärt und einen Vorschlag macht. Klicken Sie auf, um den Vorschlag zu verwenden, oder wählen Sie stattdessen Ignorieren.
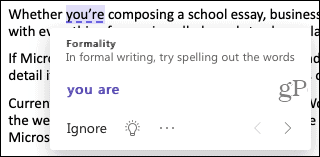
Sie können auch auf das Glühbirnensymbol klicken, um einen hilfreichen Tipp für diesen bestimmten Artikel anzuzeigen.
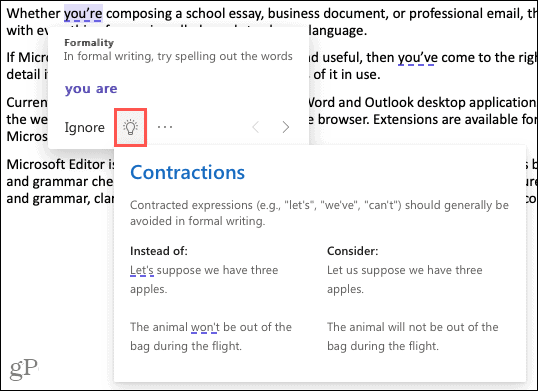
Wenn Sie mit der Bearbeitung des gefundenen Elements fertig sind, klicken Sie auf den Pfeil unten im Popup, um zum nächsten Element in der Liste zu wechseln. Nachdem Sie jedes Problem behoben haben, sollten Sie sehen, dass die Zahl in der Seitenleiste sinkt und Ihre Punktzahl oben steigt!
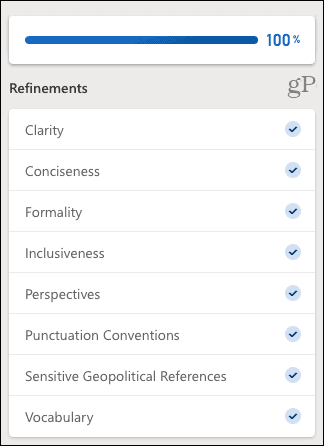
Web-Ähnlichkeit
Die Ähnlichkeitsprüfung ist ein hilfreiches Werkzeug, um zu sehen, ob Online-Schriften Ihren ähnlich sind. Mit vielen Standorten wie Schulen und Publikationen, die nach suchen Plagiat, dies ist ein praktischer Check.
Wenn eine Ähnlichkeit gefunden wird, wird ein Pop-up angezeigt, das dieser Quelle in Ihrem Inhalt entspricht. Sie können dann die Website besuchen, ein Zitat im Text hinzufügen oder das vollständige Zitat kopieren und selbst einfügen.
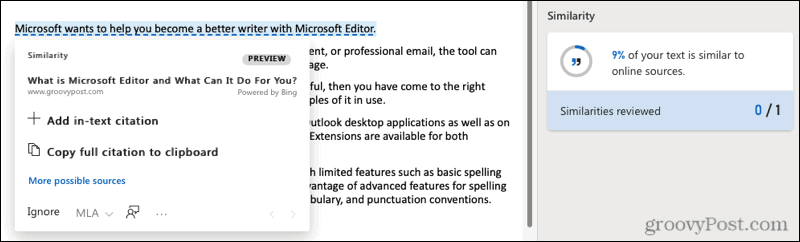
Textvorhersagen
Um Ihr Schreiben zu beschleunigen, können Sie Textvorhersagen aktivieren. Damit antizipiert Word Ihre nächsten Wörter, während Sie tippen.
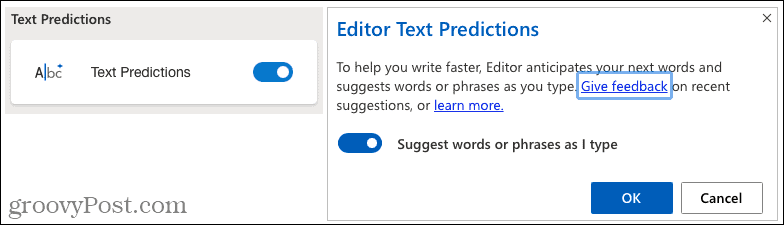
Dokumenteneinblicke
Wenn Sie Dokumentstatistiken wie Wortzahl, Lesezeit und Lesbarkeit benötigen, klicken Sie auf, um das Feld Dokumentstatistik anzuzeigen.

Microsoft Editor in Word auf Ihrem Desktop
Mit Word auf Ihrem Windows-Desktop können Sie nur einige der Funktionen von Word online nutzen. Zum jetzigen Zeitpunkt finden Sie hier, was Sie finden und wie Sie den Microsoft-Editor verwenden.
Gehe zum Zuhause Klicken Sie auf die Registerkarte Editor in der Symbolleiste, und die Editor-Seitenleiste wird geöffnet. Sie sehen dann oben die Vorschläge insgesamt und darunter Korrekturen und Verfeinerungen.
Wie online möchten Sie neben den Elementen Häkchen sehen, und wenn Sie eine Zahl sehen, zeigt dies an, wie viele Probleme gefunden wurden. Klicken Sie auf diese Zahl und die Seitenleiste verwandelt sich in einen informativen Bereich.
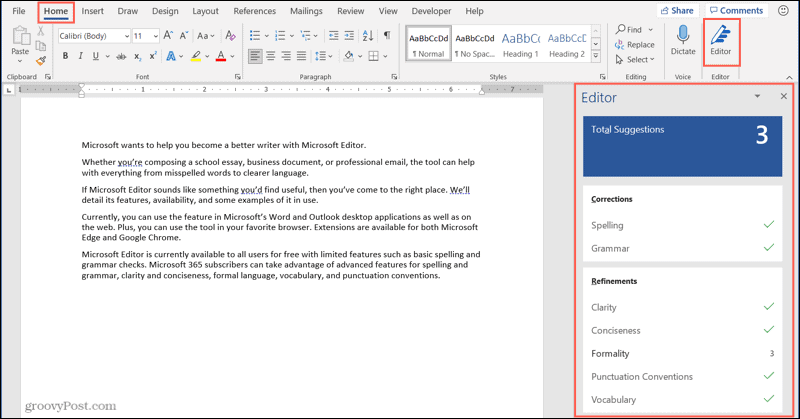
Sie sehen eine Erklärung des Problems, die Sie für weitere Details erweitern können. Sie erhalten auch Vorschläge, die Sie durch Anklicken verwenden können. Wenn Sie sich nicht sicher sind, klicken Sie auf den Pfeil neben einem Vorschlag, um ihn vorgelesen oder buchstabiert anzuhören.
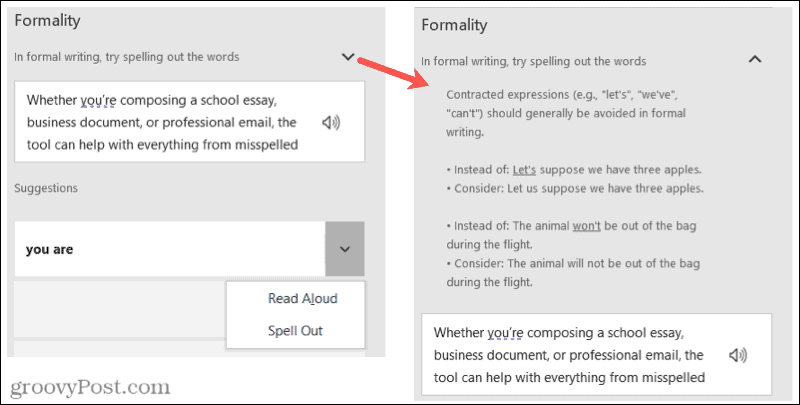
Nachdem Sie sich um Verfeinerungen gekümmert haben, zeigt Ihnen die Seitenleiste die nächste. Sie können sich auch manuell durch sie bewegen, indem Sie die Pfeile oben rechts in der Seitenleiste verwenden.
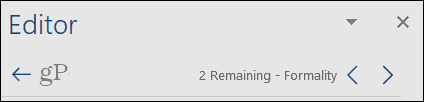
Sie haben auch die Möglichkeit, die Einstellungen für den Microsoft Editor in Word auf Ihrem Desktop anzupassen. Klicken die Einstellungen unten in der Seitenleiste. Dies öffnet das Word-Optionen-Fenster direkt neben den Korrektureinstellungen, die Sie anpassen können.
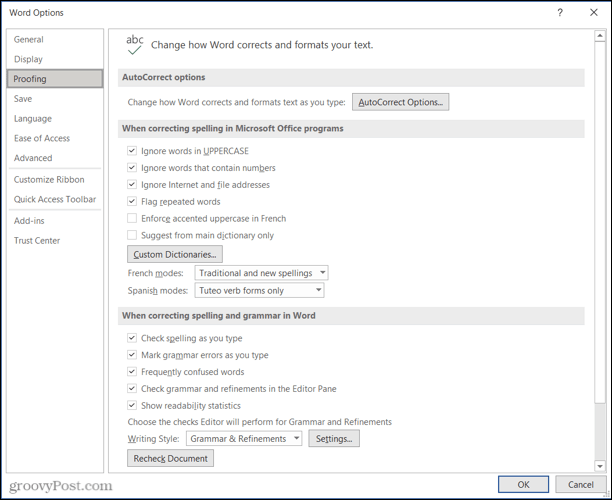
Werden Sie den Microsoft Editor in Word verwenden?
Wenn Sie Microsoft Editor für Ihre Word-Dokumente verwenden, werden Sie wahrscheinlich den Elementen, die das Tool jedes Mal findet, mehr Aufmerksamkeit schenken. Und hoffentlich werden bei jeder Verwendung weniger Probleme auftreten. Das kann nicht nur dir helfen Verbessere deine Schreibfähigkeiten aber bessere Abschlussdokumente vorlegen.
Wenn Sie auch Google Docs verwenden, sehen Sie sich an, wie es geht Verbessern Sie Ihre Schreibfähigkeiten mit der Explore-Funktion.
So löschen Sie den Google Chrome-Cache, die Cookies und den Browserverlauf
Chrome speichert Ihren Browserverlauf, Cache und Cookies hervorragend, um Ihre Browserleistung online zu optimieren. So geht's...
Preisabgleich im Geschäft: So erhalten Sie beim Einkauf im Geschäft Online-Preise
Der Kauf im Geschäft bedeutet nicht, dass Sie höhere Preise zahlen müssen. Dank Preisgarantien können Sie beim Einkaufen in...
So verschenken Sie ein Disney Plus-Abonnement mit einer digitalen Geschenkkarte
Wenn Sie Disney Plus genießen und es mit anderen teilen möchten, können Sie hier ein Disney+ Geschenk-Abonnement für...
Ihr Leitfaden zum Teilen von Dokumenten in Google Docs, Tabellen und Präsentationen
Sie können ganz einfach mit den webbasierten Apps von Google zusammenarbeiten. Hier ist Ihre Anleitung zum Teilen in Google Docs, Tabellen und Präsentationen mit den Berechtigungen...