So ändern Sie den Standardbrowser auf alles unter Windows 11
Microsoft Windows 11 Microsoft Edge Held / / July 08, 2021

Zuletzt aktualisiert am

Microsoft Edge zu Ihrem Standardbrowser für einige Dateitypen zu machen, ist unter Windows 11 etwas mühsam. Hier ist, wie es geht.
Wenn Sie Windows 11 zum ersten Mal einrichten, werden Sie feststellen, dass der Standardbrowser Microsoft Edge ist. Dies ist eine neue Version des Browsers, die auf dem Chromium-Code von Goggle basiert. Es ist eine vielseitigere Version des Browsers und kann regelmäßiger aktualisiert werden. Sie müssen nicht auf OS-Updates warten, um Browser-Updates zu erhalten. Und da es auf Chromium basiert, führt es Google Chrome-Browser aus und hat eine Kindermodus um Ihnen bei der Kindererziehung zu helfen, während Sie den Computer benutzen.
Hinweis: Der alte Edge funktionierte so schlampig und Updates kamen so langsam heraus, Microsoft den ursprünglichen Edge im Ruhestand am 13. Aprilst von 2020.
Und jetzt, wenn Sie Windows 11 installieren, macht Microsoft den neuen Edge zum Standardbrowser. Dies mag schön und gut erscheinen, wenn Sie ausschließlich Microsoft-Produkte und -Dienste verwenden möchten. Aber vielleicht haben Sie einen Lieblingsbrowser, den Sie seit Jahren verwenden, wie Firefox und/oder Google Chrome. Wenn Sie in dieses Boot fallen, können Sie Ihren Browser unter Windows 11 so einstellen, wie Sie es möchten.
Legen Sie den Standardbrowser unter Windows 11 fest
Um zu beginnen, gehen Sie zu Start > Einstellungen > Apps. Klicken Sie dann in der rechten Spalte auf Standard-Apps von der Liste.
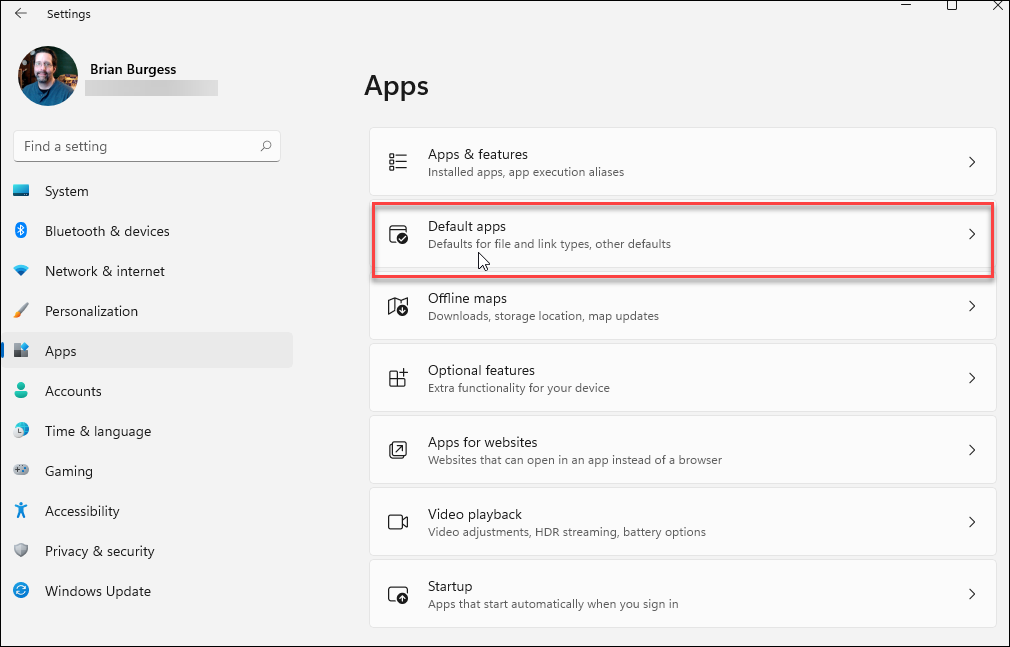
Wählen Sie nun den Browser aus, den Sie als Standard unter Windows 11 verwenden möchten. Beachten Sie, dass nur die von Ihnen installierten Browser als Option verfügbar sind. Um einen Browser leichter zu finden, geben Sie den Suchbegriff des gewünschten Browsers ein. Ich verwende zum Beispiel Google Chrome.
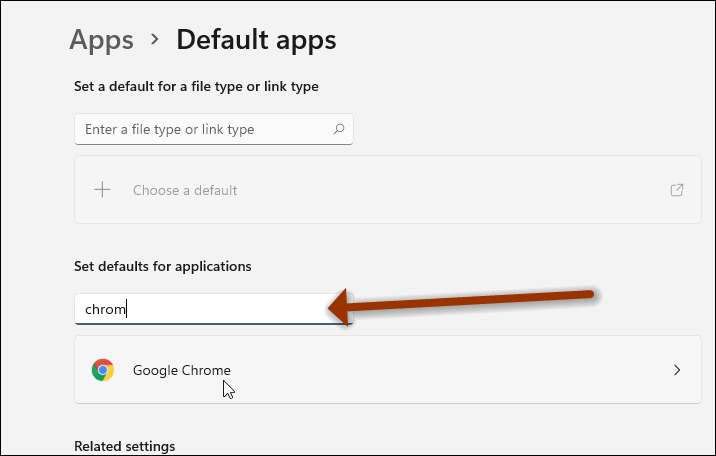
Klicken Sie als Nächstes unter den Optionen für Chrome auf die Option „Wegschalten“. Und dann klicke im angezeigten Feld auf Google Chrome.
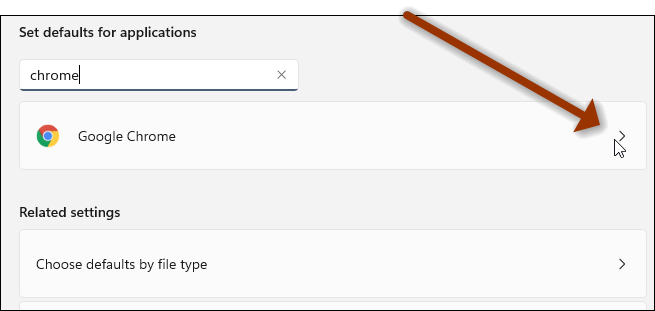
Klicken Sie nun im nächsten Bildschirm auf das .htm, und klicken Sie im angezeigten Feld auf Google Chrome – oder den gewünschten Browser als Standard.
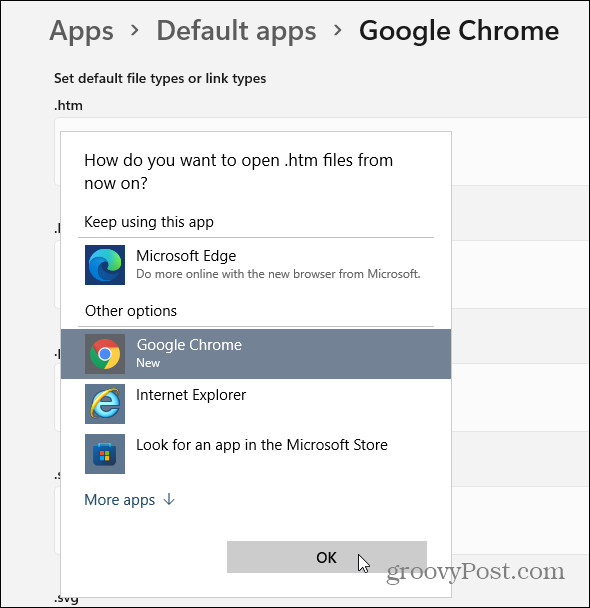
Es wird eine Erinnerungsnachricht angezeigt, in der Sie aufgefordert werden, Microsoft Edge zu verwenden. Ignorieren Sie es einfach und klicken Sie auf den Link „Trotzdem wechseln“.
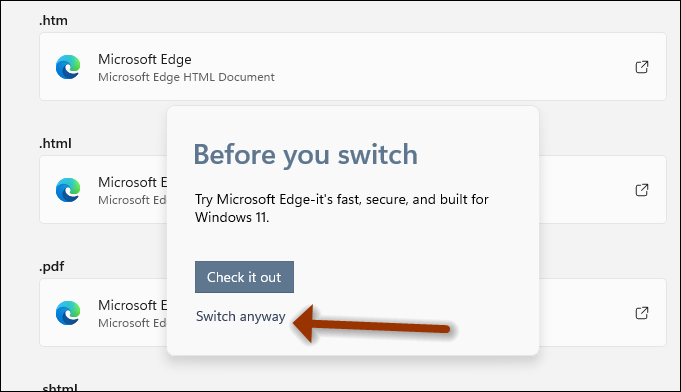
Das ist alles dazu. Beachten Sie, dass Sie für jeden Dateityp die gleichen Schritte ausführen müssen – d. h. PDF, Webp, HTML und andere.
Hinweis: Denken Sie daran, dass dies geschrieben wurde, während die erste Version der Betaversion von Windows 11 veröffentlicht wurde. Sie können Edge auch als Standard festlegen, indem Sie zu:
edge://settings/defaultBrowser
Dann machen Sie den Browser zum Standard. Wenn Sie jedoch der gleichen Option in den Browsern folgen, werden Sie auf die Seite "Standard-Apps" weitergeleitet, die wir gerade behandelt haben.
Hoffentlich wird es bis zur Veröffentlichung der endgültigen Version einfacher sein, Edge (oder einen anderen Browser) zum Standard zu machen. Und in der Zwischenzeit, wenn Sie ein Benutzer des Startmenüs sind, lesen Sie, wie es geht Apps alphabetisch nach Anfangsbuchstaben finden.
So löschen Sie den Google Chrome-Cache, die Cookies und den Browserverlauf
Chrome speichert Ihren Browserverlauf, Cache und Cookies hervorragend, um Ihre Browserleistung online zu optimieren. So geht's...
In-Store Price Matching: So erhalten Sie Online-Preise beim Einkaufen im Geschäft
Der Kauf im Geschäft bedeutet nicht, dass Sie höhere Preise zahlen müssen. Dank Preisgarantien können Sie beim Einkaufen in...
So verschenken Sie ein Disney Plus-Abonnement mit einer digitalen Geschenkkarte
Wenn Sie Disney Plus genießen und es mit anderen teilen möchten, können Sie hier ein Disney+ Geschenk-Abonnement für...
Ihr Leitfaden zum Teilen von Dokumenten in Google Docs, Tabellen und Präsentationen
Sie können ganz einfach mit den webbasierten Apps von Google zusammenarbeiten. Hier ist Ihre Anleitung zum Teilen in Google Docs, Tabellen und Präsentationen mit den Berechtigungen...




