So arbeiten Sie mit Microsoft OneNote-Containern
Microsoft Held Microsoft Onenote / / July 06, 2021

Zuletzt aktualisiert am

Erfahren Sie, wie Sie mit Ihren Microsoft OneNote-Containern arbeiten. Sie können diese Textfelder und andere Elemente verschieben, ihre Größe ändern, zusammenführen und ausblenden.
Sie denken wahrscheinlich nicht viel über diese Container in Microsoft OneNote nach, die Ihren Text, Ihre Bilder und andere Elemente enthalten. Aber diese Boxen sind der Kern Ihrer Notizbuchseiten. Sie ermöglichen es Ihnen, Elemente hinzuzufügen und Dinge nach Ihren Wünschen zu verschieben.
Hier erklären wir, wie Sie diese Container verschieben, ihre Größe ändern, zusammenführen und sogar ausblenden. Auf diese Weise können Sie Ihre OneNote-Seiten so strukturieren, dass sie besser für Sie funktionieren.
Verschieben eines OneNote-Containers
Das Verschieben eines Containers an eine andere Stelle auf Ihrer Notizbuchseite ist ganz einfach.
Platzieren Sie den Cursor über dem Text, um den Container anzuzeigen. Wenn Sie Ihren Cursor in die obere Leiste des Containers bewegen, sehen Sie einen vierseitigen Pfeil, der als Verschiebegriff bezeichnet wird. Klicken Sie auf den Ziehpunkt, ziehen Sie den Container an die gewünschte Stelle und lassen Sie ihn los.
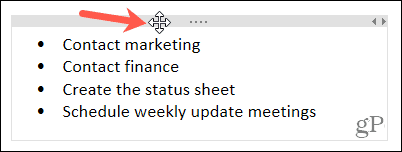
Um einen Container auf eine andere Seite in Ihrem Notizbuch zu verschieben, können Sie je nach Absicht die Aktion Kopieren oder Ausschneiden verwenden.
Platzieren Sie den Cursor oben im Container, um den Verschiebepunkt anzuzeigen. Klicken Sie dann mit der rechten Maustaste und wählen Sie Schnitt oder Kopieren. Gehen Sie zu der Seite, auf der Sie den Container haben möchten, klicken Sie mit der rechten Maustaste auf eine Stelle auf der Seite und wählen Sie Einfügen.

Größe eines OneNote-Containers ändern
Während die Größe der Container automatisch an ihren Inhalt angepasst wird, können Sie die Größe eines Containers auch manuell ändern.
Platzieren Sie Ihren Cursor oben rechts im Container, um den zweiseitigen Pfeil anzuzeigen, der als Größenziehpunkt bezeichnet wird. Ziehen Sie dann nach links oder rechts, um die Größe des Containers zu ändern.
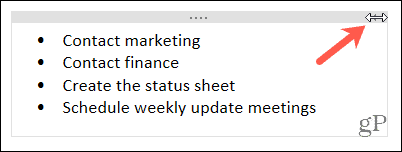
OneNote-Container zusammenführen
Am Ende stehen möglicherweise mehr Container auf einer Notizbuchseite, als Sie beabsichtigen oder benötigen. Anstatt Text oder andere Elemente auszuschneiden und einzufügen, um einen einzelnen Container zu verwenden, können Sie sie zusammenführen.
Platzieren Sie Ihren Cursor über dem Containerelement, das Sie mit einem anderen zusammenführen möchten. Halt dein Verschiebung gedrückt, während Sie den Container mit dem Verschiebegriff auf den zweiten Container ziehen. Sie sollten die Containerelementanzeige im zweiten Container sehen. Lassen Sie den Containergriff los und lassen Sie dann die Umschalttaste los.

OneNote-Container ausblenden
Wenn Sie die OneNote-Desktop-App unter Windows oder Mac verwenden, haben Sie die Möglichkeit, die Container auszublenden. Dadurch wird nicht der Inhalt der Container ausgeblendet, sondern nur die Containerränder.
Gehen Sie unter Windows zu Datei > Optionen im Menü. Wählen Kategorie links. Deaktivieren Sie das Kontrollkästchen für Notizcontainer auf Seiten anzeigen um sie auszublenden und zu klicken OK.
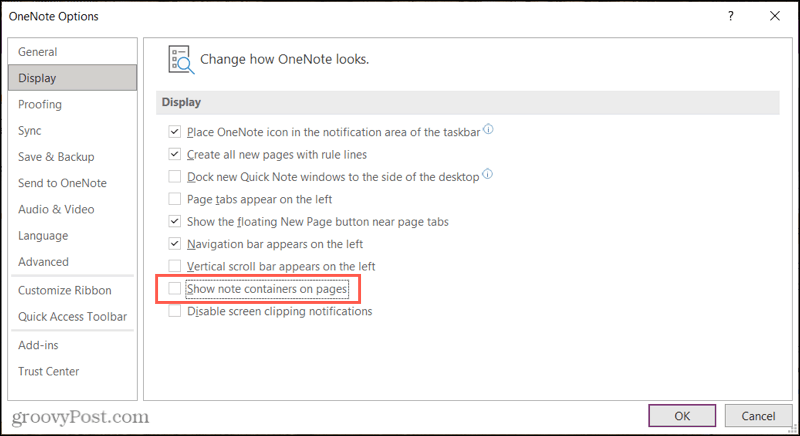
Gehe auf dem Mac zu Eine Note > Einstellungen in der Menüleiste. Wählen Allgemeines und deaktivieren Sie das Kontrollkästchen für Notizcontainer auf Seiten anzeigen sie zu verstecken.

Sobald Sie die Container ausblenden und den Cursor über Ihre Seite bewegen, sehen Sie nur den Text, die Bilder und andere Elemente.
Korralieren Sie Ihre Container in OneNote
Die Strukturierung Ihrer OneNote-Seiten hilft Ihnen, die Dinge organisiert oder einfach sauber zu halten. Denken Sie also an diese Tipps für die Arbeit mit Ihren OneNote-Containern.
Weitere Informationen finden Sie unter Hinzufügen von Rastern, Linien und Farben zu OneNote-Seiten oder wie geht's? mit Tags in OneNote arbeiten.
Haben Sie eigene Tipps für Microsoft OneNote, die Sie teilen möchten? Sie können uns mit Ihren Vorschlägen erreichen Twitter oder Facebook.
So löschen Sie den Google Chrome-Cache, die Cookies und den Browserverlauf
Chrome speichert Ihren Browserverlauf, Cache und Cookies hervorragend, um Ihre Browserleistung online zu optimieren. So geht's...
In-Store Price Matching: So erhalten Sie Online-Preise beim Einkaufen im Geschäft
Der Kauf im Geschäft bedeutet nicht, dass Sie höhere Preise zahlen müssen. Dank Preisgarantien können Sie beim Einkaufen in...
So verschenken Sie ein Disney Plus-Abonnement mit einer digitalen Geschenkkarte
Wenn Sie Disney Plus genossen haben und es mit anderen teilen möchten, können Sie hier ein Disney+ Geschenk-Abonnement für...
Ihr Leitfaden zum Teilen von Dokumenten in Google Docs, Tabellen und Präsentationen
Sie können ganz einfach mit den webbasierten Apps von Google zusammenarbeiten. Hier ist Ihre Anleitung zum Teilen in Google Docs, Tabellen und Präsentationen mit den Berechtigungen...

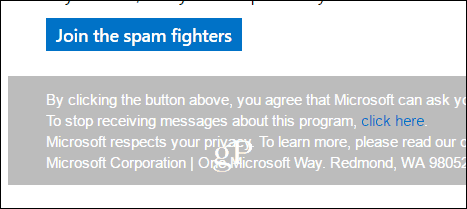

![Manuelles Installieren des Firefox Flash Plugins unter Windows 7 [How-To]](/f/a0837e72b7165cf3b4cab1f9b9c5692a.png?width=288&height=384)