Wiederherstellen des klassischen Windows 10-Startmenüs mit Live-Kacheln unter Windows 11
Microsoft Windows 11 Held / / July 02, 2021

Zuletzt aktualisiert am
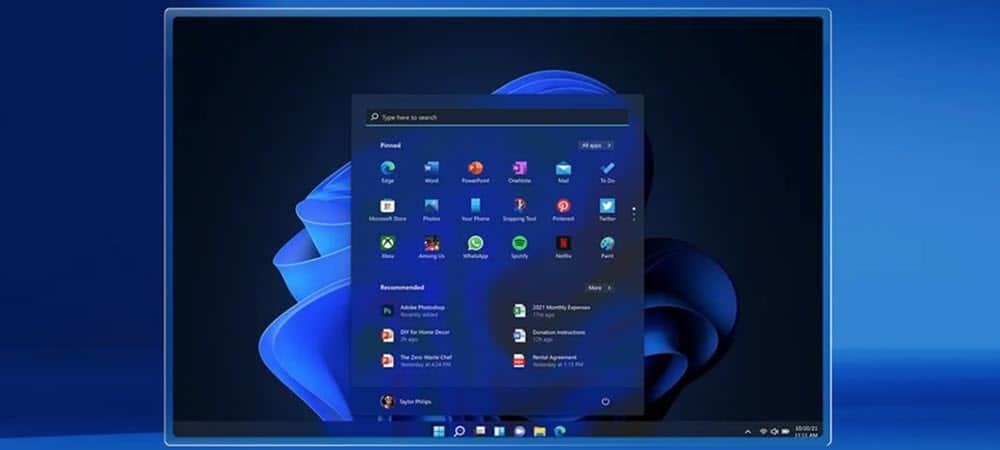
Microsoft hat das Startmenü in die Mitte der Taskleiste verschoben und vereinfacht. Keine Live-Kacheln mehr. Aber Sie können mit diesem Trick das Startmenü von Windows 10 zurückbekommen.
Microsoft hat die grafische Benutzeroberfläche (GUI) mit Windows 11 neu gestaltet. Eine der auffälligsten Änderungen ist das Startmenü. Es hat abgerundete Ecken und die Live-Kacheln wurden entfernt. Aber vielleicht möchten Sie es ändern und zu dem alten Aussehen zurückkehren. Hier ist, wie Sie genau das tun. Sie können das Startmenü wieder quadratisch machen und die Live-Kacheln zurückbringen.
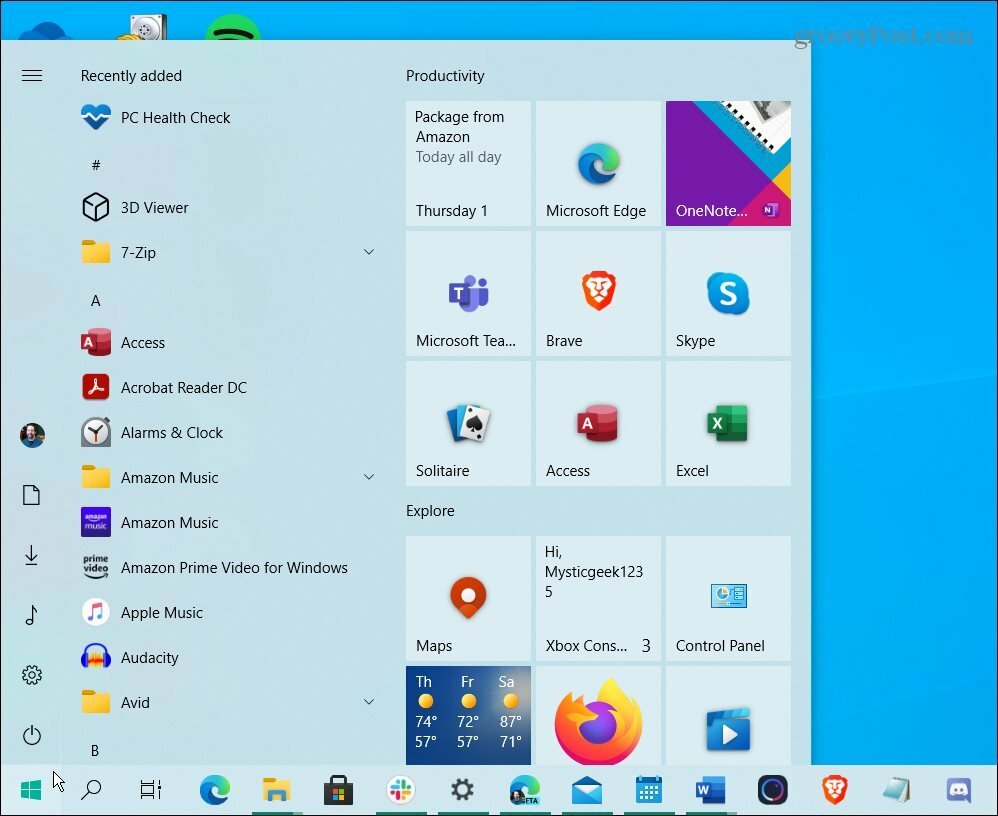
Das Startmenü von Windows 10 ist ähnlich, aber unübersichtlicher und verfügt über Live-Kacheln. Und mit einem Registry-Tweak können Sie es unter Windows 11 erhalten.
Wichtiger Hinweis: Dieser Trick funktioniert zum Zeitpunkt dieses Schreibens, als die erste Version der Windows 11-Beta für Insider bereitgestellt wurde. Es gibt keine Garantie dafür, dass dies auch weiterhin funktioniert, wenn Windows 11 im Entwicklungsprozess reift.
Hinweis: Dieser Trick beinhaltet auch das Hacken der Registry, was nichts für schwache Nerven ist. Stellen Sie sicher, dass Sie ein fortgeschrittener Benutzer sind und sichern Sie sie bevor Sie fortfahren.
Setzen Sie das Windows 11-Startmenü mit Live-Kacheln auf das alte Windows 10-Startmenü zurück
Um zu beginnen, drücken Sie die Tastenkombination Windows-Taste + R um den Ausführen-Dialog zu starten und Art:regedit und schlagen Eingeben oder klick OK.
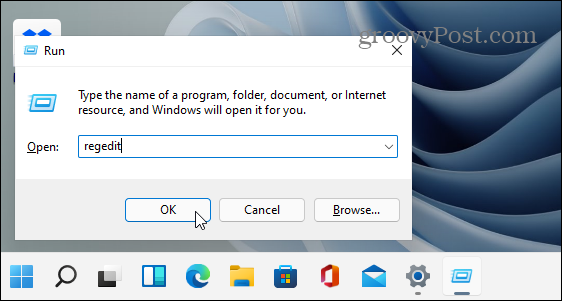
Wenn sich der Registrierungseditor öffnet, navigieren Sie zum folgenden Pfad oder kopieren Sie ihn und fügen Sie ihn in das Adressfeld oben ein:
HKEY_CURRENT_USER\Software\Microsoft\Windows\CurrentVersion\Explorer\Advanced
- Klicken Sie im rechten Bereich mit der rechten Maustaste auf einen leeren Bereich und wählen Sie Neu > DWORD (32-Bit) Wert.
- Geben Sie als Nächstes diesem neuen Schlüsselwort den Name:Start_ShowClassicMode.
- Doppelklicken Sie auf den soeben erstellten Schlüssel und geben Sie ihm die Messwert:1 und klicke OK.
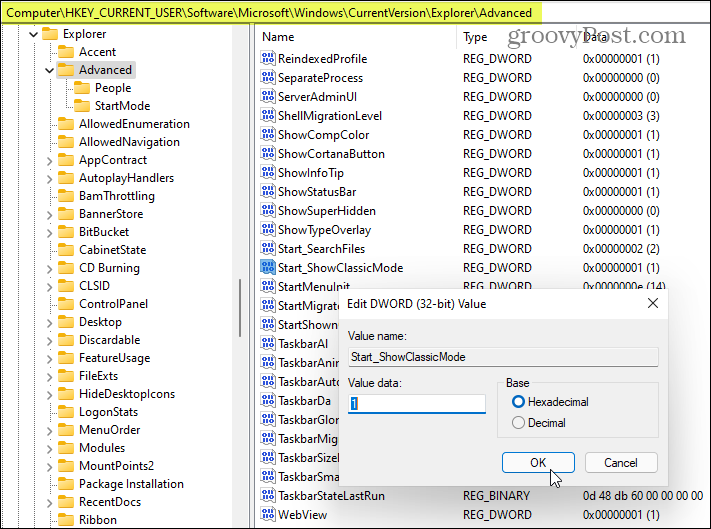
Das ist es. Starten Sie nun Ihr System neu. Wenn Sie zurückkommen, klicken Sie auf die Schaltfläche Start und Sie haben das Windows 10-Startmenü und nicht das moderne Windows 11-Menü.
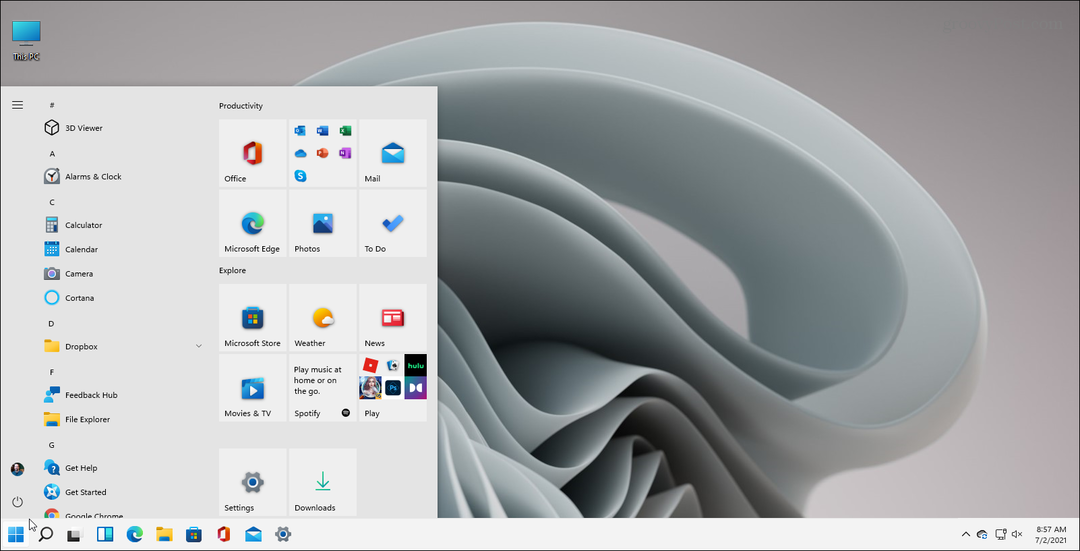
Dies ist ein Blick auf das klassische Windows 10-Startmenü mit Live-Kacheln, die unter Windows 11 ausgeführt werden.
Wenn Sie zum neuen und modernen Startmenü zurückkehren möchten, können Sie dies tun. Gehen Sie zurück in die Registrierung und löschen Sie entweder den neuen Schlüssel, den Sie erstellt haben, oder ändern Sie seinen Wert in 0 und starten Sie Ihr System erneut.
Warum jemand den klassischen Start von Windows 10 zurückholen möchte, ist unterschiedlich. Sie sind vielleicht daran gewöhnt und möchten tatsächlich die Live-Kacheln. Windows-Benutzer sind nicht die, die Veränderungen am liebsten mögen. Und obwohl das neue Startmenü eleganter und übersichtlicher ist, möchten Sie vielleicht alles so, wie es war. Was auch immer der Grund ist, jetzt wissen Sie, wie Sie sie zurückbekommen und etwas Vertrauteres haben.
Sie haben vielleicht auch bemerkt, dass sich das Startmenü in diesen Aufnahmen auf der linken Seite der Taskleiste befindet. Sie können die Startmenü in der linken Ecke Ihres Bildschirms unter Windows 11, auch.
So löschen Sie den Google Chrome-Cache, die Cookies und den Browserverlauf
Chrome speichert Ihren Browserverlauf, Cache und Cookies hervorragend, um Ihre Browserleistung online zu optimieren. So geht's...
Preisabgleich im Geschäft: So erhalten Sie beim Einkauf im Geschäft Online-Preise
Der Kauf im Geschäft bedeutet nicht, dass Sie höhere Preise zahlen müssen. Dank Preisgarantien können Sie beim Einkaufen in...
So verschenken Sie ein Disney Plus-Abonnement mit einer digitalen Geschenkkarte
Wenn Sie Disney Plus genossen haben und es mit anderen teilen möchten, können Sie hier ein Disney+ Geschenk-Abonnement für...
Ihr Leitfaden zum Teilen von Dokumenten in Google Docs, Tabellen und Präsentationen
Sie können ganz einfach mit den webbasierten Apps von Google zusammenarbeiten. Hier ist Ihre Anleitung zum Teilen in Google Docs, Tabellen und Präsentationen mit den Berechtigungen...



