So aktivieren Sie den dunklen Modus unter Windows 11
Microsoft Windows 11 Held / / July 01, 2021

Zuletzt aktualisiert am

Der neue Dark-Modus unter Windows 11 sieht mit den neuen abgerundeten Ecken des Betriebssystems eleganter aus. So schalten Sie es ein.
Das neue Betriebssystem von Microsoft, Windows 11, verfügt über eine ausgefeilte Benutzeroberfläche und neue grafische Funktionen wie ein zentriertes Startmenü und eine zentrierte Taskleiste, Fenster mit abgerundeten Ecken sowie Designs und Farben. Eines der Dinge, die Sie tun können, ist aktivieren Dunkler Modus – genau wie auf Ihrem Telefon. So aktivieren Sie den dunklen Modus, den benutzerdefinierten Modus oder den hellen Modus, um das gewünschte Aussehen des Betriebssystems zu erhalten.
Aktivieren Sie den dunklen Modus unter Windows 11
Möglicherweise möchten Sie den Dunkelmodus aktivieren, um die Belastung der Augen zu verringern und/oder die Akkulaufzeit Ihres Geräts zu verbessern. Dann möchten Sie in bestimmten Situationen vielleicht wieder in den Lichtmodus zurückkehren. Außerdem bietet es eine bessere Ästhetik, die das Betriebssystem attraktiver machen kann. Hier sehen wir uns an, wie man es ein- oder ausschaltet.
Hinweis: Wenn Sie noch kein Upgrade durchgeführt haben, können Sie es trotzdem Aktivieren Sie den Dunkelmodus unter Windows 10. Um es unter Windows 10 zu aktivieren, gehen Sie zu Start > Einstellungen > Personalisierung > Farben. Scrollen Sie ein wenig nach unten und wechseln Sie im Abschnitt "Wählen Sie Ihren Modus" von Light auf Dunkel.
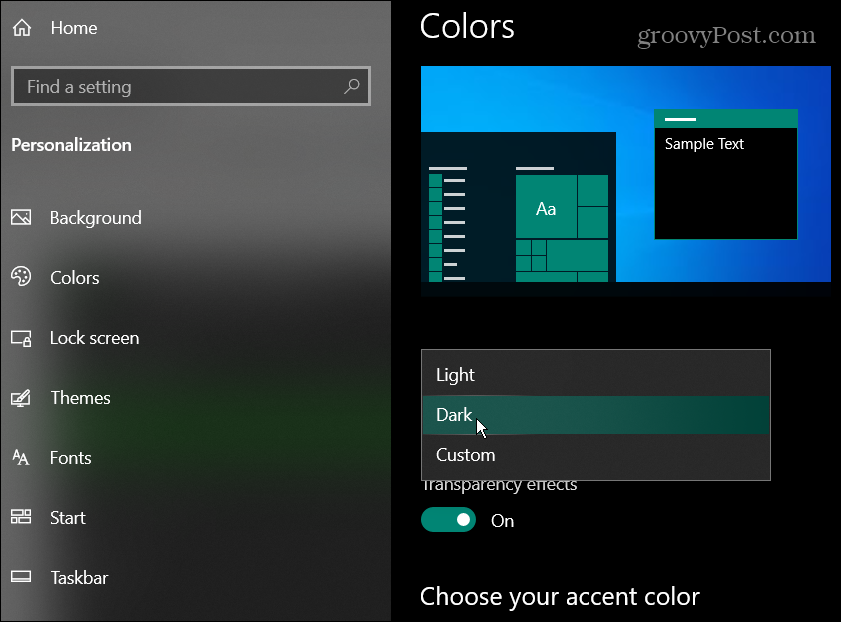
Wechseln Sie vom hellen in den dunklen Modus
Um in den Dunkelmodus zu wechseln, müssen Sie auf das klicken Start klicken und dann klicken die Einstellungen.
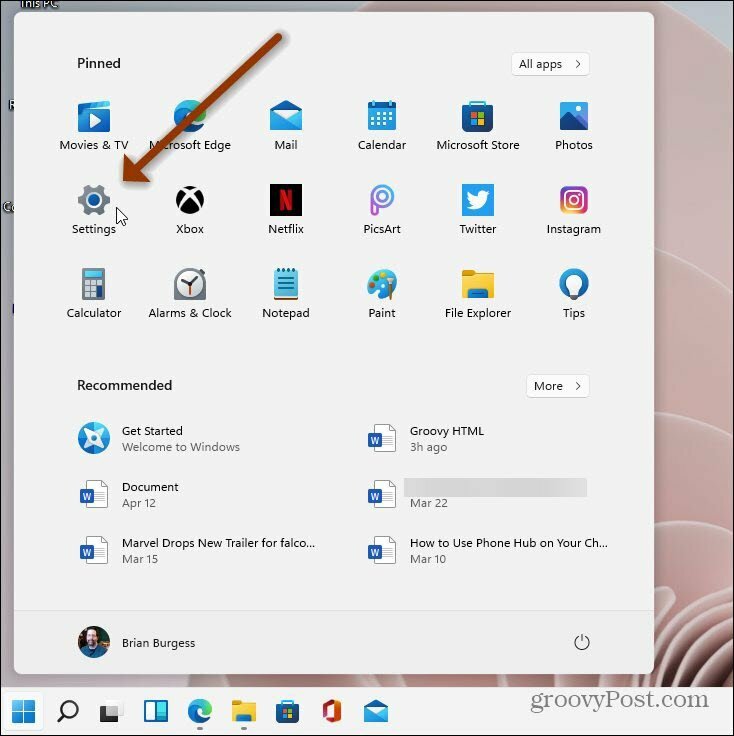
Wenn die Einstellungen geöffnet werden, klicken Sie auf Personalisierung aus der Liste links. Klicken Sie dann auf der rechten Seite auf das Farben Tab.
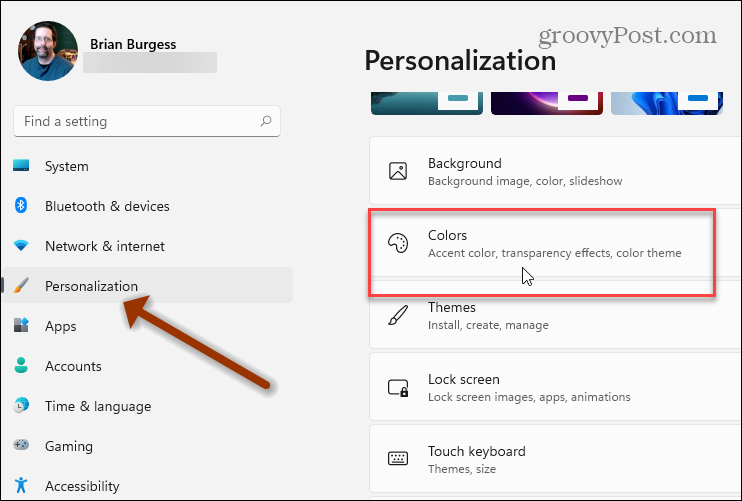
Unter dem Personalisierung > Farben Klicken Sie im Abschnitt auf das Dropdown-Menü neben dem Feld "Farbe auswählen". Dann ändere es von Light auf Dunkel.
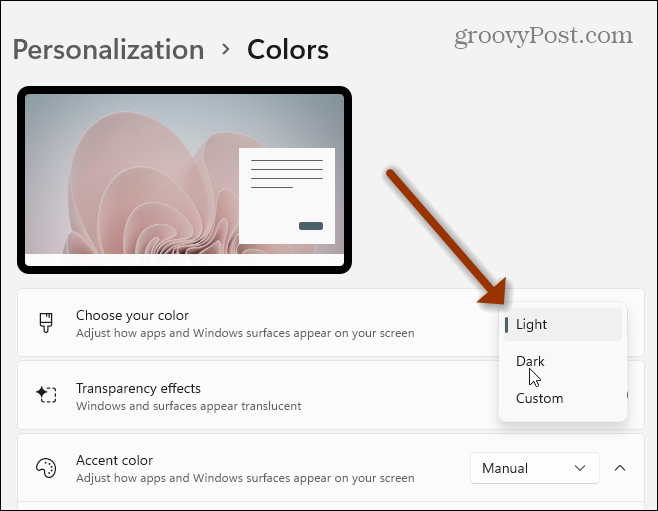
Geben Sie dem System einfach ein oder zwei Sekunden, und es wechselt in den Dunkelmodus. Unten sehen Sie ein Beispiel für Windows 11, das im dunklen Modus ausgeführt wird. Es ist eine elegantere Version des Dunkelmodus im Vergleich zur Windows 10-Version. Und da die Fenster jetzt abgerundete Ecken haben, sieht es viel schöner aus.
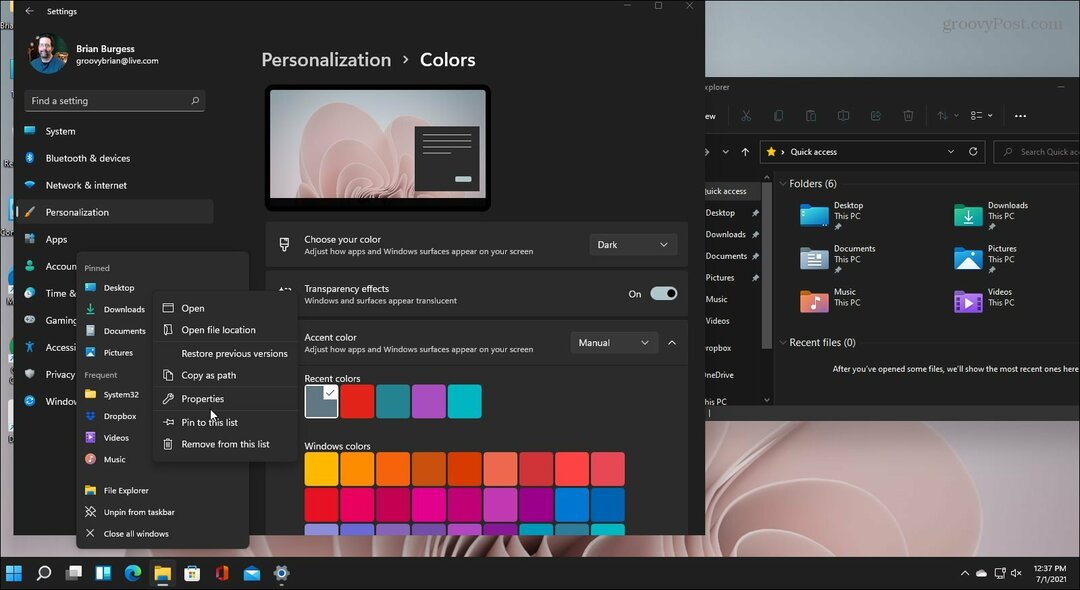
Es ist auch erwähnenswert, dass Sie Hell und Dunkel kombinieren oder den benutzerdefinierten Modus verwenden können.
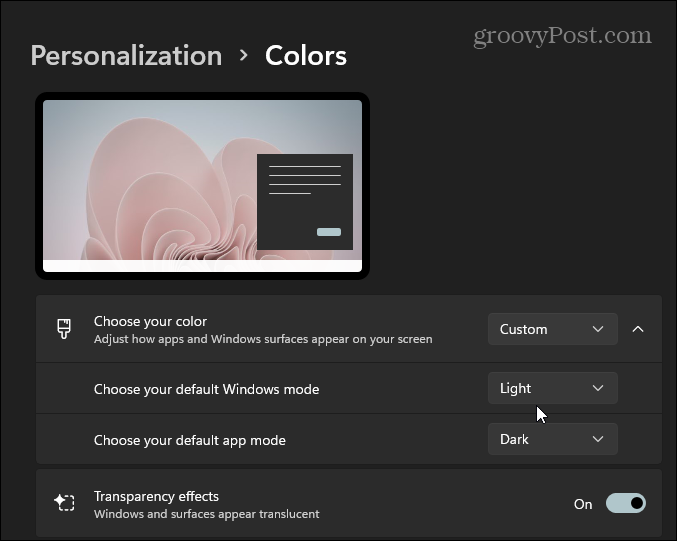
Der benutzerdefinierte Modus integriert Ihre aktuellen Farbeinstellungen in Datei-Explorer, Apps, Titelleisten und mehr. Das Mischen von Hell- und Dunkelmodi kann Spaß machen und auch einen einzigartigen Look bieten.
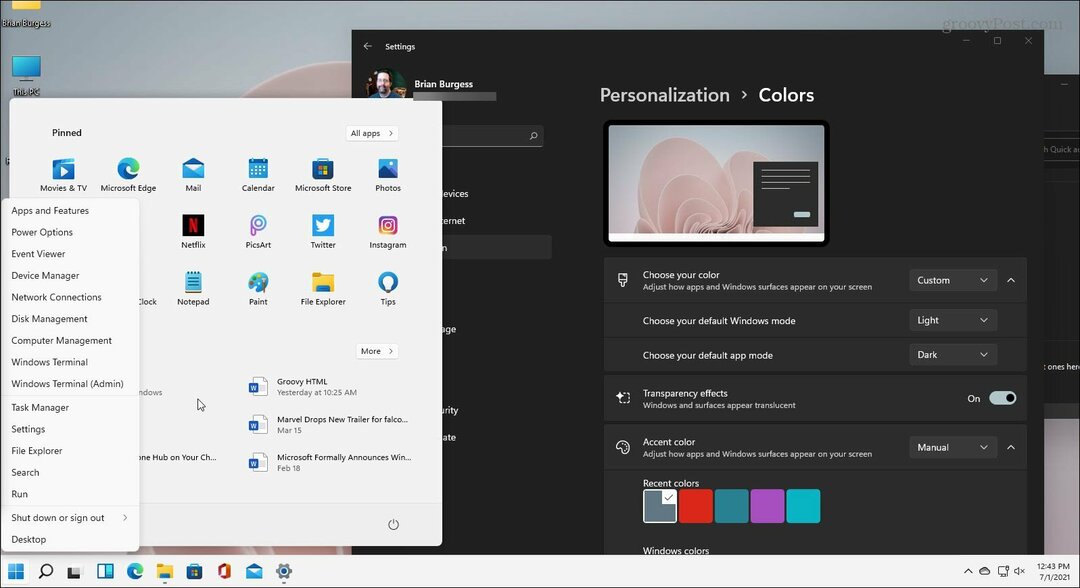
Viel Spaß und experimentieren Sie, um zu sehen, was für Sie am besten funktioniert. Und wenn Sie die Schaltfläche Start in der unteren linken Ecke erhalten möchten, können Sie dies tun. Lesen Sie unseren Artikel zur Vorgehensweise Verschieben Sie die Start-Schaltfläche und die Taskleiste auf die linke Seite des Bildschirms.
So löschen Sie den Google Chrome-Cache, die Cookies und den Browserverlauf
Chrome speichert Ihren Browserverlauf, Cache und Cookies hervorragend, um Ihre Browserleistung online zu optimieren. So geht's...
In-Store Price Matching: So erhalten Sie Online-Preise beim Einkaufen im Geschäft
Der Kauf im Geschäft bedeutet nicht, dass Sie höhere Preise zahlen müssen. Dank Preisgarantien können Sie beim Einkaufen in...
So verschenken Sie ein Disney Plus-Abonnement mit einer digitalen Geschenkkarte
Wenn Sie Disney Plus genießen und es mit anderen teilen möchten, können Sie hier ein Disney+ Geschenk-Abonnement für...
Ihr Leitfaden zum Teilen von Dokumenten in Google Docs, Tabellen und Präsentationen
Sie können ganz einfach mit den webbasierten Apps von Google zusammenarbeiten. Hier ist Ihre Anleitung zum Teilen in Google Docs, Tabellen und Präsentationen mit den Berechtigungen...



