So öffnen Sie kürzlich geschlossene Tabs in Chrome, Firefox, Edge und Safari
Chrom Feuerfuchs Safari / / July 01, 2021

Zuletzt aktualisiert am
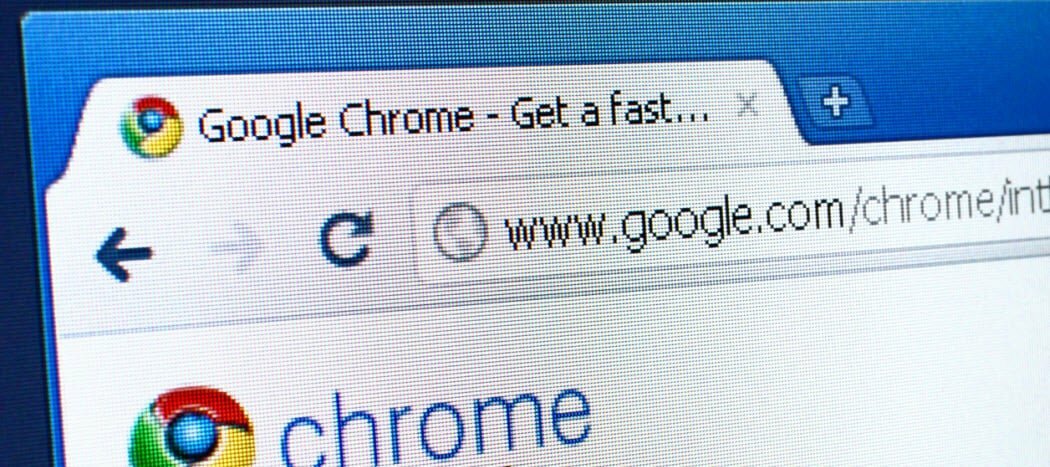
Wenn Sie einen Tab geschlossen haben, den Sie in Ihrem Browser nicht schließen wollten, können Sie diesen Tab ganz einfach erneut öffnen. Sie können auch andere kürzlich geschlossene Registerkarten öffnen.
Ich neige dazu, beim Surfen im Internet viele Tabs zu öffnen. Nach einer Weile versuche ich, einige zu schließen, damit der Browser nicht träge wird. Aber was mache ich, wenn ich einen Tab schließe, den ich nicht schließen wollte?
Glücklicherweise ist es einfach, kürzlich geschlossene Tabs in Ihrem Desktop-Browser zu öffnen, genau wie auf Ihrem iPhone. Wir zeigen Ihnen, wie es in den vier gängigen Browsern für Windows und Mac geht.
So stellen Sie Tabs in Chrome wieder her
Um Tabs in Chrome wiederherzustellen, klicken Sie mit der rechten Maustaste auf einen leeren Teil der Tab-Leiste und wählen Sie Geschlossenen Tab wieder öffnen aus dem Popup-Menü. Sie können auch die Tastenkombination verwenden Strg + Umschalt + T unter Windows oder Befehl + Umschalt + T auf dem Mac.
HINWEIS: Wenn Sie mit der rechten Maustaste auf eine Registerkarte klicken, anstatt auf einen leeren Teil der Registerkartenleiste, wird die Geschlossenen Tab wieder öffnen Option ist nicht verfügbar.
Wiederholt auswählen Geschlossenen Tab wieder öffnen oder durch Drücken der Tastenkombination werden zuvor geschlossene Registerkarten in der Reihenfolge geöffnet, in der sie geschlossen wurden.
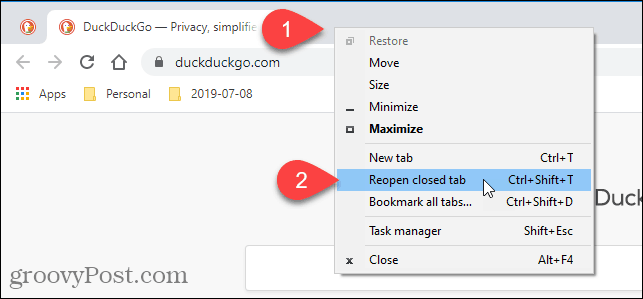
Sie können auch auf kürzlich geschlossene Tabs in Ihrem Browserverlauf zugreifen. Mit dieser Methode können Sie auswählen, welche Registerkarte Sie öffnen möchten.
Um auf Ihren Browserverlauf zuzugreifen, klicken Sie auf die Chrome-Menüschaltfläche (drei horizontale Punkte) in der oberen rechten Ecke des Browserfensters. Bewegen Sie dann Ihre Maus darüber Geschichte.
Eine kurze Liste der zuletzt geschlossenen Tabs wird unter. angezeigt Kürzlich geschlossen im Untermenü. Wählen Sie diejenige aus, die Sie öffnen möchten.
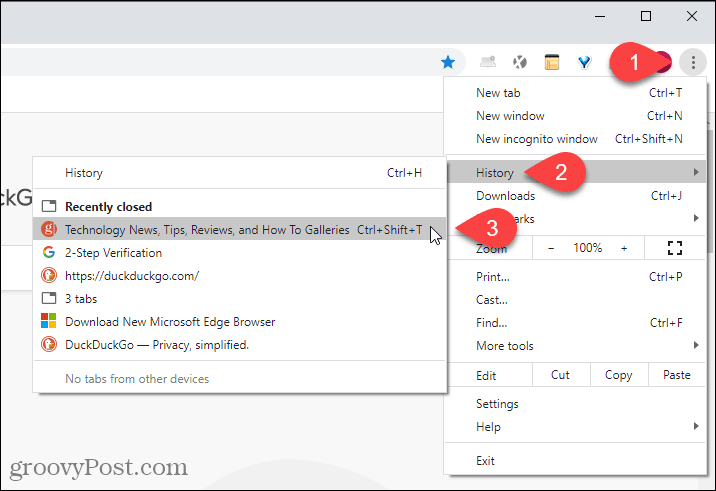
Sie können auch eine vollständigere Liste Ihres Browserverlaufs anzeigen, indem Sie. auswählen Geschichte auf der Geschichte Untermenü oder drücken Strg + H unter Windows oder Befehl + Y auf dem Mac.
Eine andere Möglichkeit, Ihren Browserverlauf zu öffnen, ist die Eingabe von chrome://historie in der Adressleiste und drücken Sie Eingeben.
Ihr Browserverlauf wird auf einer neuen Registerkarte angezeigt, die in Zeiträume gruppiert ist. Klicken Sie auf den Link für die Seite, die Sie auf der aktuellen Registerkarte öffnen möchten.
Um eine Seite aus Ihrem Browserverlauf zu löschen, klicken Sie auf die Menüschaltfläche (drei vertikale Punkte) auf der rechten Seite dieser Site und wählen Sie Aus der Geschichte löschen.
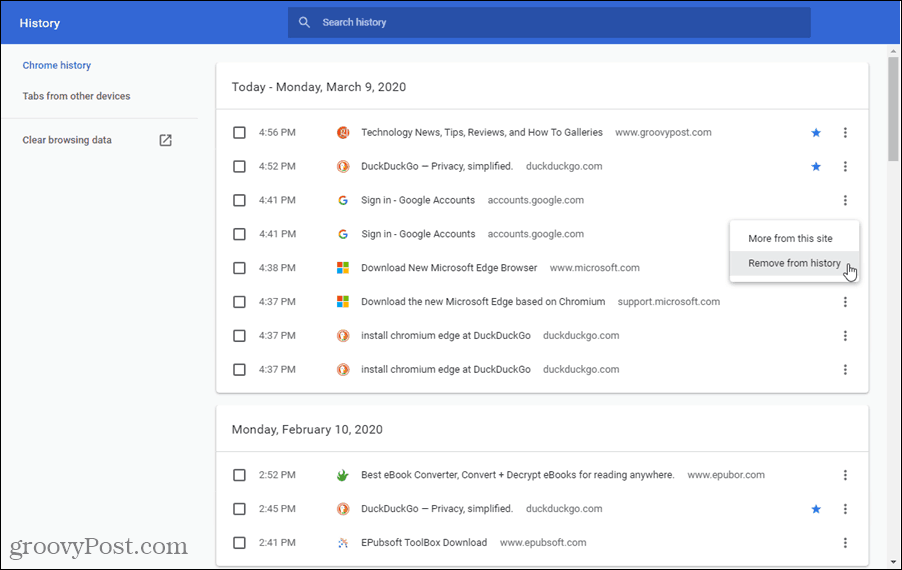
So öffnen Sie einen geschlossenen Tab in Firefox erneut
Um die zuletzt geschlossene Registerkarte in Firefox zu öffnen, klicken Sie mit der rechten Maustaste auf die Registerkartenleiste und wählen Sie Tab schließen rückgängig machen aus dem Popup-Menü oder drücken Sie Strg + Umschalt + T unter Windows oder Befehl + Umschalt + T auf dem Mac.
HINWEIS: Im Gegensatz zu Chrome können Sie in Firefox mit der rechten Maustaste auf eine beliebige Registerkarte oder auf einen leeren Bereich in der Registerkartenleiste klicken, um auf die Tab schließen rückgängig machen Möglichkeit. Die Option befindet sich an einer anderen Stelle im Popup-Menü, je nachdem, wo Sie mit der rechten Maustaste geklickt haben.
Wiederholt auswählen Tab schließen rückgängig machen oder durch Drücken der Tastenkombination werden zuvor geschlossene Registerkarten in der Reihenfolge geöffnet, in der sie geschlossen wurden.
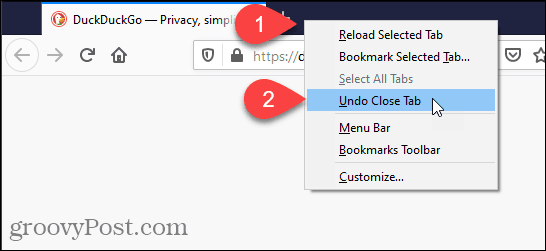
Sie können auch kürzlich geschlossene Tabs aus dem Browserverlauf in Firefox öffnen.
Klicken Sie auf die Menüschaltfläche in der oberen rechten Ecke des Browserfensters und wählen Sie dann Bibliothek.
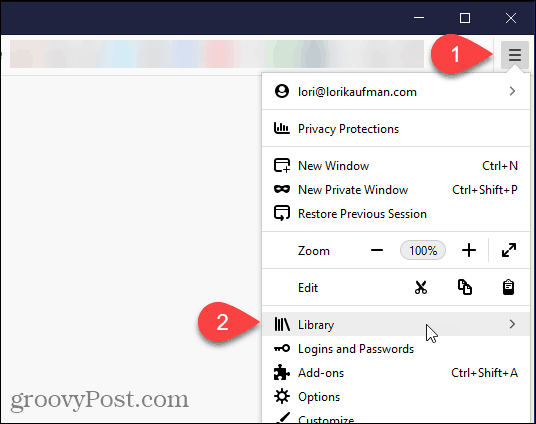
Auf der Bibliothek Menü, klick Geschichte.
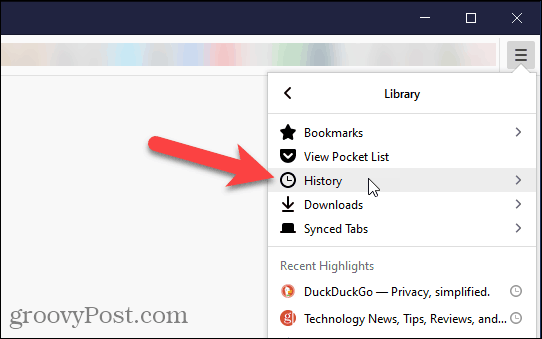
Klicken Kürzlich geschlossene Tabs auf der Geschichte Speisekarte.
Sie können auch auf kürzlich besuchte Websites zugreifen unter Aktuelle Geschichte auf der Geschichte Menü oder auswählen Seitenleiste Verlauf anzeigen um auf Listen von zuvor besuchten Websites nach Zeitraum zuzugreifen. Um das zu schließen Geschichte Seitenleiste, klicken Sie auf das X Schaltfläche in der oberen rechten Ecke des Fensters.
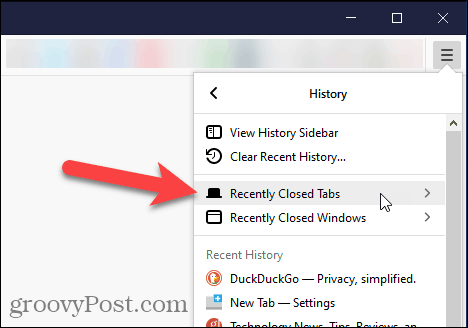
Auf der Kürzlich geschlossene Tabs Klicken Sie im Menü auf die Site, die Sie erneut öffnen möchten.
Um alle zuletzt geschlossenen Registerkarten in der Liste zu öffnen, wählen Sie Alle Registerkarten wiederherstellen ganz unten.

Sie können auch auf Ihren gesamten Browserverlauf zugreifen, indem Sie auf klicken Zeige die ganze Geschichte am unteren Rand der Geschichte Speisekarte.
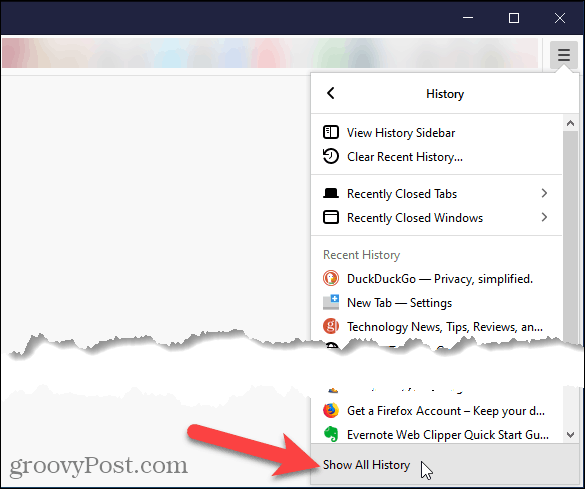
Auf der Bibliothek Dialogfeld wird Ihr Browserverlauf nach Zeiträumen aufgelistet. Wählen Sie einen Zeitraum aus, um eine Liste der besuchten Websites anzuzeigen. Doppelklicken Sie auf eine Site in der Liste, um sie auf der aktuellen Registerkarte zu öffnen.
Sie können Websites auch aus Ihrem Browserverlauf löschen, indem Sie mit der rechten Maustaste auf die Website klicken und auswählen Seite löschen aus dem Popup-Menü.
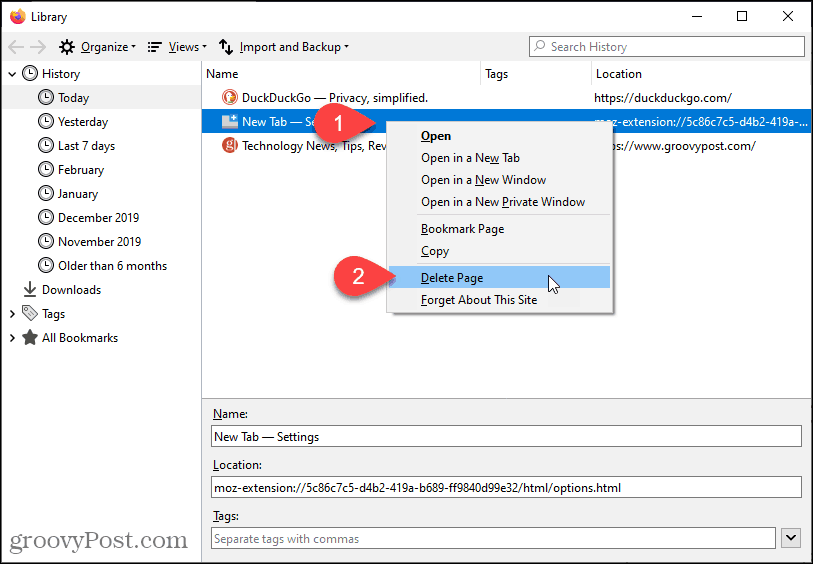
So öffnen Sie eine geschlossene Registerkarte in Microsoft Edge erneut
Um die zuletzt geschlossene Registerkarte in Microsoft Edge zu öffnen, klicken Sie mit der rechten Maustaste auf eine Registerkarte und wählen Sie Geschlossenen Tab wieder öffnen oder drücke Strg + Umschalt + T unter Windows oder Befehl + Umschalt + T auf dem Mac.
HINWEIS: Im Gegensatz zu Chrome können Sie in Edge mit der rechten Maustaste auf eine beliebige Registerkarte oder auf einen leeren Bereich in der Registerkartenleiste klicken, um auf die Geschlossenen Tab wieder öffnen Möglichkeit. Die Option befindet sich an einer anderen Stelle im Popup-Menü, je nachdem, wo Sie mit der rechten Maustaste geklickt haben.
Wiederholt auswählen Geschlossenen Tab wieder öffnen oder durch Drücken der Tastenkombination werden zuvor geschlossene Registerkarten in der Reihenfolge geöffnet, in der sie geschlossen wurden.
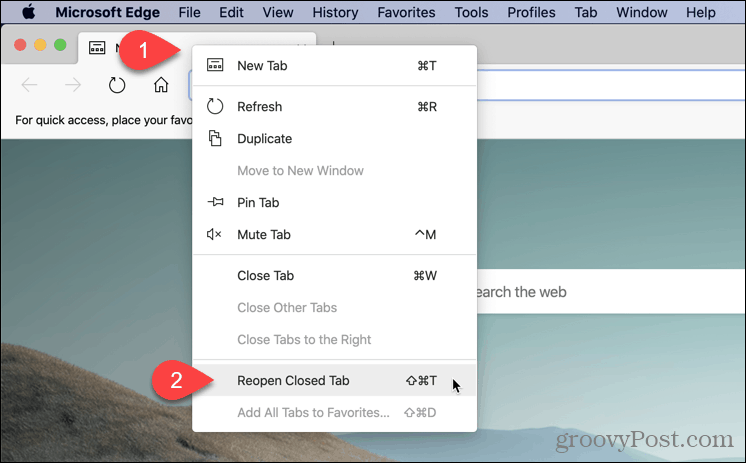
Sie können auch auf kürzlich geschlossene Registerkarten in Edge in Ihrem Browserverlauf zugreifen. Mit dieser Methode können Sie auswählen, welche Registerkarte Sie öffnen möchten.
Um auf Ihren Browserverlauf zuzugreifen, klicken Sie auf die Menüschaltfläche (drei horizontale Punkte) in der oberen rechten Ecke des Browserfensters. Bewegen Sie dann Ihre Maus über den Verlauf.
Eine kurze Liste von Kürzlich geschlossene Tabs wird im Untermenü angezeigt. Klicken Sie auf diejenige, die Sie öffnen möchten.
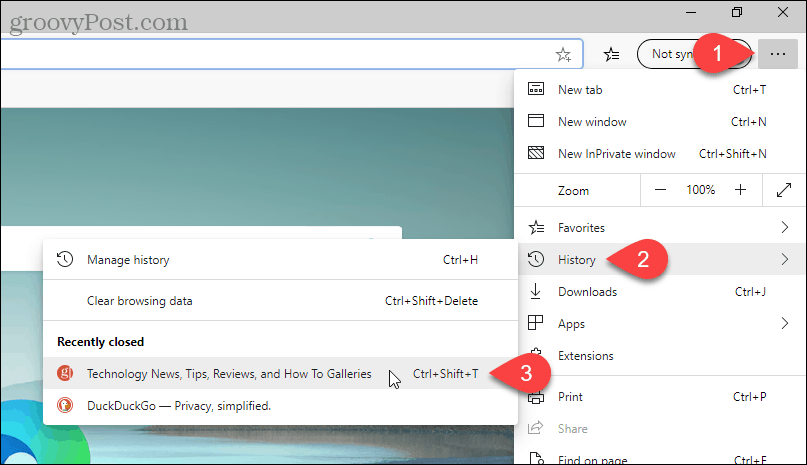
Sie können auch eine vollständigere Liste Ihres Browserverlaufs anzeigen, indem Sie. auswählen Verlauf verwalten auf der Geschichte Untermenü oder drücken Strg + H unter Windows oder Befehl + Y auf dem Mac.
Ihr Browserverlauf wird auf einer neuen Registerkarte angezeigt, die in Zeiträume gruppiert ist. Klicken Sie auf einen Zeitraum, z. B. Heute oder Gestern. Klicken Sie dann auf den Link für die Seite, die Sie auf der aktuellen Registerkarte öffnen möchten.
Um eine Seite aus Ihrem Browserverlauf zu löschen, klicken Sie auf das X rechts auf dieser Seite.
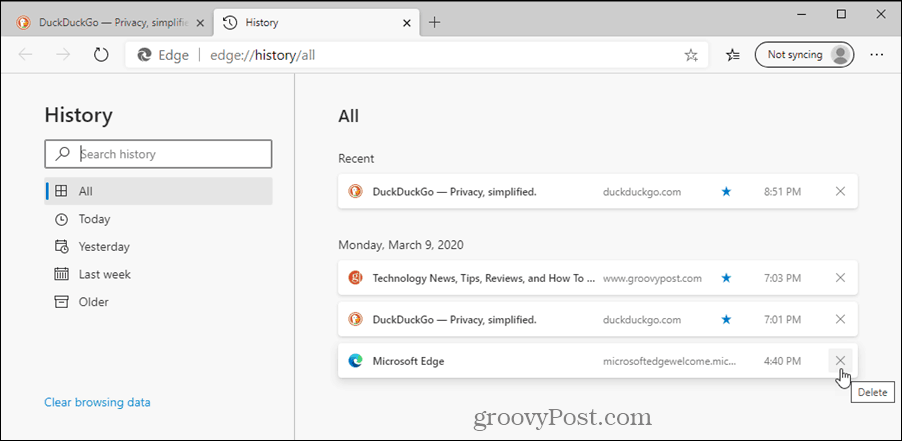
So öffnen Sie einen geschlossenen Tab in Safari erneut
Um den zuletzt geschlossenen Tab in Safari zu öffnen, gehen Sie zu Bearbeiten > Registerkarte schließen rückgängig machen, oder drücken Sie Befehl + Z. Um dieselbe Registerkarte wieder zu schließen, gehen Sie zu Bearbeiten > Registerkarte schließen wiederherstellen oder drücke Befehl + Umschalt + Z.
Wiederholt auswählen Tab schließen rückgängig machen oder durch Drücken der Tastenkombination werden zuvor geschlossene Registerkarten in der Reihenfolge geöffnet, in der sie geschlossen wurden.
HINWEIS: Die Tastenkombinationen funktionieren nicht, wenn Sie nach dem Schließen einer Registerkarte eine andere Aktion ausführen, die rückgängig gemacht werden kann.
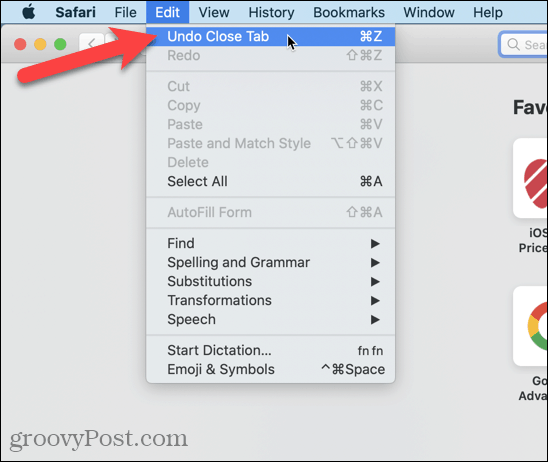
Du kannst auch gehen zu Verlauf > Zuletzt geschlossene Registerkarte erneut öffnen oder drücke Umschalt + Befehl + T.
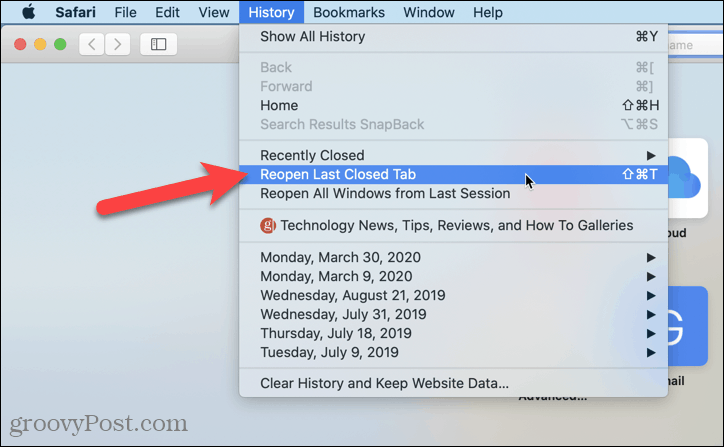
Um einen bestimmten, kürzlich geschlossenen Tab zu öffnen, gehen Sie zu Verlauf > Kürzlich geschlossen und wählen Sie eine Site aus dem Untermenü oder drücken Sie Umschalt + Befehl + T.

Safaris Neue Registerkarte Die Schaltfläche in der Registerkartenleiste hat eine ausgeblendete Funktion. Sie können damit auf kürzlich geschlossene Tabs zugreifen.
Klicken und halten Sie das Plus-Symbol auf der rechten Seite der Registerkartenleiste. Halten Sie die Maustaste gedrückt, während Sie die Maus durch die Liste bewegen. Halten Sie auf der Webseite, die Sie öffnen möchten, an und lassen Sie die Maustaste los.
HINWEIS: Diese Liste wird gelöscht, wenn Sie Safari beenden.
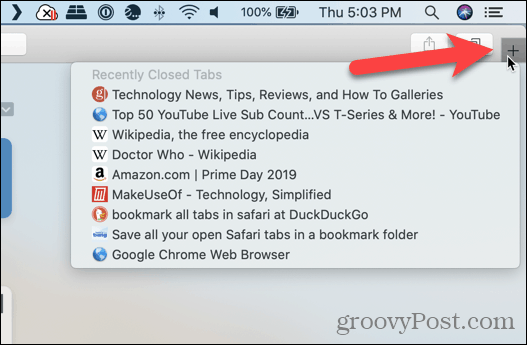
Sie können auch eine Liste der kürzlich geschlossenen Webseiten auf einer Registerkarte anzeigen, damit Sie durch diese scrollen können.
HINWEIS: Diese Geschichte Die Liste wird beim Beenden von Safari beibehalten. Verwenden Sie diese Methode also, wenn Sie eine Webseite öffnen möchten, die Sie in einer vorherigen Browsersitzung geschlossen haben.
Gehe zu Verlauf > Gesamten Verlauf anzeigen.
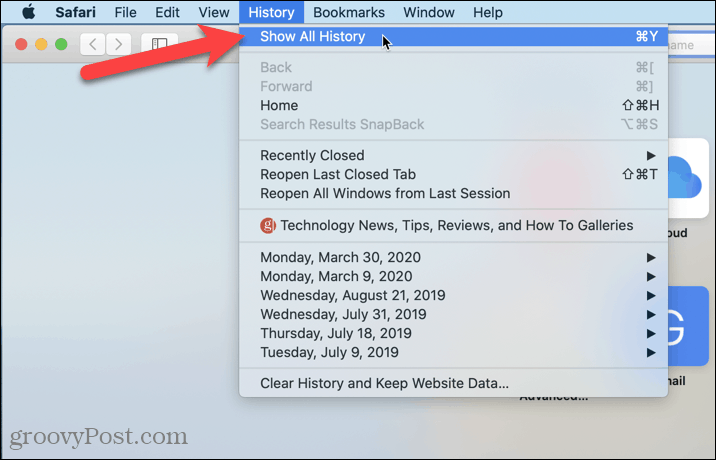
Ihr Browserverlauf wird auf der aktuellen Registerkarte nach Datum gruppiert aufgelistet.
Sie können auch jede Webseite aus dem Verlauf entfernen, indem Sie mit der rechten Maustaste auf die Webseite in der Liste klicken und. auswählen Löschen.
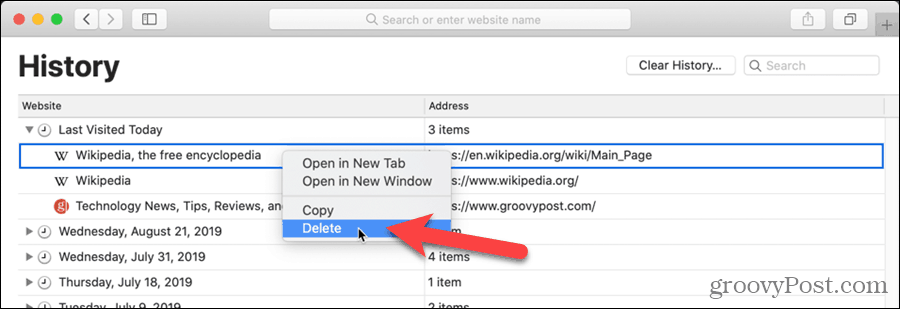
So löschen Sie den Google Chrome-Cache, die Cookies und den Browserverlauf
Chrome speichert Ihren Browserverlauf, Cache und Cookies hervorragend, um Ihre Browserleistung online zu optimieren. So geht's...
In-Store Price Matching: So erhalten Sie Online-Preise beim Einkaufen im Geschäft
Der Kauf im Geschäft bedeutet nicht, dass Sie höhere Preise zahlen müssen. Dank Preisgarantien können Sie beim Einkaufen in...
So verschenken Sie ein Disney Plus-Abonnement mit einer digitalen Geschenkkarte
Wenn Sie Disney Plus genießen und es mit anderen teilen möchten, können Sie hier ein Disney+ Geschenk-Abonnement für...
Ihr Leitfaden zum Teilen von Dokumenten in Google Docs, Tabellen und Präsentationen
Sie können ganz einfach mit den webbasierten Apps von Google zusammenarbeiten. Hier ist Ihre Anleitung zum Teilen in Google Docs, Tabellen und Präsentationen mit den Berechtigungen...


