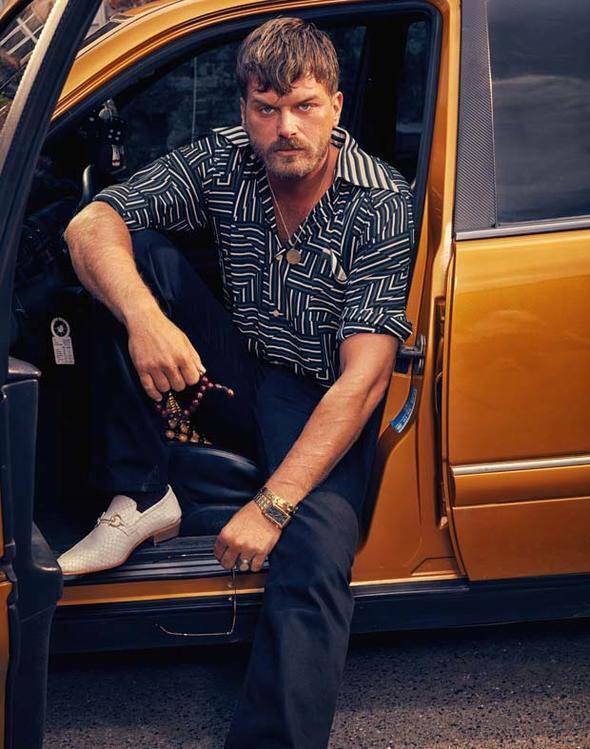So deaktivieren Sie die neuen Snap-Layouts unter Windows 11
Microsoft Windows 11 / / June 30, 2021

Zuletzt aktualisiert am

Eine neue Funktion unter Windows 11 heißt Snap-Layouts. Es ist eine einfachere Möglichkeit, Ihre geöffneten Fenster an verschiedenen Bereichen auf Ihrem Desktop auszurichten. So deaktivieren Sie es.
Eine der neuen Funktionen in Windows 11 heißt Snap-Layouts. Sie können mit der Maus über die Schaltfläche zum Maximieren eines Fensters in der oberen rechten Ecke fahren, um die verfügbaren Snap-Layouts anzuzeigen. Klicken Sie dann auf eine der „Zonen“, an denen Sie das Fenster ausrichten möchten. Nachdem Sie auf eine Zone geklickt haben, an der Sie einrasten möchten, werden Sie angeleitet, Fenster in den verbleibenden Zonen mit der geführten Unterstützung einzurasten.
Snap-Layouts unter Windows 11
Kleinere Bildschirme bieten Ihnen vier Snap-Layouts, während größere Bildschirme mehr bieten. Sie können die Snap-Layouts-Funktion auch mit dem TastaturkürzelWindows-Taste + Z. Beachten Sie auch, dass "Snap-Gruppen" mindestens zwei Apps auf Ihrem Bildschirm sind. Sie können dann mit der Maus über eine Gruppe fahren und auf klicken, um zurück zu wechseln.
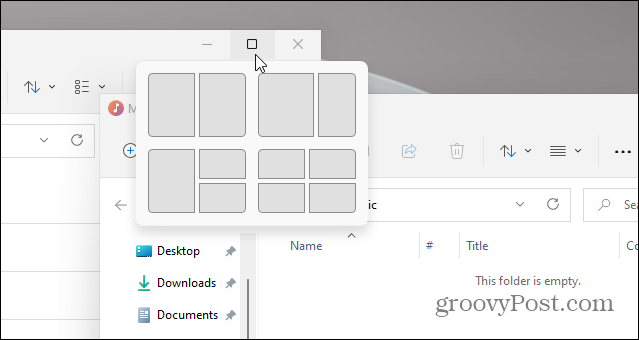
Hier ist ein Beispiel für die neue Funktion zum Ausrichten von Layouts unter Windows 11. Beachten Sie, dass es verschiedene verfügbare Zonen für Bildschirme zum Einrasten hat.
Snap Assist Windows 10
Windows 10 verfügt auch über eine Windows-Snap-Funktion, die als Snap Assist bezeichnet wird. Es lässt dich Verwenden Sie einen geteilten Bildschirm, beispielsweise. Aber es funktioniert anders. Sie müssen ein Fenster an den Rand Ihres Monitors ziehen, damit es einrastet. Sie können auch die Windows-Taste + eine Pfeiltaste.
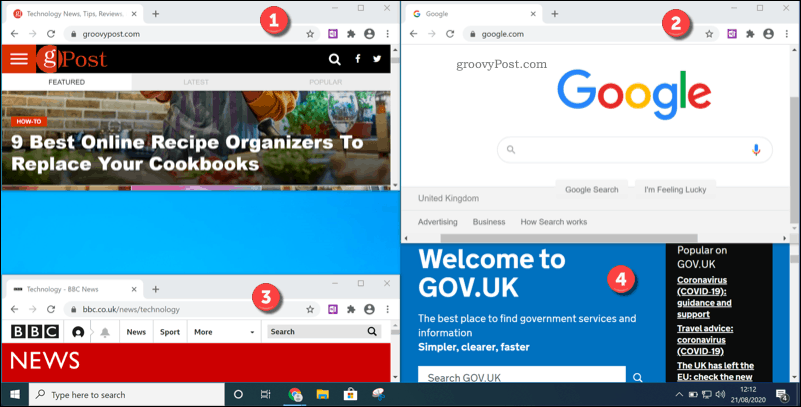
Dies ist ein Beispiel für vier Zonen, die die Snap Assist-Funktion unter Windows 10 verwenden. Es ist weniger elegant als Snap-Layouts unter Windows 11.
Snap Assist unter Windows 10 kann nützlich sein, aber das Einrichten ist nicht annähernd so einfach wie es ist Windows 11 mit der neuen Snap-Layouts-Funktion. Es hat auch weniger Funktionen.
Deaktivieren Sie das Snap-Layout unter Windows 11
Dennoch verwenden einige Benutzer das Snap-Layout möglicherweise nie und stellen tatsächlich fest, dass es ihnen beim Erledigen von Aufgaben im Weg steht. Wenn Sie das sind, können Sie das Snap-Layout mit den folgenden Schritten deaktivieren (oder aktivieren).
Gehen Sie zu Start und dann klick auf die Einstellungen.
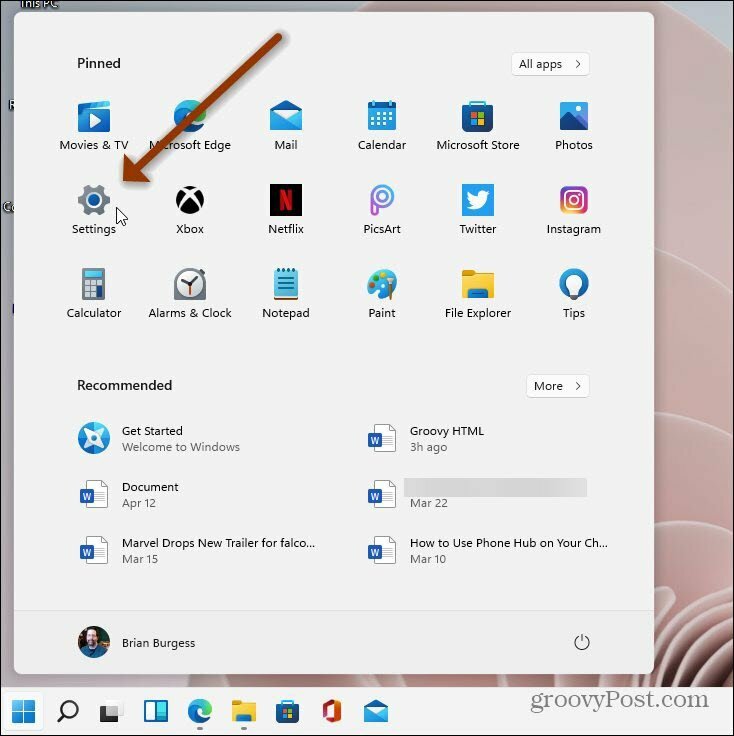
Wenn die Einstellungen geöffnet werden, klicken Sie auf System auf der linken Seite des Bildschirms. Klicken Sie dann in der Liste rechts auf Multitasking und klicken Sie auf das Dropdown-Menü "Fenster einrasten".
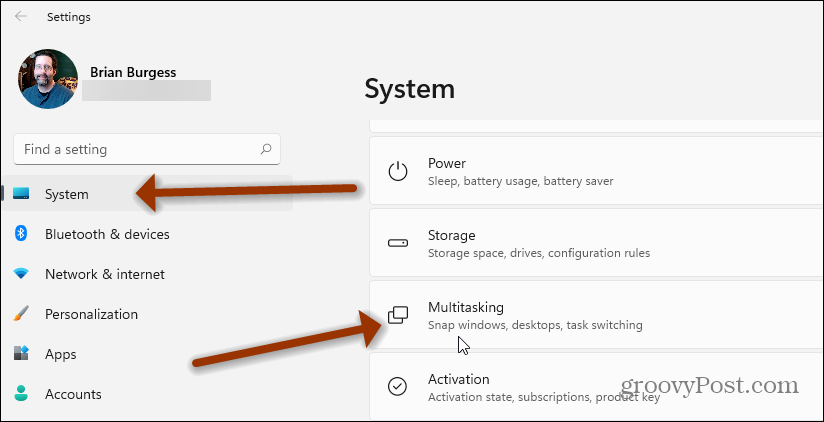
Deaktivieren Sie dort das Häkchen bei „Snap-Layouts anzeigen, wenn ich mit der Maus über die Schaltfläche zum Maximieren eines Fensters fahre“ und schließen Sie die Einstellungen.
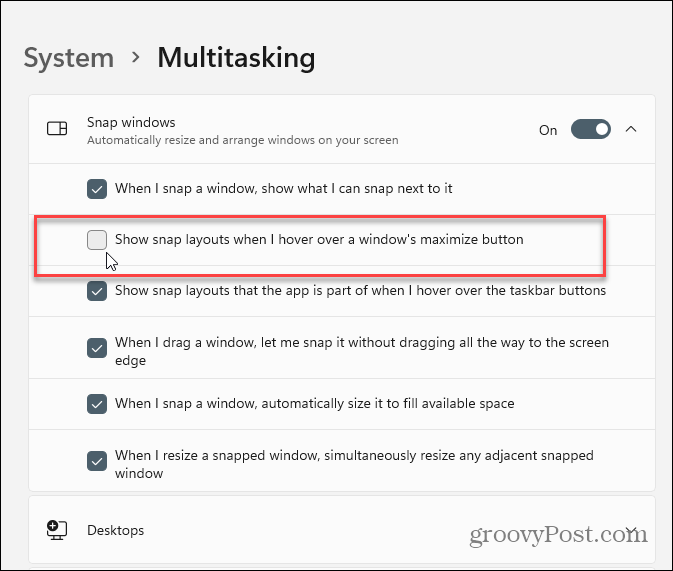
Das ist alles dazu. Es ist kein Neustart erforderlich und Sie werden die Snap-Layouts unter Windows 11 nicht mehr sehen. Wenn Sie es wieder einschalten möchten, gehen Sie in den Abschnitt Einstellungen und aktivieren Sie es erneut und es wird wieder eingeschaltet.
Übrigens haben Sie vielleicht bemerkt, dass sich mein Start-Button auf der linken Seite befindet. Das können Sie auch. Lesen Sie unseren Artikel zur Vorgehensweise Bewegen Sie die Windows 11 Start-Schaltfläche in die linke Ecke.
So löschen Sie den Google Chrome-Cache, die Cookies und den Browserverlauf
Chrome speichert Ihren Browserverlauf, Cache und Cookies hervorragend, um Ihre Browserleistung online zu optimieren. So geht's...
In-Store Price Matching: So erhalten Sie Online-Preise beim Einkaufen im Geschäft
Der Kauf im Geschäft bedeutet nicht, dass Sie höhere Preise zahlen müssen. Dank Preisgarantien können Sie beim Einkaufen in...
So verschenken Sie ein Disney Plus-Abonnement mit einer digitalen Geschenkkarte
Wenn Sie Disney Plus genossen haben und es mit anderen teilen möchten, können Sie hier ein Disney+ Geschenk-Abonnement für...
Ihr Leitfaden zum Teilen von Dokumenten in Google Docs, Tabellen und Präsentationen
Sie können ganz einfach mit den webbasierten Apps von Google zusammenarbeiten. Hier ist Ihre Anleitung zum Teilen in Google Docs, Tabellen und Präsentationen mit den Berechtigungen...