So gruppieren Sie Excel-Tabellen und warum Sie dies tun möchten
Microsoft Microsoft Excel Held / / June 25, 2021

Zuletzt aktualisiert am

Sie fragen sich, wie Sie Excel-Tabellen gruppieren können und warum dies sehr hilfreich sein kann? So gruppieren Sie Blätter und ändern Sie alle auf einmal.
Manchmal haben unsere Lieblingsanwendungen mit vollem Funktionsumfang und Flexibilität versteckte Tricks, die sie robuster machen. Ein wenig bekanntes Feature von Microsoft Excel ist beispielsweise die Möglichkeit, Blätter zu gruppieren.
Durch das Gruppieren von Tabellenkalkulationen in einer Arbeitsmappe können Sie ein Arbeitsblatt ändern und automatisch auf die anderen anwenden lassen. Dies ist praktisch, wenn Sie eine Formel hinzufügen oder einen Zellbereich in mehr als einer Excel-Tabelle formatieren müssen.
Über das Gruppieren von Blättern in Excel
Das Wichtigste beim Gruppieren von Blättern, um eine Änderung vorzunehmen, ist, dass die Blätter auf die gleiche Weise eingerichtet werden sollten. Dies liegt daran, dass wenn Sie eines bearbeiten, um diese Änderung auf die anderen anzuwenden, dies auf jedem Blatt an derselben Stelle erfolgt.
Wenn Sie beispielsweise auf einem der gruppierten Blätter eine Formel zu Zelle C10 hinzufügen, wird diese Formel auf jedem anderen Blatt in der Gruppe zu Zelle C10 hinzugefügt.
Je nach Art der Daten, die Ihre Arbeitsmappe enthält, kann dies ideal sein. Beispielsweise könnten Sie Tabellenkalkulationen für Ihre verschiedenen Vertriebsmitarbeiter, Abteilungen, Kurse oder ähnliches haben, bei denen jedes Tabellenblatt gleich eingerichtet ist. Und wenn dies bei Ihnen der Fall ist, werden Sie die Blattgruppierung wahrscheinlich sehr nützlich finden.
Wählen Sie die Blätter aus, um eine Gruppe zu erstellen
Sie können die Blätter, die Sie in Excel gruppieren möchten, auf verschiedene Weise auswählen.
Um benachbarte Blätter auszuwählen, wählen Sie das erste Blatt aus, halten Sie Verschiebung -Taste und wählen Sie das letzte Blatt für die Gruppe aus. Dies ist vergleichbar mit der Auswahl eines Zellbereichs in einer Kalkulationstabelle.

Um nicht benachbarte Blätter auszuwählen, wählen Sie das erste Blatt aus, halten Sie Ihre Steuerung Taste (Windows) oder Befehl (Mac) und klicken Sie dann auf jedes zusätzliche Blatt für die Gruppe.

Um alle Blätter in der Arbeitsmappe auszuwählen, klicken Sie mit der rechten Maustaste auf ein beliebiges Arbeitsblatt und wählen Sie Alle Blätter auswählen.
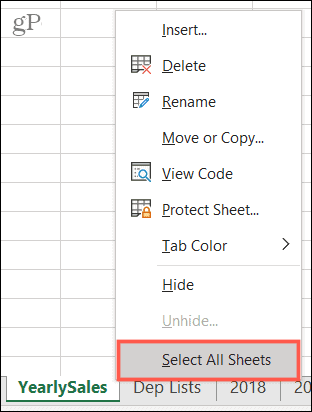
Und das ist alles! Zuerst sehen Sie, dass Ihre Gruppe von Blättern alle aktiv ist, was bedeutet, dass ihre Registerkarten weiß sind (oder hell, wenn Sie Registerkartenfarben verwenden).
Machen Sie Ihre Änderungen auf einem Blatt
Jetzt können Sie die gewünschte Änderung an einem der Blätter in der Gruppe vornehmen und sehen, ob sie für die anderen gilt.
Hier ist ein einfaches Beispiel.
Wir haben ein Arbeitsbuch mit Tabellenkalkulationen für unsere Produktverkäufe für jedes Jahr: 2018, 2019 und 2020. Wir möchten die Spalten summieren, um Summen zu sehen.
Zuerst gruppieren wir die Blätter mit einer der oben genannten Methoden. Dann nehmen wir unsere Änderung vor; wir verwenden Blatt 2018. Wir fügen unsere Formel hinzu, um die Spalte zu summieren, und überprüfen dann unsere anderen gruppierten Blätter. Diese Formel wurde in diesen Blättern an derselben Stelle ausgefüllt!
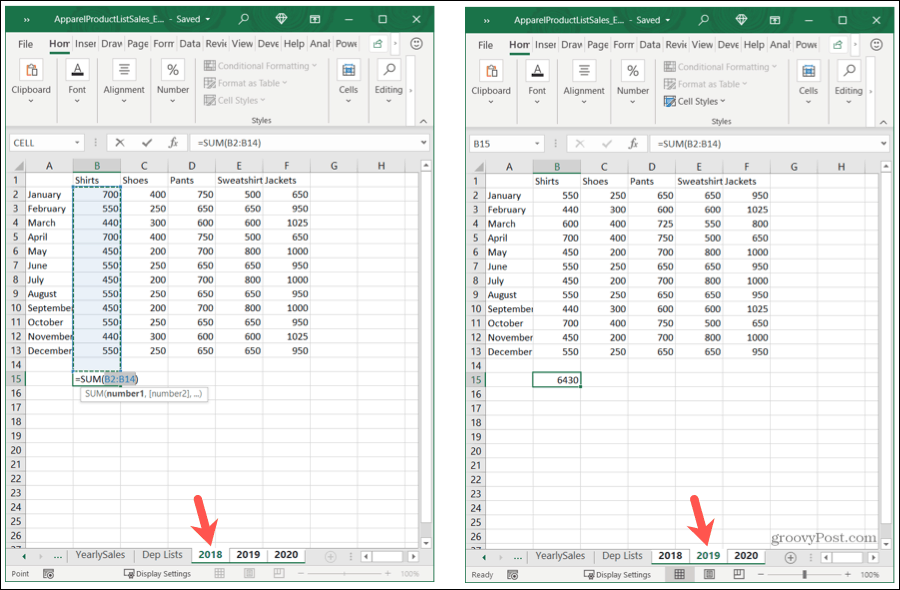
Jetzt kopieren wir diese Formel in unsere verbleibenden Spalten auf Blatt 2020. Und wie zuvor überträgt sich diese Aktion auf unsere anderen Blätter.
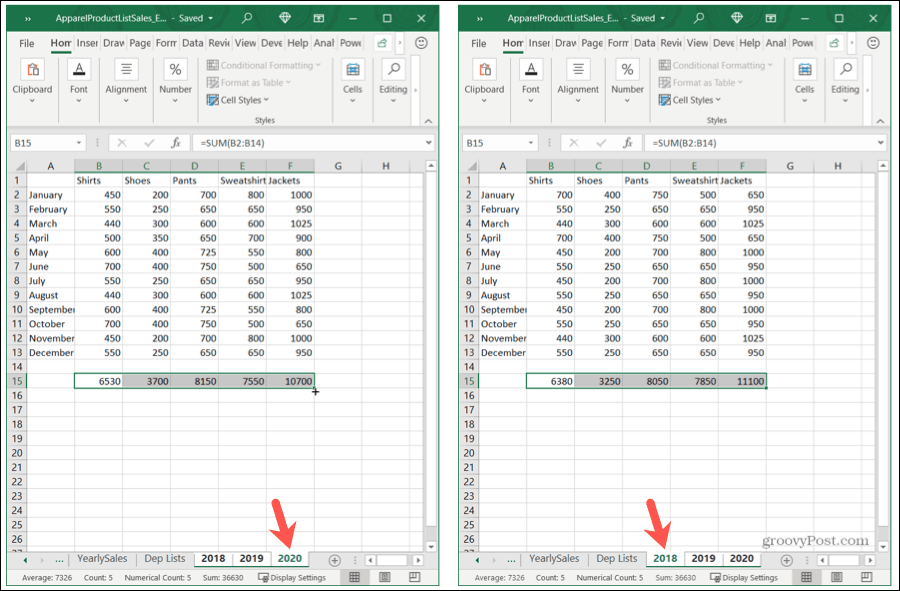
Gruppierung Ihrer Tabellen aufheben
Wenn Sie mit der Arbeit mit einer Gruppe von Blättern fertig sind, vergessen Sie nicht, die Gruppierung aufzuheben! Wählen Sie ein beliebiges Blatt in der Gruppe aus, klicken Sie mit der rechten Maustaste und wählen Sie Gruppierung von Blättern aufheben.
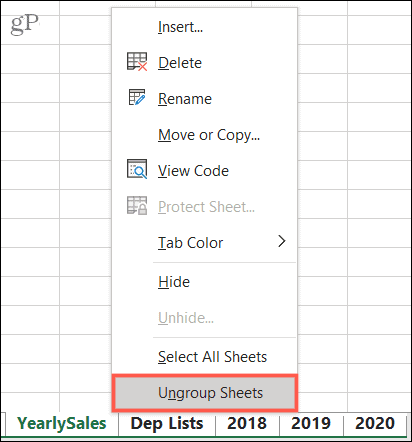
Gruppieren Sie Excel-Tabellen für schnelle Änderungen
Wenn Sie das nächste Mal dieselben Änderungen von Formeln bis zur Formatierung blattübergreifend in einer Arbeitsmappe vornehmen möchten, denken Sie daran, die Gruppenblattfunktion in Microsoft Excel zu verwenden.
Für verwandte Artikel lesen Sie, wie es geht Gruppieren Sie Spalten und Zeilen in Excel oder Querverweise zwischen Excel-Tabellen.
So löschen Sie den Google Chrome-Cache, die Cookies und den Browserverlauf
Chrome speichert Ihren Browserverlauf, Cache und Cookies hervorragend, um Ihre Browserleistung online zu optimieren. So geht's...
In-Store Price Matching: So erhalten Sie Online-Preise beim Einkaufen im Geschäft
Der Kauf im Geschäft bedeutet nicht, dass Sie höhere Preise zahlen müssen. Dank Preisgarantien können Sie beim Einkaufen in...
So verschenken Sie ein Disney Plus-Abonnement mit einer digitalen Geschenkkarte
Wenn Sie Disney Plus genossen haben und es mit anderen teilen möchten, können Sie hier ein Disney+ Geschenk-Abonnement für...
Ihr Leitfaden zum Teilen von Dokumenten in Google Docs, Tabellen und Präsentationen
Sie können ganz einfach mit den webbasierten Apps von Google zusammenarbeiten. Hier ist Ihre Anleitung zum Teilen in Google Docs, Tabellen und Präsentationen mit den Berechtigungen...

