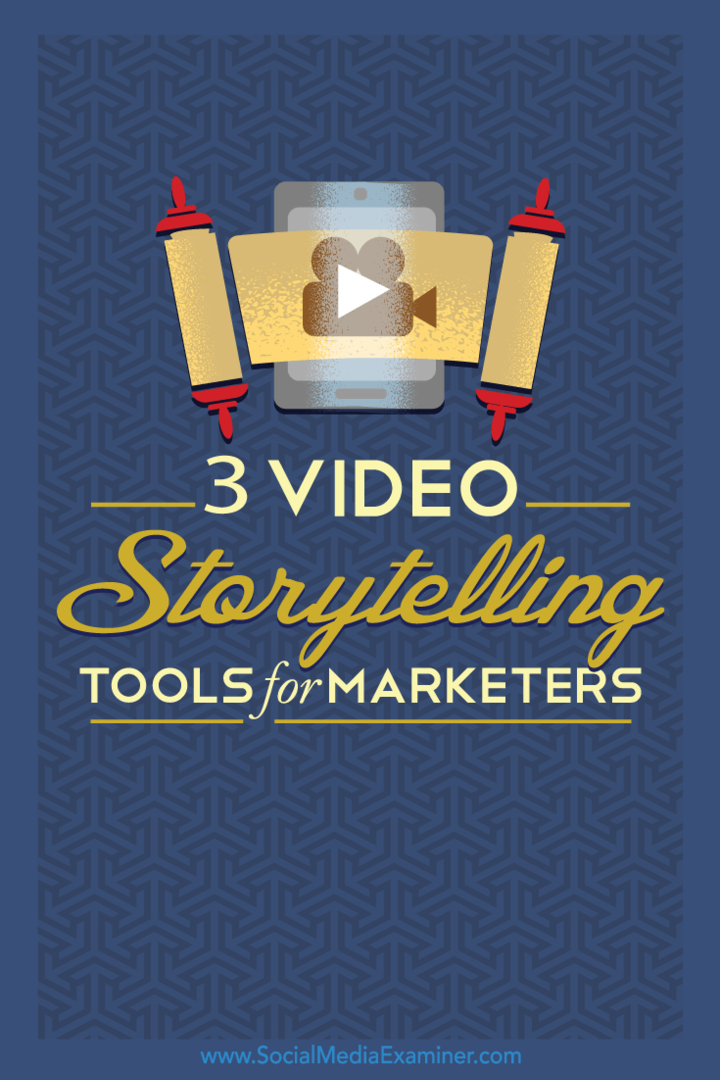So zeichnen Sie Webcam-Video und -Ton unter Windows 10 schnell auf
Microsoft Windows 10 Held / / June 22, 2021

Zuletzt aktualisiert am

In diesem Handbuch erfahren Sie, wie Sie Ihre Webcam und Ihr Mikrofon einrichten und aktivieren, damit Sie unter Windows 10 Video und Ton aufnehmen können.
Sie haben sich also eine neue Webcam gekauft, sind sich aber nicht sicher, wie Sie mit der Aufnahme von Webcam-Video und -Ton beginnen sollen. Zum Glück ist dies unter Windows 10 sehr einfach und Sie benötigen dafür nicht einmal Apps von Drittanbietern.
In dieser Anleitung erfahren Sie, wie Sie Ihre Webcam und Ihr Mikrofon einrichten und aktivieren, damit Sie Video und Ton aufnehmen.
Aktivieren Sie Ihre Webcam und Ihr Mikrofon
Bevor Sie mit der Aufnahme beginnen können, müssen Sie sicherstellen, dass die Webcam und das Mikrofon, das Sie verwenden möchten, aktiviert sind.
1. Wählen Sie die Schaltfläche Start und wählen Sie die die Einstellungen Zahnrad-Symbol.

2. Wählen Privatsphäre aus dem Einstellungsfenster.

3. Scrollen Sie im linken Navigationsmenü nach unten zum Abschnitt App-Berechtigungen und wählen Sie Kamera.

4. Scrollen Sie im rechten Bereich nach unten zu Apps den Zugriff auf deine Kamera erlauben und stellen Sie sicher, dass der Schalter auf eingestellt ist Auf.
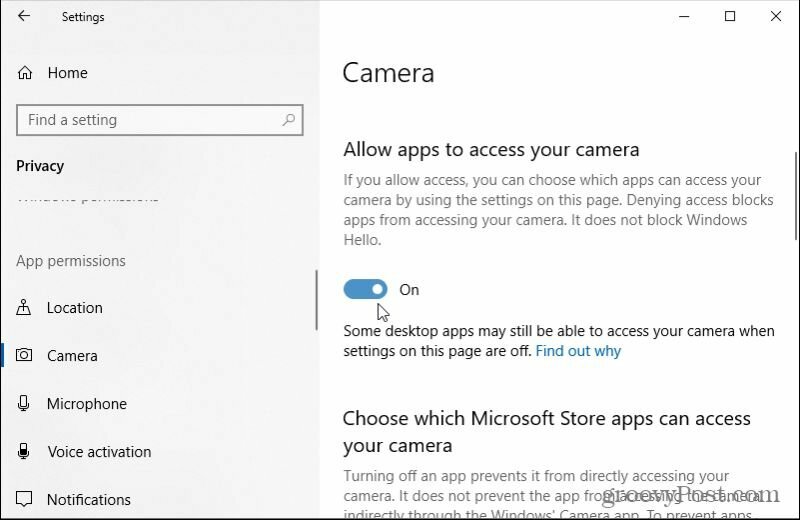
5. Scrollen Sie nach unten zu Wählen Sie aus, welche Microsoft Store-Apps auf Ihre Kamera zugreifen können und stellen Sie sicher, dass der Kamera-Kippschalter auf eingestellt ist Auf.
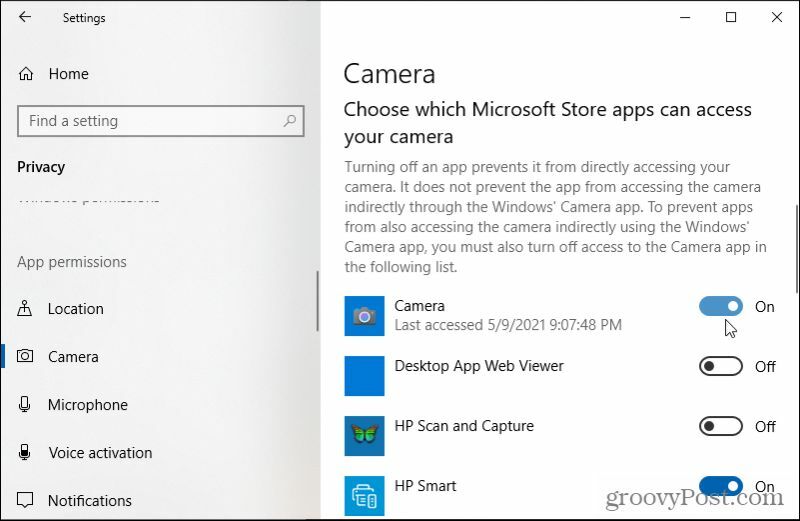
6. Um auch das Mikrofon zu aktivieren, wählen Sie Mikrofon aus dem linken Navigationsbereich.

7. Scrollen Sie nach unten zu Erlaube Apps, auf dein Mikrofon zuzugreifen und stellen Sie sicher, dass der Schalter auf eingestellt ist Auf.
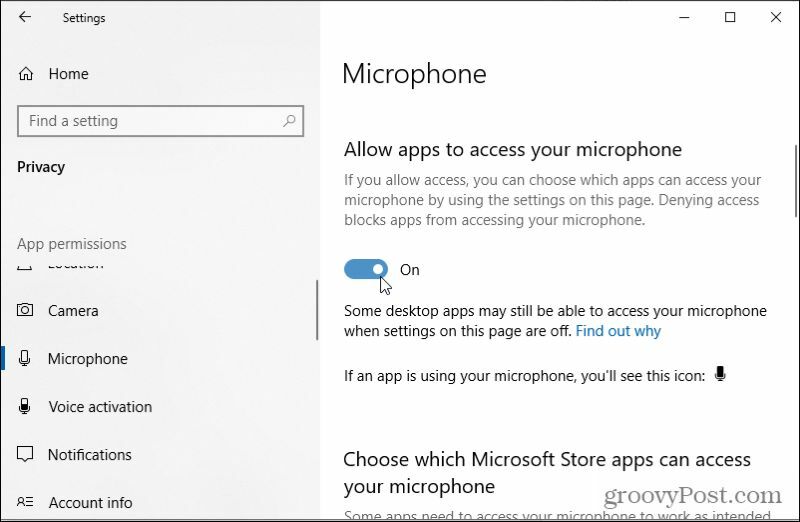
8. Scrollen Sie nach unten zu Wählen Sie aus, welche Microsoft Store-Apps auf Ihr Mikrofon zugreifen können und stellen Sie den Schalter neben Mikrofon auf Auf. Wenn Mikrofon nicht angezeigt wird, suchen Sie nach Voice Recorder.
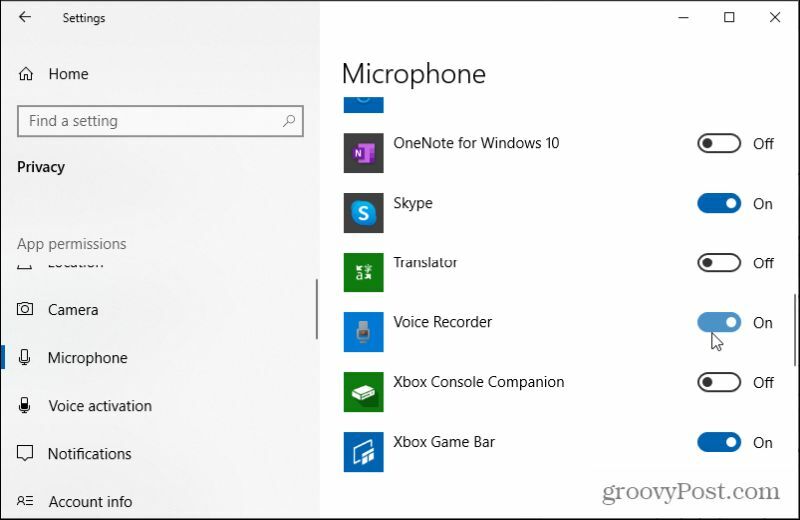
Wenn Ihre Webcam über ein integriertes Mikrofon verfügt, reicht es möglicherweise aus, nur die Webcam zu aktivieren, damit alles ordnungsgemäß funktioniert. Machen Sie sich also keine Sorgen, wenn Sie die Mikrofon-App nicht finden können.
Nehmen Sie Webcam-Video und -Ton schnell mit der Kamera-App auf
Du bist also bereit Video und Ton aufnehmen mit Ihrer Webcam, aber Sie wissen nicht, wo Sie anfangen sollen. Verwenden Sie diese Kurzanleitung, um loszulegen.
1. Wählen Sie das Startmenü, geben Sie Kamera, und wählen Sie die Kamera-App.
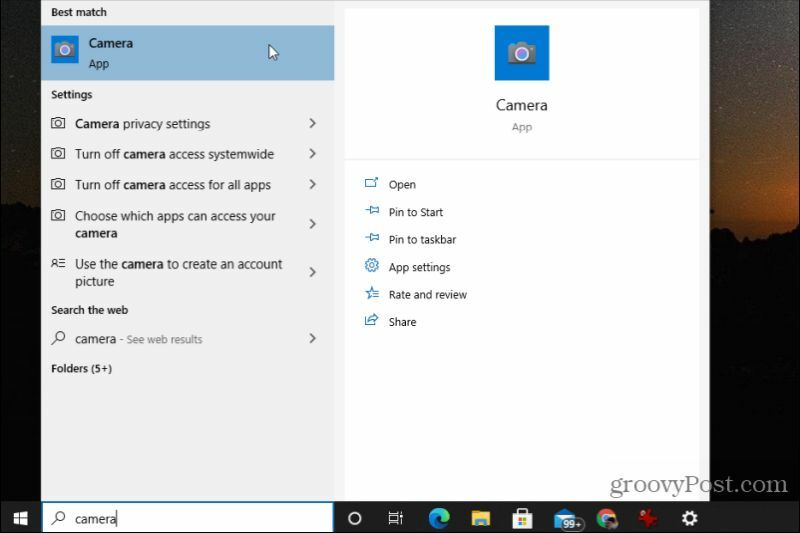
2. Wenn Sie die Kamera-App zum ersten Mal starten, verwendet sie Ihre Standardkamera. Wenn Sie einen Laptop mit einer integrierten Webcam verwenden, wird diese wahrscheinlich zuerst verwendet. Wenn Sie versuchen, eine neue, qualitativ hochwertigere Webcam zu verwenden, kann dies überraschen. Um zu Ihrer neuen USB-Kamera zu wechseln, wählen Sie das kleine Kamerasymbol mit einem Kreis in der oberen rechten Ecke der Kamera-App aus.
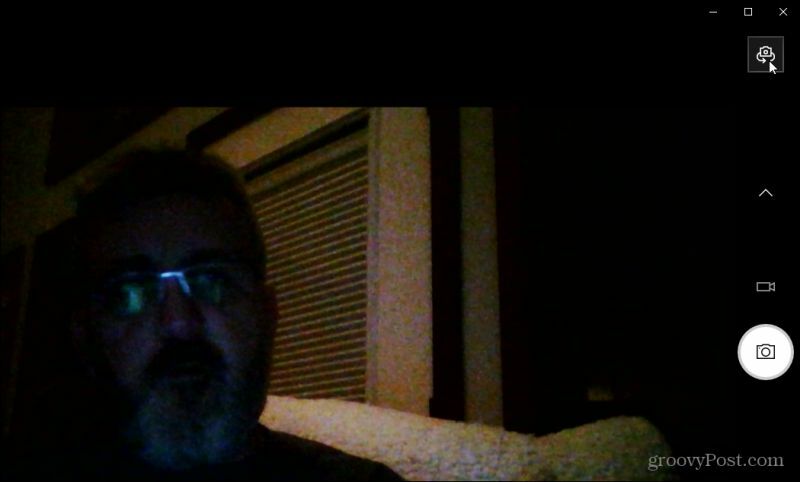
Hinweis: Auch wenn Sie Ihre Webcam aktiviert haben, es sei denn, Sie haben sie als Standardkamera festgelegt, wird die Kamera-App sie nicht sofort verwenden, wenn Sie die Kamera-App zum ersten Mal starten. Öffnen Sie dazu Gerätemanager, wählen Kameras im Baummenü, um die interne Webcam anzuzeigen. Klicken Sie mit der rechten Maustaste darauf und wählen Sie Gerät deaktivieren.
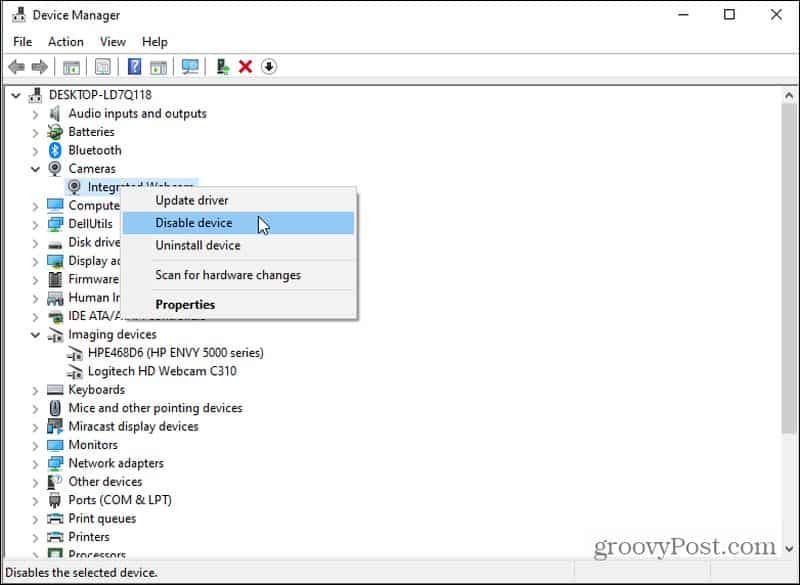
Jetzt ist Ihr Computer standardmäßig das einzige andere verfügbare Kameragerät, wenn Sie eine Kamera-App verwenden, die Ihre USB-Webcam ist. Denken Sie daran, die interne Webcam wieder zu aktivieren, wenn Sie sie jemals wieder verwenden müssen.
3. Sie müssen die Kamera nicht aus einer Liste auswählen. Wenn Sie das Kamerasymbol auswählen, durchläuft die App andere verfügbare Kamerageräte, die an Ihren Computer angeschlossen sind. Der Name Ihrer Webcam blinkt auf dem Bildschirm, wenn die App zum Videoeingang für dieses Gerät wechselt. Wenn Ihre Webcam eine höhere Auflösung hat als Ihre interne Kamera, sehen Sie jetzt wahrscheinlich ein Video mit einer besseren Auflösung.
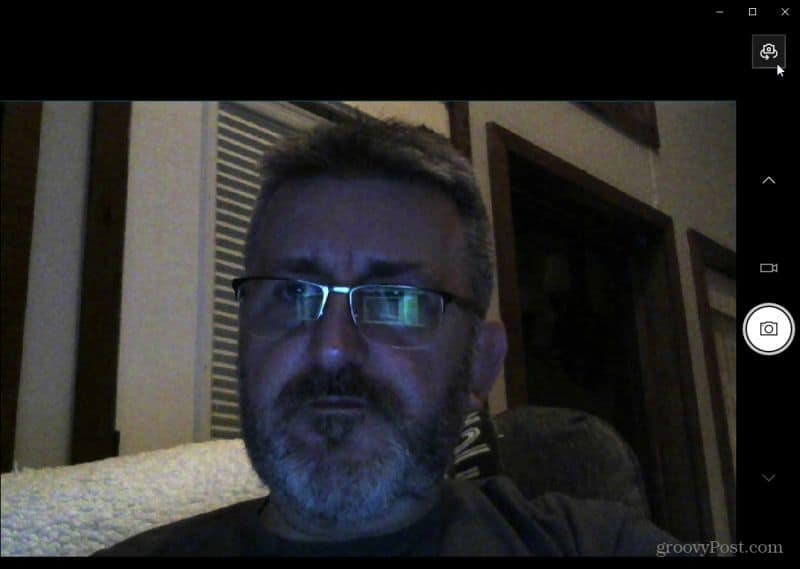
4. Um schnell ein Video aufzunehmen, wählen Sie das kleine Symbol einer Videokamera auf der rechten Seite des Bildschirms.
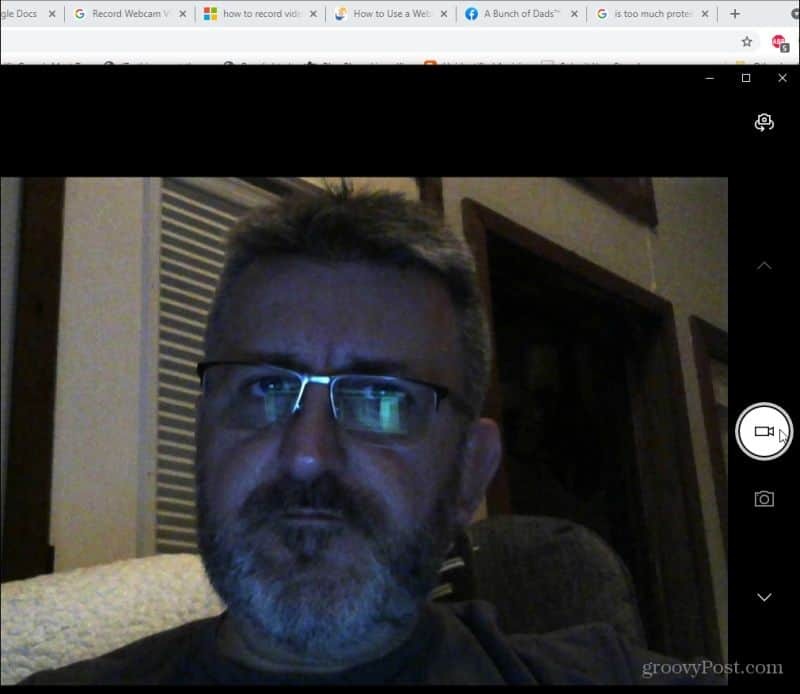
Sie sehen, dass sich diese Symbole in eine Pause-Schaltfläche und eine rote Anzeige ändern, um die Aufnahme zu stoppen. Nehmen Sie einfach Ihr Video auf und wählen Sie dann die Stopptaste, wenn Sie fertig sind. Sie haben jetzt Ihr erstes Video (hoffentlich mit Ton!) mit Ihrem Windows 10-Computer aufgenommen! Einfach richtig?
So wählen Sie einen anderen Mikrofoneingang aus
Wenn Ihr Ton nicht über das gewünschte Mikrofon oder überhaupt keinen Ton aufnimmt, ist es an der Zeit, sich Ihre Mikrofoneingangseinstellungen anzusehen. Wenn Sie zuvor kein anderes externes Mikrofon verwendet und nur Ihre neue Webcam angeschlossen haben, verwendet die Kamera-App möglicherweise immer noch das integrierte Mikrofon Ihres Computers. Dies liegt daran, dass es wahrscheinlich als Standard festgelegt ist.
Es ist auch möglich, dass Ihre Webcam Mikrofon ist deaktiviert. Verwenden Sie die folgenden Schritte, um diese beiden Einstellungen zu überprüfen und zu korrigieren.
1. Wählen Sie das Startmenü und wählen Sie die die Einstellungen Zahnrad, um das Einstellungsmenü zu öffnen.
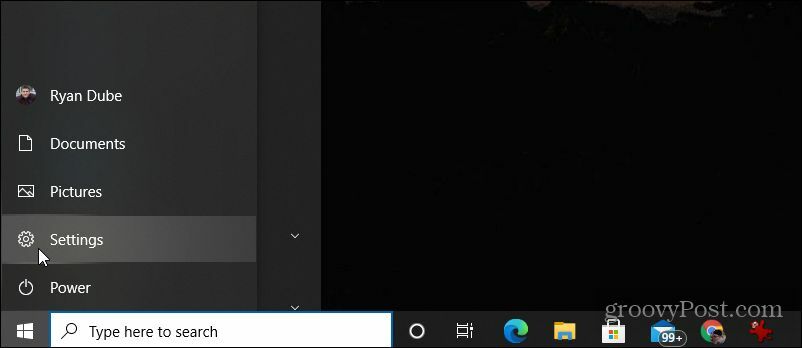
2. Wählen Sie im Menü Einstellungen die Option System.
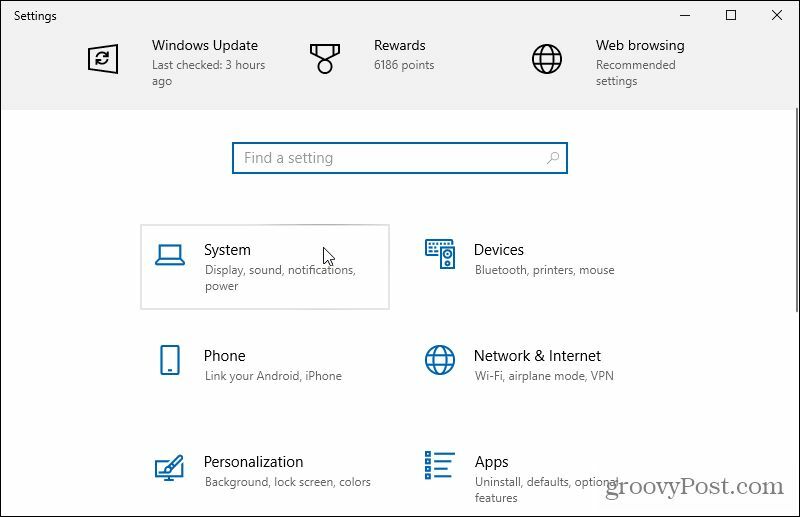
3. Scrollen Sie im linken Menü in der Systemliste nach unten und wählen Sie Klang.
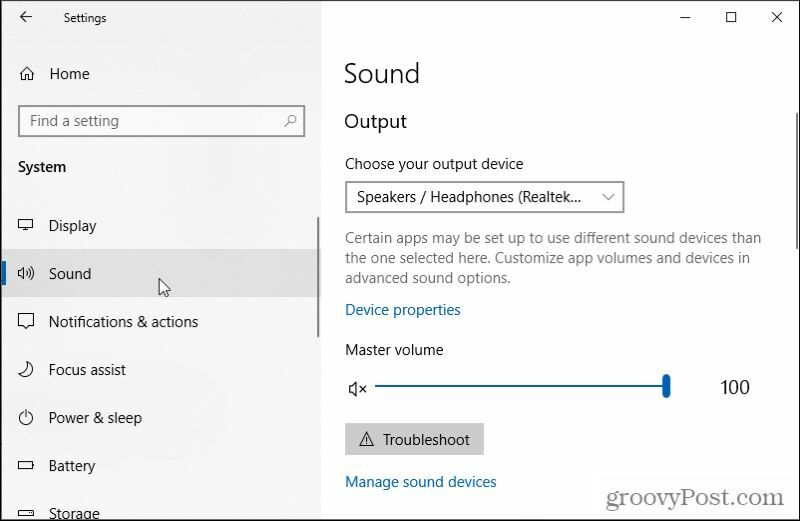
4. Scrollen Sie im rechten Bereich nach unten und wählen Sie Audiogeräte verwalten.
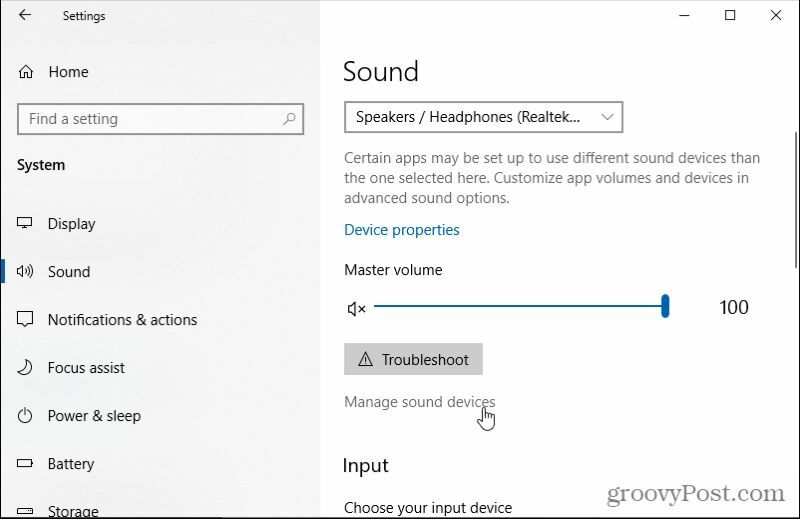
5. Stellen Sie unter Eingabegeräte sicher, dass das Mikrofon, das Sie verwenden möchten, hier aufgeführt ist. Wenn Ihre Webcam beispielsweise über ein Mikrofon verfügt, sollten Sie es hier sehen.
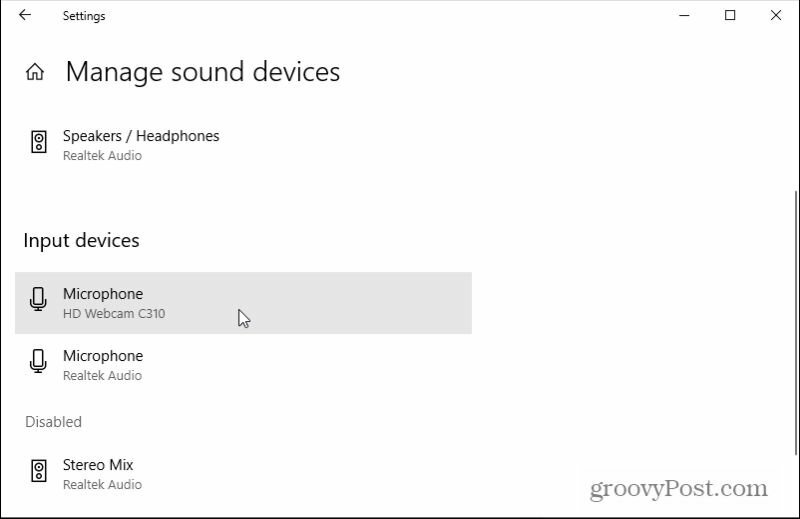
Hinweis: Wenn das Mikrofon, das Sie als Audioeingangsgerät verwenden möchten, unter dem Deaktiviert Abschnitt, wählen Sie ihn aus und wählen Sie dann die aktiviert um sicherzustellen, dass es aktiviert ist.
6. Um den Standard-Audioeingang auszuwählen, den Sie verwenden möchten, wählen Sie den Zurück-Pfeil in der oberen linken Ecke des Fensters. Anstatt Soundgeräte verwalten auszuwählen, wählen Sie das Dropdown-Menü und das Standardeingangsmikrofon aus, das Sie verwenden möchten.
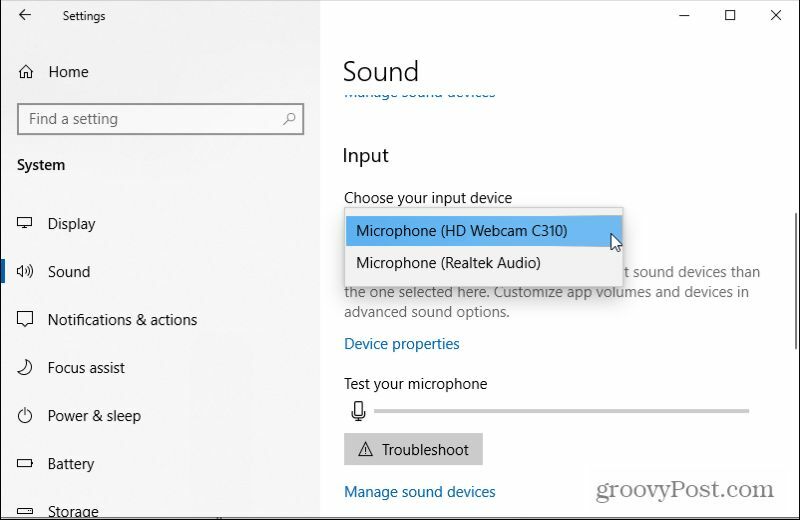
Schließen Sie nun das Einstellungsfenster. Wenn Sie zu diesem Zeitpunkt die Kamera-App verwenden, um Ihr Video mit der Webcam aufzunehmen, sollte sie das Standardmikrofon verwenden, das Sie auch für die Tonaufnahme ausgewählt haben.
Andere kostenlose Apps zum Aufnehmen von Webcam-Video und -Ton
Wenn der nativen Kamera-App Funktionen fehlen, gibt es auch einige kostenlose Videos und Tonaufnahme-Apps, die Sie auf Ihrem Windows 10-PC installieren können.
Die folgenden sind einige der besten zur Auswahl.
- Aktive Webcam: Durch die Installation dieser Software wird ein Webserver auf Ihrem PC eingerichtet, mit dem Sie sowohl Video als auch Ton von Ihrer Webcam aufnehmen und denselben Stream an andere Geräte im Netzwerk senden können.
- VLC Media Player: VLC wird zwar als Mediaplayer vermarktet, bietet aber auch einen werbefreien Webcam-Aufnahmefunktion. Dies kommt mit Untertiteln sowie Video- und Audiofunktionen.
- Free2X: Diese Software ist einer der besten verfügbaren Webcam-Recorder. Sie können Ihre digitale Videokamera oder Ihre Webcam anschließen und alle aufgenommenen Dateien im MP4-, WMF- oder AVI-Videoformat speichern.
- SplitCam: Mit dieser Software können Sie nicht nur Video und Audio von Ihrer Webcam aufnehmen, sondern sie enthält auch Funktionen zum Umdrehen der Videoausrichtung, Filter wie Blasen und Diffus und sogar Audioeffekte, um den Ton zu verzerren oder zu verzerren, um ein wenig hinzuzufügen Spaß.
Wenn Sie eine dieser anderen Anwendungen zum Aufzeichnen von Webcam-Video und -Ton in Windows 10 verwenden, denken Sie daran: Überprüfe die App-Einstellungen und wähle die richtigen Video- und Audioeingänge aus, die du für dein verwenden möchtest Aufnahmen.
So löschen Sie den Google Chrome-Cache, die Cookies und den Browserverlauf
Chrome speichert Ihren Browserverlauf, Cache und Cookies hervorragend, um Ihre Browserleistung online zu optimieren. So geht's...
In-Store Price Matching: So erhalten Sie Online-Preise beim Einkaufen im Geschäft
Der Kauf im Geschäft bedeutet nicht, dass Sie höhere Preise zahlen müssen. Dank Preisgarantien können Sie beim Einkaufen in...
So verschenken Sie ein Disney Plus-Abonnement mit einer digitalen Geschenkkarte
Wenn Sie Disney Plus genießen und es mit anderen teilen möchten, können Sie hier ein Disney+ Geschenk-Abonnement für...
Ihr Leitfaden zum Teilen von Dokumenten in Google Docs, Tabellen und Präsentationen
Sie können ganz einfach mit den webbasierten Apps von Google zusammenarbeiten. Hier ist Ihre Anleitung zum Teilen in Google Docs, Tabellen und Präsentationen mit den Berechtigungen...