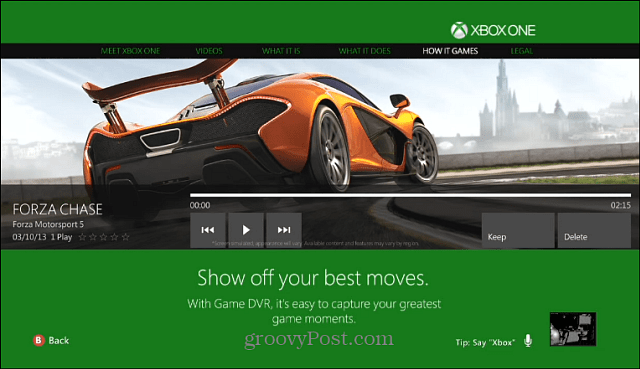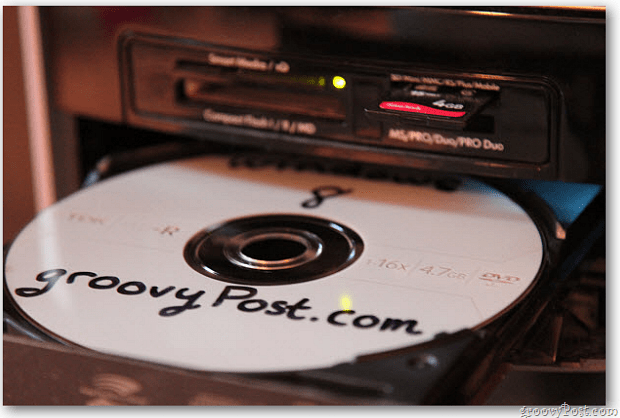Hinzufügen, Erstellen und Suchen von Tags in Microsoft OneNote
Microsoft Held Microsoft Onenote / / June 21, 2021

Zuletzt aktualisiert am

Organisieren Sie Elemente, kennzeichnen Sie Nachverfolgungen, priorisieren Sie Aufgaben und finden Sie Dinge schnell, indem Sie Tags in OneNote verwenden. So können Sie Tags hinzufügen, ändern, erstellen und suchen.
Ob Sie habe gerade angefangen, Microsoft OneNote zu verwenden oder seit Jahren ein Fan sind, gibt es zahlreiche Funktionen, die Ihnen helfen, die Anwendung effektiver zu nutzen. Eine solche Funktion ist die Möglichkeit, Elemente zu markieren.
Mit Tags in OneNote können Sie Elemente visuell hervorheben. Mithilfe der integrierten Tags können Sie Elemente zur Nachverfolgung, Priorität, Organisation und Identifizierung kennzeichnen. Zusätzlich zu den bereits in OneNote vorhandenen Tags können Sie Ihre eigenen Tags anpassen und erstellen.
Tags in OneNote-Versionen
Sie können Tags in jeder Version von OneNote verwenden, die Sie haben und wenn Sie mehr als eine verwenden. Der Hauptunterschied bei Tags zwischen OneNote unter Windows und Mac, der OneNote-Desktop-App unter Windows und OneNote für das Web besteht in der Anzahl der verfügbaren integrierten Tags.
Die OneNote-Desktop-App unter Windows und OneNote für das Web sind sich am ähnlichsten und haben die meisten vorgefertigten Tag-Optionen. Für diese Anleitung verwenden wir die OneNote-Desktopanwendung, damit Sie die meisten verfügbaren Tags sehen können.
Beachten Sie, dass einige Funktionen und Optionen für Tags je nach Ihrer OneNote-Version variieren.
Hinzufügen eines Tags in OneNote
Sie können einen Container (Textfeld) oder einen bestimmten Text mit Tags versehen. Wählen Sie einen Artikel aus, den Sie taggen möchten, und gehen Sie dann zum Zuhause Tab. Im Menüband wird ein Abschnitt für Tags angezeigt.
Drücke den Pfeil unten im Feld Tags, um die vollständige Liste anzuzeigen. Sie sehen alle möglichen Tags von To Do, Wichtig und Frage zum Rückruf, Film zum Ansehen und Quelle für Artikel.
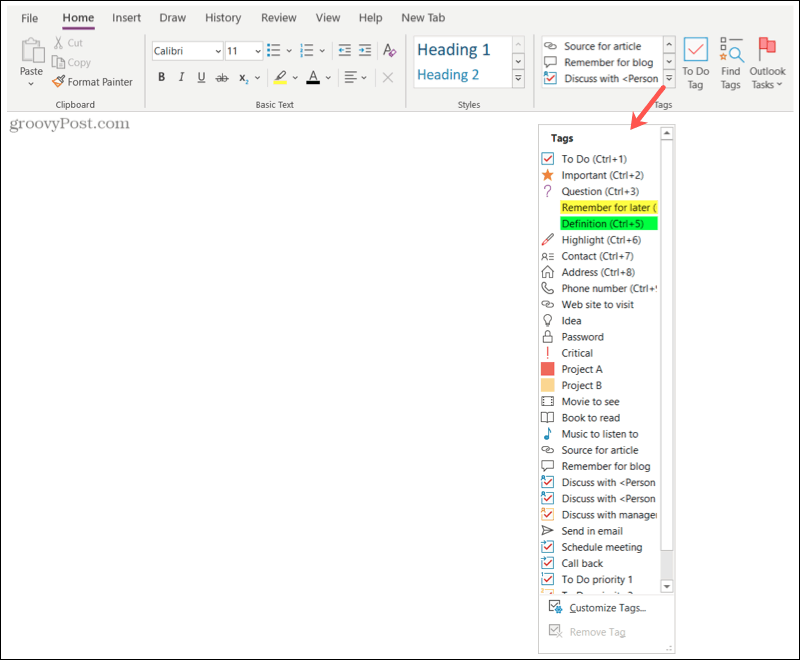
Wählen Sie ein Tag aus, und das war's. Ihr Artikel wurde jetzt markiert! Das Symbol für das von Ihnen ausgewählte Tag wird neben dem Element angezeigt. Und einige Tags wie "Für später merken" und "Definition" heben das Element mit einer Farbe hervor.
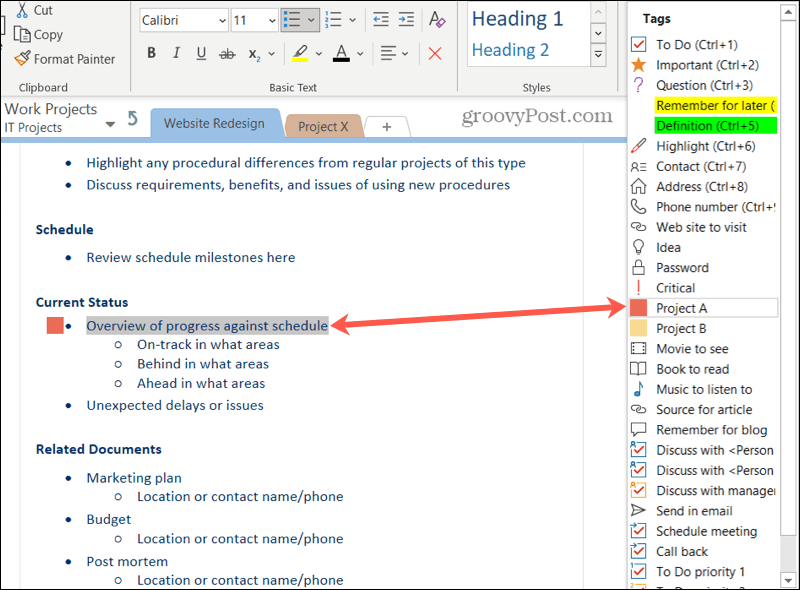
Tipps zum Hinzufügen von Tags
Mehrere Tags verwenden ein Kontrollkästchen-Symbol, das Sie markieren können, wenn Sie den Artikel abschließen. Dazu gehören To-Dos, Diskussionen und Follow-ups wie die Planung eines Meetings oder eines Rückrufs.
Wenn Sie diese also in der Tag-Liste sehen, sehen Sie das Kontrollkästchen als Symbol. Aber wenn Sie Ihren Artikel markieren, ist das Kontrollkästchen leer. Auf diese Weise können Sie das Element als abgeschlossen markieren.
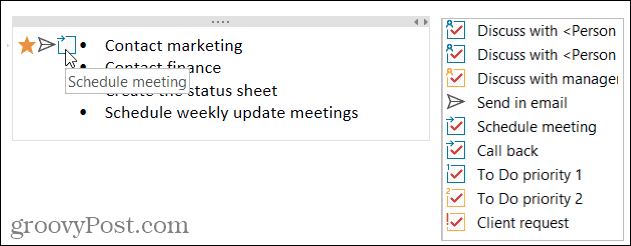
Sie können auch mehr als ein Tag pro Artikel verwenden. Sie sehen die Symbole für die Tags neben dem Artikel in der Reihenfolge, in der Sie sie hinzufügen. Sie können beispielsweise ein Element als wichtig markieren, per E-Mail senden und Besprechung planen, wie im folgenden Screenshot.
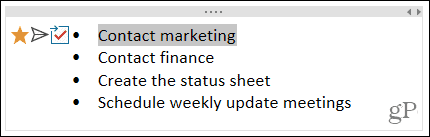
Ein Tag entfernen
Wenn Sie ein Tag später entfernen möchten, wählen Sie das Element mit dem Tag aus. Klicken Sie dann auf den Pfeil unten im Feld Tags, das die integrierten Tags anzeigt. Klicken Sie unten auf Tag entfernen.
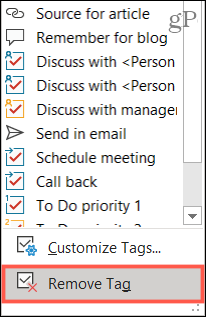
Anpassen von Tags in OneNote
Sie können die aktuellen Tags in OneNote ändern oder eigene erstellen. Klicken Sie erneut auf den Pfeil im Feld Tags auf dem Zuhause Tab. Wählen Tags anpassen am Ende der Liste.
Ein Tag ändern
Vielleicht gefällt Ihnen eines der eingebauten Tags, aber Sie möchten es leicht ändern. Wählen Sie das Tag aus und klicken Sie auf Tag ändern.
Sie haben dann die Möglichkeit, den Anzeigenamen, das Symbol, die Schriftfarbe und die Hervorhebungsfarbe nach Bedarf anzupassen. Nehmen Sie Ihre Änderungen vor und klicken Sie auf OK.
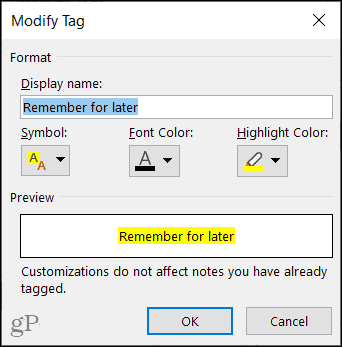
Erstellen Sie ein neues Tag
Auch wenn es eine schöne Sammlung integrierter Tags gibt, haben Sie vielleicht etwas Bestimmtes im Sinn. Klicken Neues Tag um ein benutzerdefiniertes Tag zu erstellen.
Fügen Sie einen Namen hinzu und wählen Sie dann das Symbol, die Textfarbe und die Hervorhebungsfarbe für die Elemente aus, die Sie für Ihr Tag verwenden möchten. Klicken OK, und dann setzen Sie Ihr neues Tag ein!
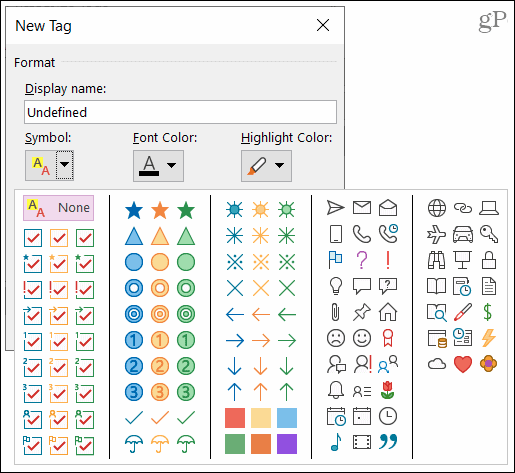
Ein Tag löschen
Wenn Sie ein neues Tag erstellen, das Sie nicht mehr verwenden möchten, können Sie es löschen. Wählen Sie das Tag in der Liste aus und klicken Sie auf Entfernen (X).
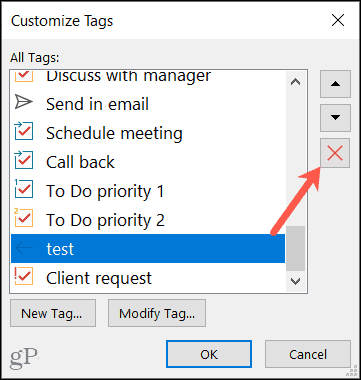
Hinweis: Sie werden nicht aufgefordert, den Löschvorgang zu bestätigen. Stellen Sie daher sicher, dass Sie das Tag entfernen möchten, bevor Sie auf Entfernen klicken.
Finden Sie Ihre Tags in OneNote
Mit OneNote Desktop haben Sie eine praktische Schaltfläche im Abschnitt Tags des Menübands auf dem Zuhause Registerkarte für Schlagwörter suchen.
Dies öffnet die Registerkarte Zusammenfassung Seitenleiste, in der Sie eine Liste der von Ihnen verwendeten Tags sehen können. Klicken Sie hier, um direkt zu einem zu gelangen. Sie können auch die Dropdown-Liste unter Suchen unten verwenden, um die Ergebnisse einzugrenzen.
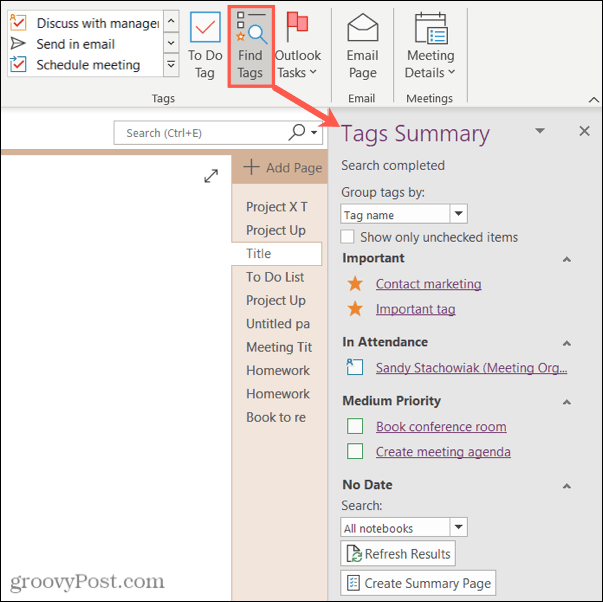
Eine nette Option in OneNote-Desktop besteht darin, dass Sie eine Seite mit Ihren Tags hinzufügen können. Klicken Zusammenfassungsseite erstellen unten in der Seitenleiste.
Sie erhalten eine Notizbuchseite mit allen Ihren Tags. Drücke den Eine Note Symbol links neben einem Tag, um direkt zu diesem zu gelangen.
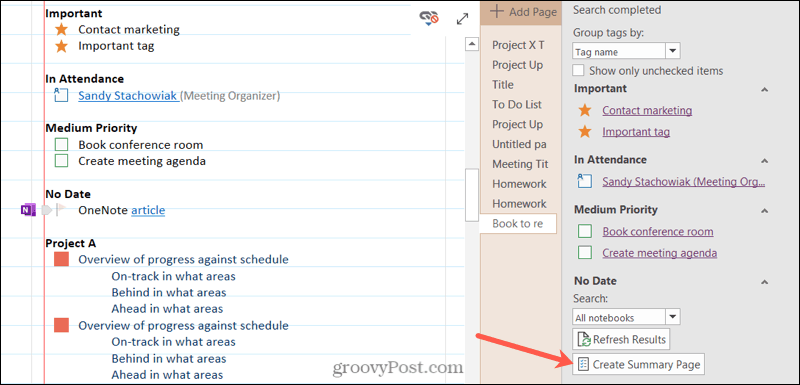
OneNote für Windows und Mac verfügt auf der linken Seite über eine Suchoption. Wenn Sie in das Suchfeld klicken, sehen Sie aktuelle Tags, aus denen Sie auswählen können.
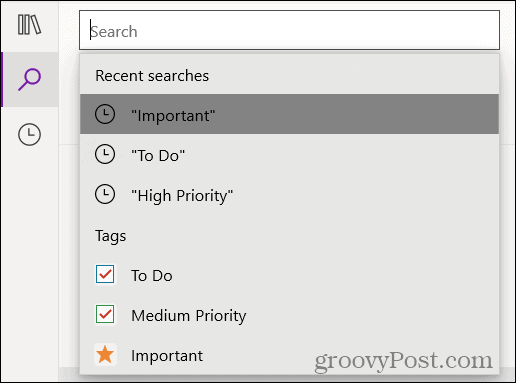
Alternativ können Sie die Stichworte Registerkarte unter dem Suchfeld. Klicken Sie auf das Tag, um direkt zum Element zu gelangen.
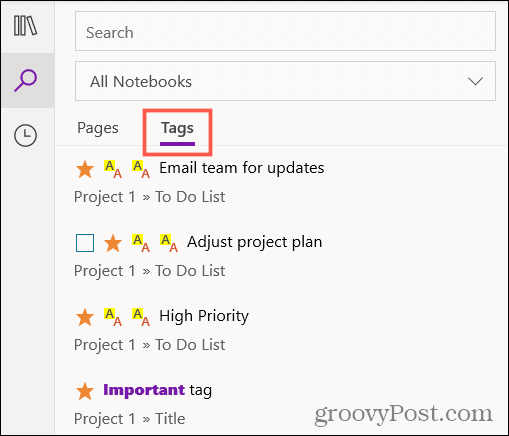
Wenn Sie OneNote online verwenden, geben Sie den Namen des Tags in Anführungszeichen in das Suchfeld ein, um eine Liste Ihrer Tag-Ergebnisse anzuzeigen.
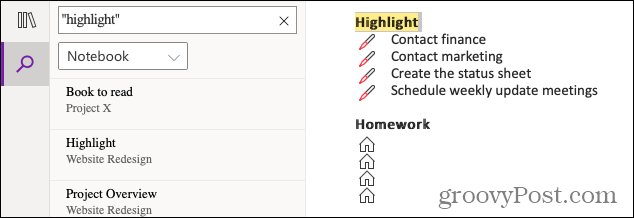
Nutzen Sie die Vorteile von Tags in OneNote
Tags können nicht nur wunderbare Organisationswerkzeuge sein, sondern auch hilfreich für Aktionselemente und Folgemaßnahmen. Nutzen Sie also unbedingt diese integrierte OneNote-Funktion!
Weitere Hilfe finden Sie unter Anleitung OneNote-Vorlagen verwenden oder Anzeigen von Bearbeitungen und Änderungen nach Autor in OneNote.
So löschen Sie den Google Chrome-Cache, die Cookies und den Browserverlauf
Chrome speichert Ihren Browserverlauf, Cache und Cookies hervorragend, um Ihre Browserleistung online zu optimieren. So geht's...
In-Store Price Matching: So erhalten Sie Online-Preise beim Einkaufen im Geschäft
Der Kauf im Geschäft bedeutet nicht, dass Sie höhere Preise zahlen müssen. Dank Preisgarantien können Sie beim Einkaufen in...
Ihr Leitfaden zum Teilen von Dokumenten in Google Docs, Tabellen und Präsentationen
Sie können ganz einfach mit den webbasierten Apps von Google zusammenarbeiten. Hier ist Ihre Anleitung zum Teilen in Google Docs, Tabellen und Präsentationen mit den Berechtigungen...