Wie man ein Abbildungsverzeichnis in Word erstellt und anpasst
Microsoft Word Microsoft Held / / June 16, 2021

Zuletzt aktualisiert am

Helfen Sie Ihren Lesern, zu den Tabellen und Abbildungen in Ihrem Dokument zu navigieren. So fügen Sie ein Abbildungsverzeichnis in Word ein und passen es an.
Wenn Sie ein Dokument mit vielen Seiten und Abschnitten erstellen, können Sie ein Inhaltsverzeichnis verwenden, um Ihrem Leser die Navigation zu erleichtern. Wenn Ihr Dokument also Tabellen und Abbildungen enthält, dient ein Abbildungsverzeichnis dem gleichen Zweck. Diese Tabelle ermöglicht Ihrem Leser, direkt zu einem dieser Objekte zu springen.
Microsoft Word bietet eine integrierte Abbildungstabellenoption, die Sie einfügen und anpassen können. Dies ist besonders nützlich, wenn Ihr Dokument mehr dieser Arten von Elementen enthält als Text. Wenn Sie also bereit sind, Ihrem Publikum zu helfen, schneller und einfacher zu Ihren Tabellen und Abbildungen oder sogar Gleichungen zu navigieren, fangen wir an!
Fügen Sie Beschriftungen zu Ihren Tabellen und Abbildungen hinzu
Bevor Sie ein Abbildungsverzeichnis in Word einfügen können, stellen Sie sicher, dass alle Ihre Elemente über Beschriftungen verfügen. Diese ermöglichen es der Tabelle, sie zu finden und anzuzeigen.
Sie können auswählen, mit der rechten Maustaste auf die Tabelle oder Abbildung klicken und auswählen Bildunterschrift einfügen. Auf diese Weise können Sie den Artikel als Tabelle oder Abbildung kennzeichnen und ihm eine Zahl oder einen Buchstaben zuweisen. Sie können also Tabelle A, Abbildung 1 usw. verwenden.
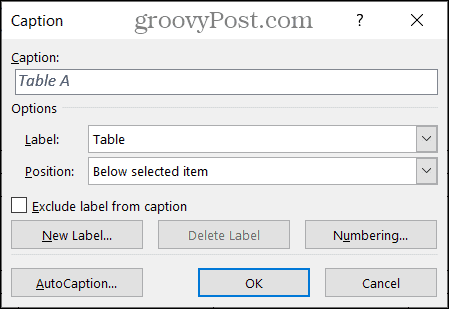
Wenn Sie an Details zum Erstellen Ihrer Bildunterschriften interessiert sind, werfen Sie einen Blick auf unser vollständiges Tutorial zu So arbeiten Sie mit Untertiteln in Microsoft Word.
Einfügen und Anpassen des Abbildungsverzeichnisses in Word
Wenn die Tabellen und Abbildungen in Ihrem Dokument fertig sind, platzieren Sie den Cursor in dem Dokument, wo Sie das Abbildungsverzeichnis einfügen möchten.
Gehe zum Verweise Tab und klicken Sie Abbildungsverzeichnis einfügen im Abschnitt Untertitel des Menübands.
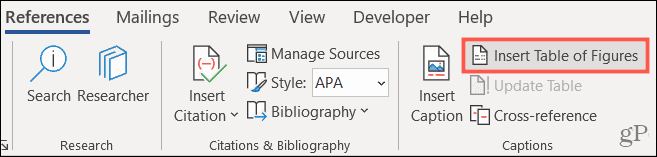
Das Fenster mit den Abbildungen wird angezeigt. Hier passen Sie das Aussehen der Tabelle an. Bestätigen Sie zunächst, dass die Abbildungsverzeichnis Registerkarte ist oben ausgewählt.
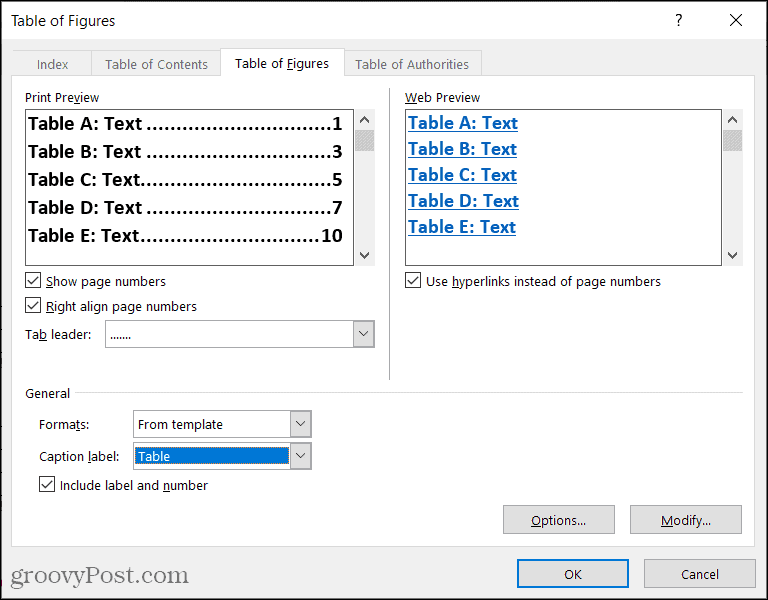
Der obere Teil des Fensters ist in zwei Abschnitte unterteilt: Druckvorschau und Webvorschau. Jeder von ihnen bietet eine oder zwei eigene Anpassungen. Arbeiten Sie mit dem in Ihrer Dokumentansicht.
Druckvorschau: Sie können die Seitenzahl anzeigen und/oder rechtsbündig an diesen Seitenzahlen ausrichten, indem Sie die entsprechenden Kontrollkästchen aktivieren. Wenn Sie beide verwenden, haben Sie die Möglichkeit, in diesem Dropdown-Feld eine Tabulatorzeichen auszuwählen. Auf diese Weise können Sie Punkte, Striche oder Linien zwischen dem Etikett und der Seitenzahl verwenden.
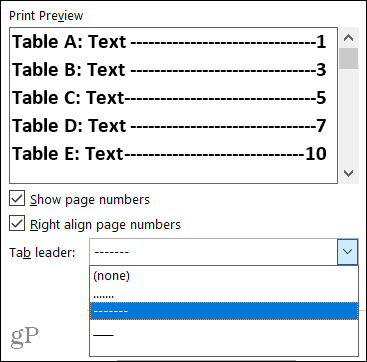
Webvorschau: Sie können das Kontrollkästchen aktivieren, um Hyperlinks anstelle von Seitenzahlen für diese Ansicht zu verwenden. Und es ist offensichtlich eine hilfreiche Möglichkeit, mit einem einfachen Klick zur Tabelle oder Abbildung zu navigieren.
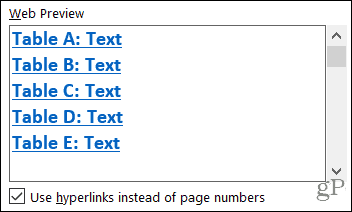
Gehen Sie als Nächstes nach unten zum Abschnitt Allgemein des Fensters, um zusätzliche Anpassungsoptionen zu erhalten.
Formate: Verschiedene Formate stehen zur Auswahl, jedes mit einem etwas anderen Look and Feel. Sie können eines auswählen, das zu Ihrem Dokument passt, oder eines, das einfach oder formell ist.
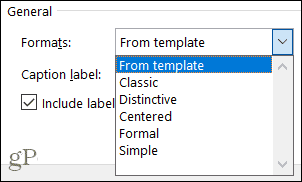
Wenn Sie lieber Ihre eigene Tabellenformatierung mit bestimmten Schriftarten erstellen möchten, können Sie die Vorlage Abbildungstabelle ändern. Wählen Sie zuerst Von Vorlage unter Formate und klicken Sie dann auf Ändern Taste. Beachten Sie nur, dass Sie die Standardvorlage für dieses Objekt ändern.
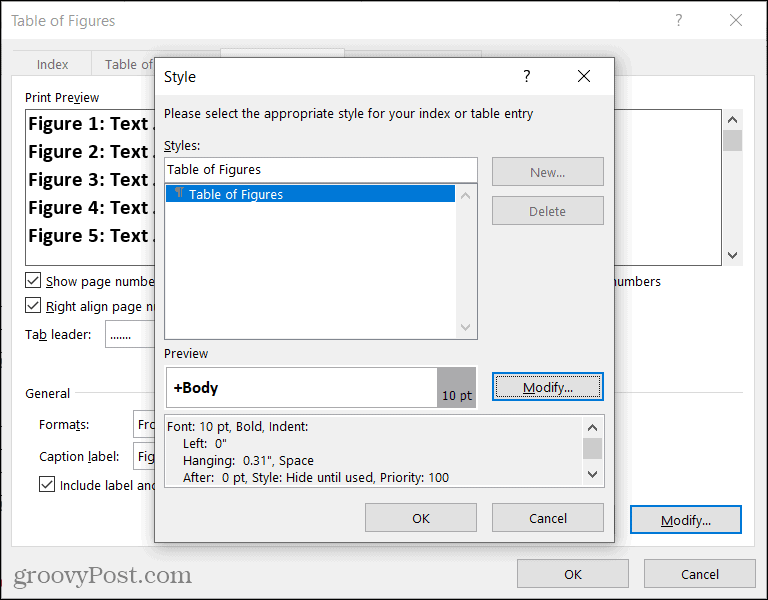
Etikette: Dies ist ein Schlüsselelement des Abbildungsverzeichnisses. Achten Sie darauf, den Typ auszuwählen, der Ihren Artikeln entspricht. Sie können beispielsweise Gleichung, Abbildung oder Tabelle auswählen.
Fügen Sie das Etikett und die Nummer hinzu: Dies ist ein optionales Kontrollkästchen und hängt von dem Text ab, den Sie in Ihre Beschriftung einfügen. Wenn Sie beispielsweise möchten, dass nur der Beschriftungstext und nicht das Label und seine Nummer angezeigt werden, deaktivieren Sie dieses Kontrollkästchen. Hier ist ein Beispiel, um den Unterschied zu veranschaulichen.
Wir haben zwei Figuren mit den Überschriften „Abbildung 1 Gänseblümchen“ und „Abbildung 2 Rosen“. Wenn das Kontrollkästchen aktiviert ist, werden sie genau so angezeigt wie im Abbildungsverzeichnis, da wir die Beschriftung und die Nummer angeben. Wenn das Kontrollkästchen deaktiviert ist, sehen Sie nur den Text in der Tabelle, Gänseblümchen und Rosen.
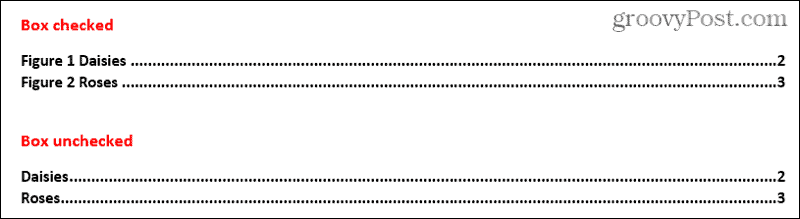
Wenn Sie alle Optionen für Ihr Abbildungsverzeichnis ausgewählt haben, klicken Sie auf OK um es in Ihr Dokument einzufügen.

Aktualisieren eines Abbildungsverzeichnisses
Wenn Sie ein Abbildungsverzeichnis einfügen und dann Abbildungen oder Tabellen hinzufügen oder entfernen oder die Beschriftungen bearbeiten, können Sie die Tabelle aktualisieren, um Ihre Änderungen widerzuspiegeln.
- Wählen Sie Ihr Abbildungsverzeichnis aus.
- Gehe zum Verweise Tab und klicken Sie Tabelle aktualisieren im Abschnitt Untertitel des Menübands.
- Wählen Sie entweder Nur die Seitenzahlen aktualisieren oder Aktualisieren Sie die gesamte Tabelle.
- Klicken OK.
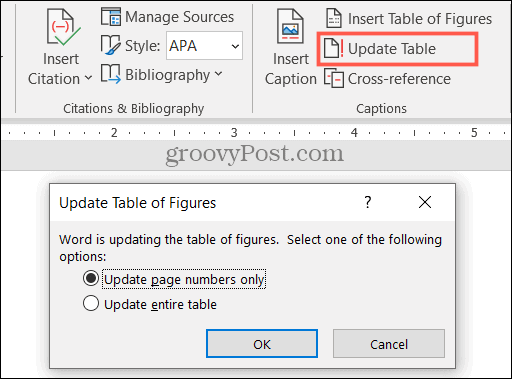
Sie sollten dann Ihre Tabellenaktualisierung mit den neu hinzugefügten Elementen und allen anderen Änderungen, die Sie an den Beschriftungen vorgenommen haben, sehen.
Helfen Sie Ihren Lesern mit einem Abbildungsverzeichnis in Word
Genau wie a Inhaltsverzeichnis, kann ein Abbildungsverzeichnis für Ihre Dokumentbetrachter von Vorteil sein. Denken Sie also an dieses praktische Tool für Ihr nächstes Word-Dokument!
So löschen Sie den Google Chrome-Cache, die Cookies und den Browserverlauf
Chrome speichert Ihren Browserverlauf, Cache und Cookies hervorragend, um Ihre Browserleistung online zu optimieren. So geht's...
Preisabgleich im Geschäft: So erhalten Sie beim Einkauf im Geschäft Online-Preise
Der Kauf im Geschäft bedeutet nicht, dass Sie höhere Preise zahlen müssen. Dank Preisgarantien können Sie beim Einkaufen in...
So verschenken Sie ein Disney Plus-Abonnement mit einer digitalen Geschenkkarte
Wenn Sie Disney Plus genießen und es mit anderen teilen möchten, können Sie hier ein Disney+ Geschenk-Abonnement für...
Ihr Leitfaden zum Teilen von Dokumenten in Google Docs, Tabellen und Präsentationen
Sie können ganz einfach mit den webbasierten Apps von Google zusammenarbeiten. Hier ist Ihre Anleitung zum Teilen in Google Docs, Tabellen und Präsentationen mit den Berechtigungen...
