So erstellen Sie eine Verknüpfung zum Windows-Tools-Ordner
Microsoft Windows 10 / / June 14, 2021

Zuletzt aktualisiert am

Windows Tools ist ein neuer Ordner, der System- und Verwaltungstools für Windows 10 enthält. So erstellen Sie eine einfach zugängliche Verknüpfung dazu.
Während sich Windows 10 weiterentwickelt, sind viele der traditionellen Tools und Dienstprogramme der Systemsteuerung daran gewöhnt, in die App „Einstellungen“ verschoben zu werden. Wir haben Ihnen gezeigt, wie Sie den Klassiker finden Verwaltungswerkzeuge und weiteres Zubehör und Systemwerkzeuge unter Windows 10 zuvor. Ab Windows 10 Build 21354 erstellt das Unternehmen jedoch einen neuen Ordner für einige der von Ihnen benötigten Admin-Tools. Es wird als "Windows Tools"-Ordner bezeichnet. So erstellen Sie eine Verknüpfung, um den Zugriff zu erleichtern.
Windows-Tools-Ordner
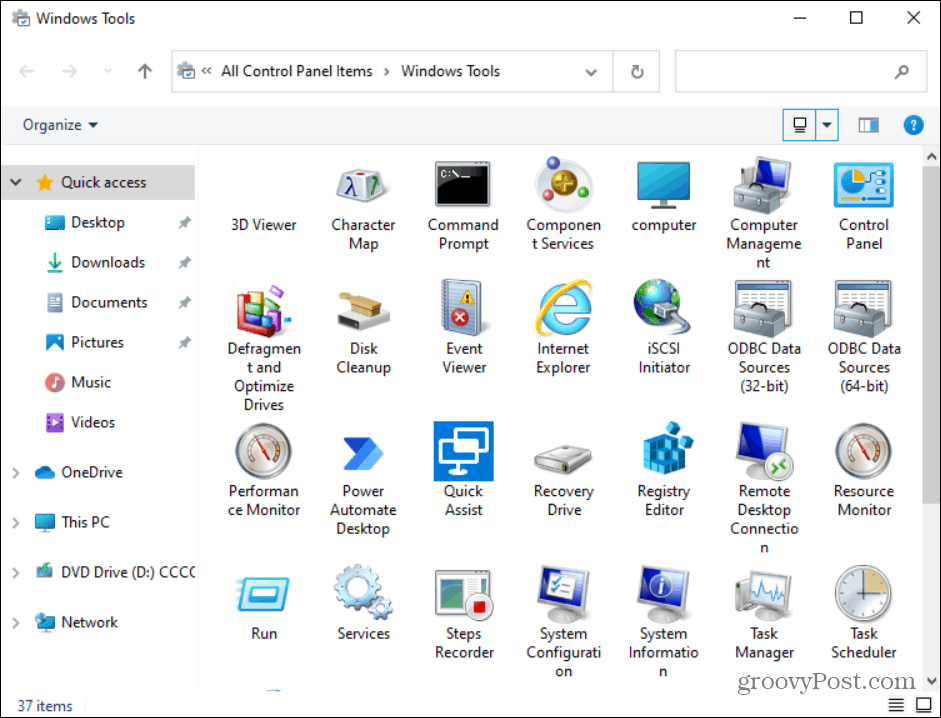
Der Ordner Windows Tools enthält verschiedene klassische Verwaltungs- und Systemtools für Windows 10. Der Ordner ist unter Windows 10 Build 21354 und höher verfügbar.
Erstellen Sie eine Verknüpfung zum Windows-Tools-Ordner unter Windows 10
Um loszulegen, drücke die Windows-Taste und klicke auf Windows-Tools Symbol auf der linken Seite. Du findest es schneller durch Öffnung W direkt. Ziehen Sie es dann per Drag & Drop auf den Desktop.
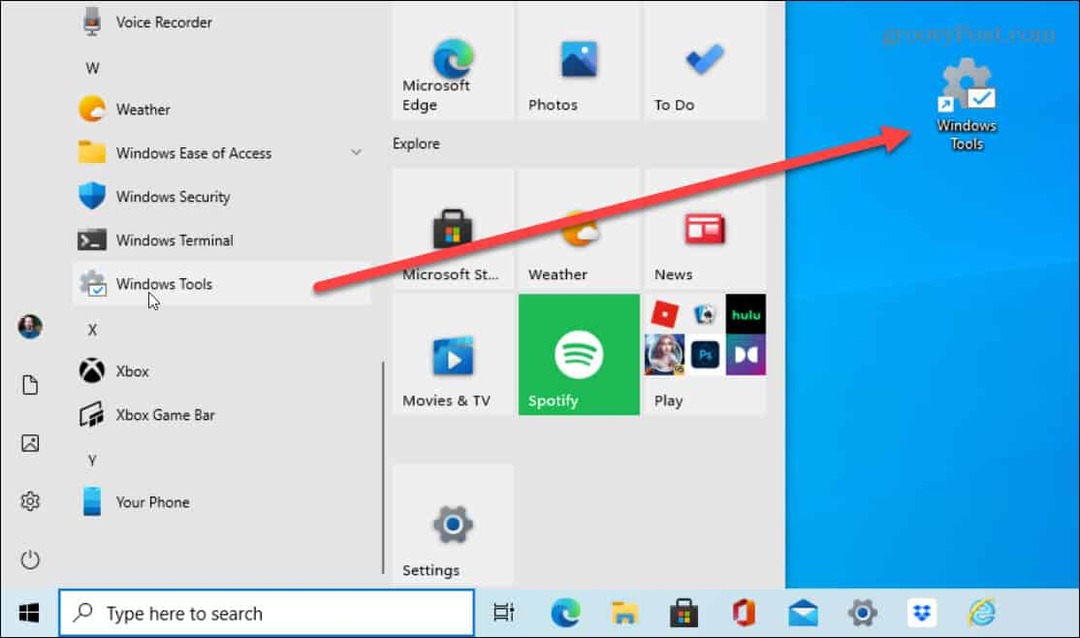
Dadurch wird die Verknüpfung auf dem Desktop erstellt. Und Sie müssen darauf doppelklicken, um den Ordner Windows Tools zu öffnen.
Erstellen Sie manuell eine Verknüpfung zu den Windows-Tools
Während das Ziehen und Ablegen auf dem Desktop die einfachste Möglichkeit ist, eine Verknüpfung zu erstellen, können Sie dies auch manuell tun. Beginnen Sie mit einem Rechtsklick auf eine leere Stelle auf dem Desktop und gehen Sie zu and Neu > Verknüpfung.
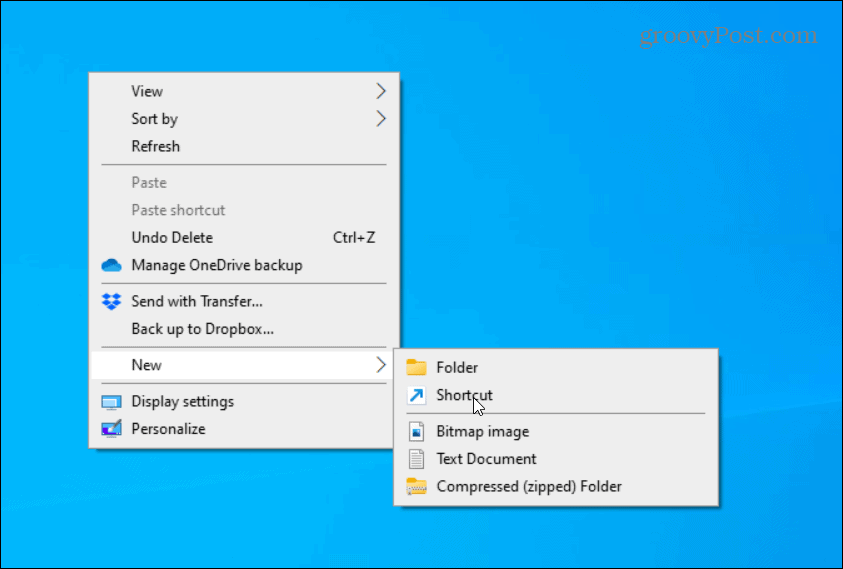
Das öffnet den Assistenten "Verknüpfung erstellen". Kopieren Sie Folgendes und fügen Sie es in das Feld "Standort des Elements" ein:
explorer.exe-Shell{D20EA4E1-3957-11d2-A40B-0C5020524153}
Drücke den Nächster Schaltfläche im Verknüpfungsassistenten, nachdem Sie den obigen Pfad eingegeben haben.
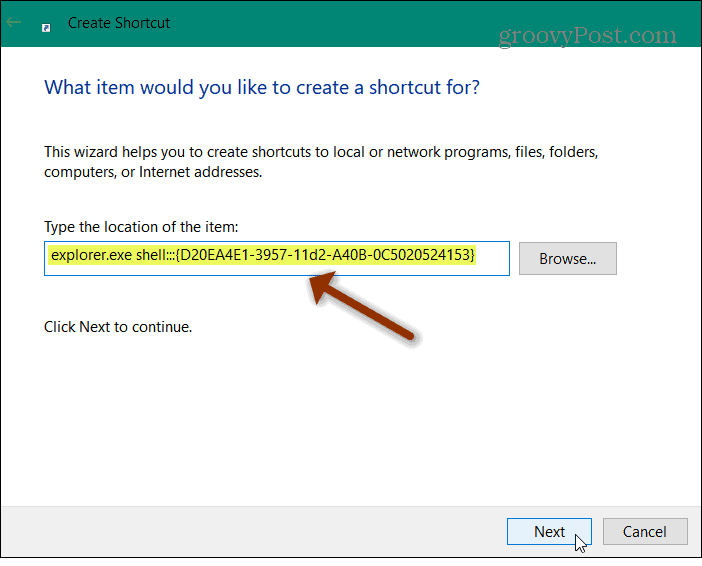
Geben Sie als Nächstes einen Namen für die Verknüpfung ein, die Sie verwenden möchten. Etwas wie "Windows Tools" wäre eine naheliegende Wahl, da Sie sich daran erinnern können, wofür die Verknüpfung gedacht ist. Aber du kannst es benennen, wie du willst. Wenn Sie fertig sind, klicken Sie auf Fertig Taste.
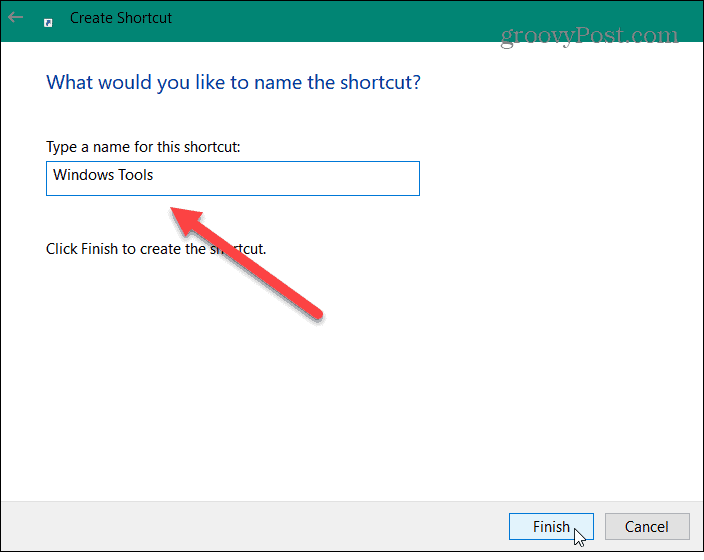
Wenn Sie nun das Verknüpfungssymbol ändern möchten, können Sie dies tun. Klicken Sie zuerst mit der rechten Maustaste darauf und wählen Sie Eigenschaften aus dem Menü. Stellen Sie dann sicher, dass die Registerkarte Verknüpfung geöffnet ist, und klicken Sie auf das Icon ändern Taste.

Wählen Sie dann aus den Standard-Verknüpfungssymbolen oder ein benutzerdefiniertes Symbol hinzufügen. Hinweis: Systemsymbole befinden sich in: c:\windows\system32\imageres.dll
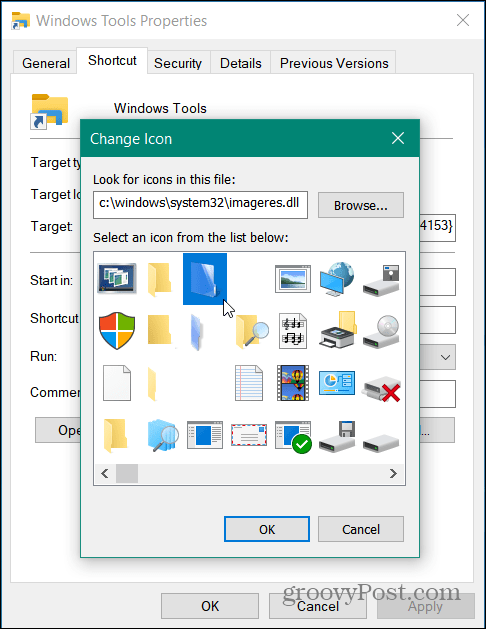
Das ist alles dazu. Jetzt haben Sie eine Verknüpfung zum Windows-Tools-Ordner. Es ist auch erwähnenswert, dass Sie es der Taskleiste oder dem Startmenü als Kachel auf der rechten Seite hinzufügen können. Um es hinzuzufügen, klicken Sie mit der rechten Maustaste auf die von Ihnen erstellte Verknüpfung und wählen Sie entweder Hefte es an die Taskleiste oder Auf Startseite.
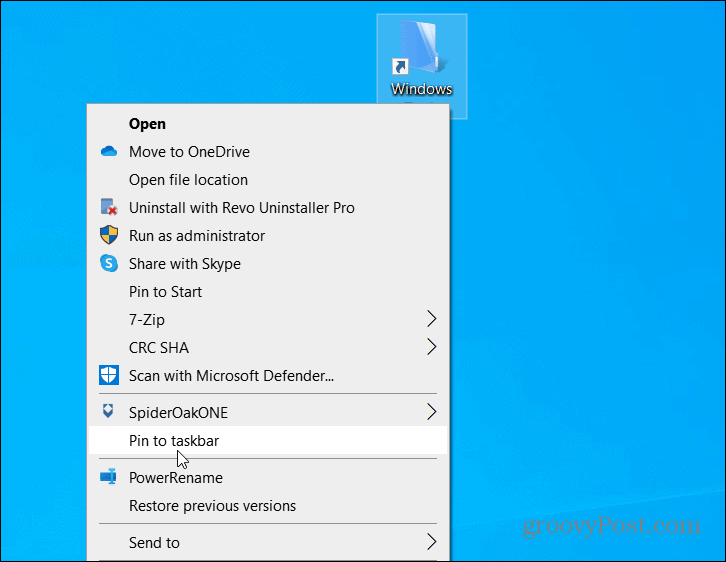
Weitere Informationen zu Windows 10-Verknüpfungen finden Sie in unserem Artikel zum Erstellen eines Desktops Verknüpfung zum Favoritenordner. Oder werfen Sie einen Blick in unseren Artikel zur Vorgehensweise Erstellen Sie eine Verknüpfung zum Geräte-Manager.
So löschen Sie den Google Chrome-Cache, die Cookies und den Browserverlauf
Chrome speichert Ihren Browserverlauf, Cache und Cookies hervorragend, um Ihre Browserleistung online zu optimieren. So geht's...
In-Store Price Matching: So erhalten Sie Online-Preise beim Einkaufen im Geschäft
Der Kauf im Geschäft bedeutet nicht, dass Sie höhere Preise zahlen müssen. Dank Preisgarantien können Sie beim Einkaufen in...
So verschenken Sie ein Disney Plus-Abonnement mit einer digitalen Geschenkkarte
Wenn Sie Disney Plus genießen und es mit anderen teilen möchten, können Sie hier ein Disney+ Geschenk-Abonnement für...
Ihr Leitfaden zum Teilen von Dokumenten in Google Docs, Tabellen und Präsentationen
Sie können ganz einfach mit den webbasierten Apps von Google zusammenarbeiten. Hier ist Ihre Anleitung zum Teilen in Google Docs, Tabellen und Präsentationen mit den Berechtigungen...



