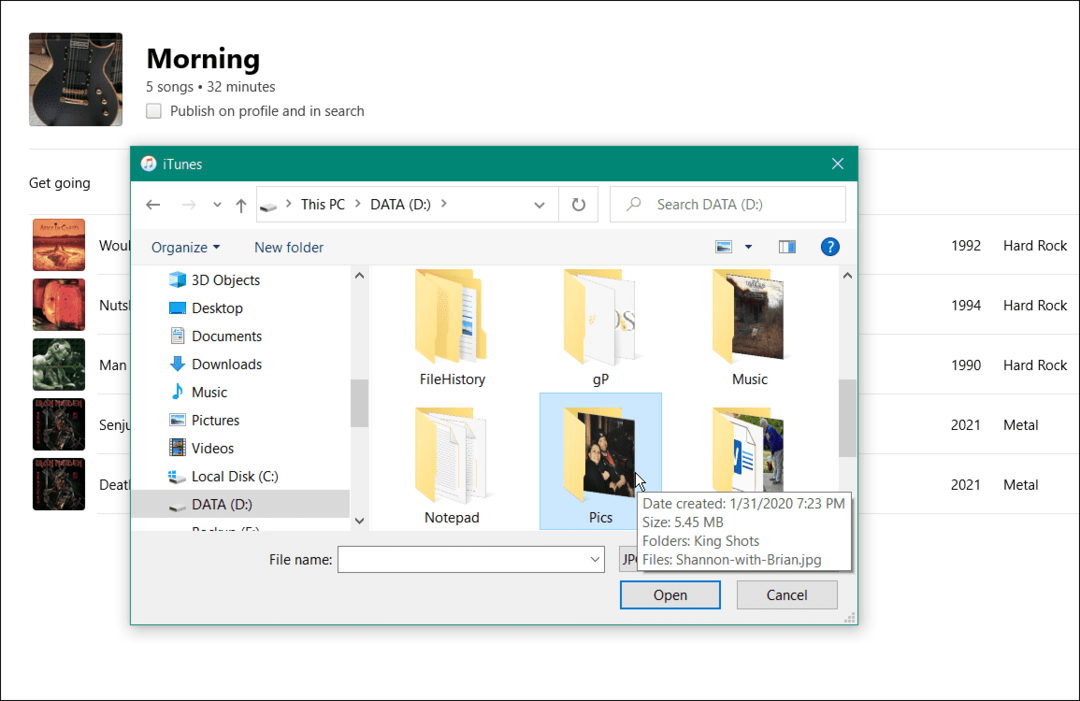So verwenden Sie DCCW.exe unter Windows 10 zum Kalibrieren Ihres Monitors
Microsoft Windows 10 Held / / June 09, 2021

Zuletzt aktualisiert am

Wenn die Kalibrierung Ihres Monitors deaktiviert ist, liegt dies manchmal nicht an Ihrem Grafikkartentreiber. Probieren Sie zuerst das Tool zur Farbkalibrierung der Anzeige aus. Hier ist wie.
Wenn Sie versuchen, die beste Farbe von Ihrem Computermonitor zu erhalten, ist eines der Tools in Windows 10, die Sie verwenden können, das Tool Display Color Collaboration (DCCW.exe). Wenn Sie Anzeigeprobleme haben, ist dies nicht immer ein Problem mit dem Grafikkartentreiber. Das Tool DCCW.exe ist hilfreich, um Farb-, Helligkeits- und Kontrastprobleme zu beheben. Hier sehen Sie, wie Sie es verwenden.
Hinweis: Dieses Tool ist seit Windows 7-Tagen Bestandteil von Windows. Apropos, Windows 7 wird nicht mehr unterstützt. Aber das Tool funktioniert genauso wie darauf.
Kalibrieren Sie Ihren Monitor mit DCCW.exe unter Windows 10
Um zu beginnen, drücken Sie die Windows-Taste und Art: dccw.exe, und wählen Sie das Top-Ergebnis. Alternativ können Sie Art:dccw.exe in das Suchfeld in der Taskleiste und drücke Eingeben. Funktioniert so oder so.
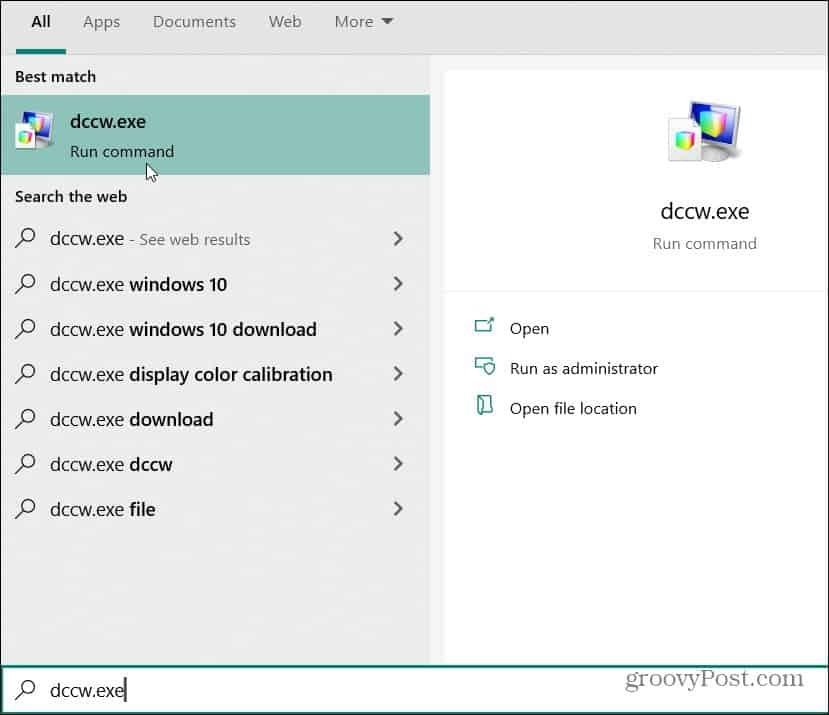
Dadurch wird das Tool zur Kalibrierung der Anzeigefarbe geöffnet. Die Verwendung ist einfach, indem Sie dem Assistenten des Tools folgen. Lesen Sie das Intro und klicken Sie auf Nächster Taste.
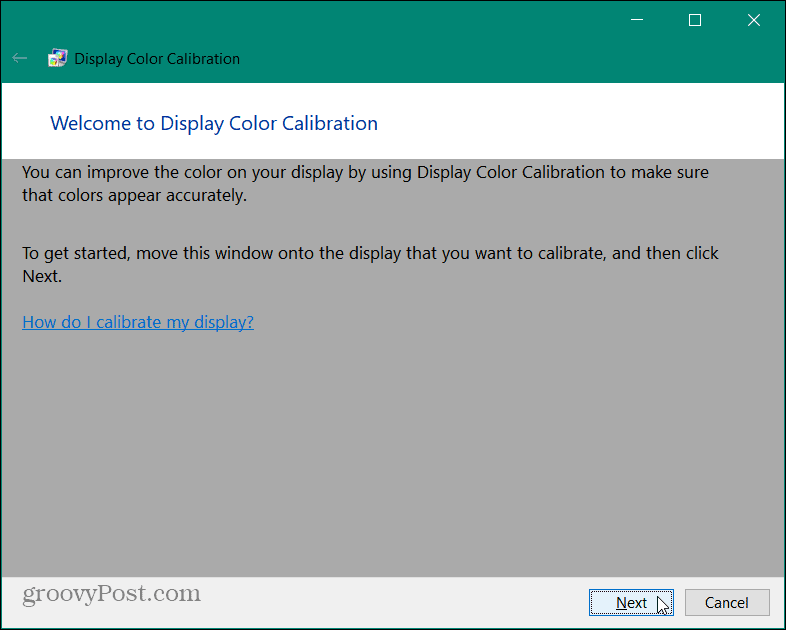
Sie werden in die grundlegenden Farbeinstellungen eingeführt und klicken auf Nächster.
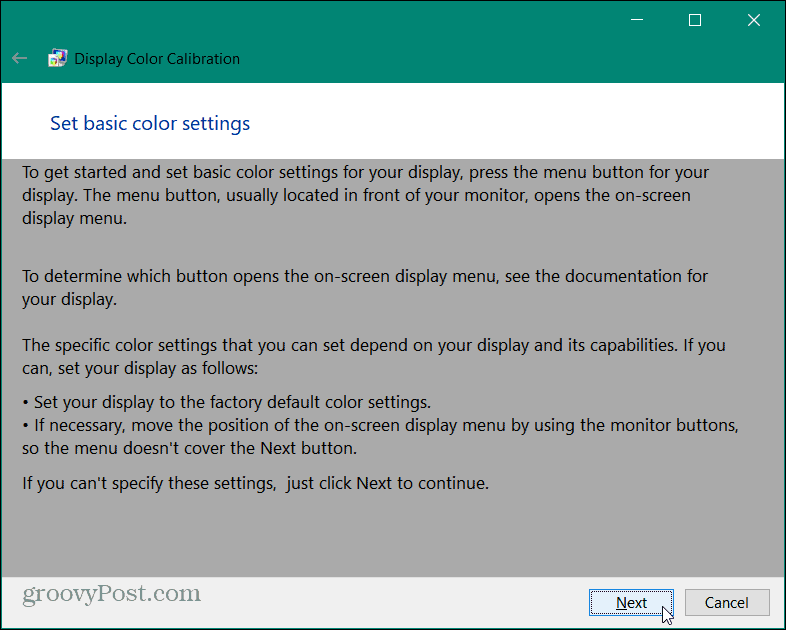
Sehen Sie sich das Bild „Gutes Gamma“ auf dem folgenden Bildschirm an. Denken Sie daran, wie es aussieht, da Sie versuchen möchten, es auf dem nächsten Bildschirm abzugleichen.
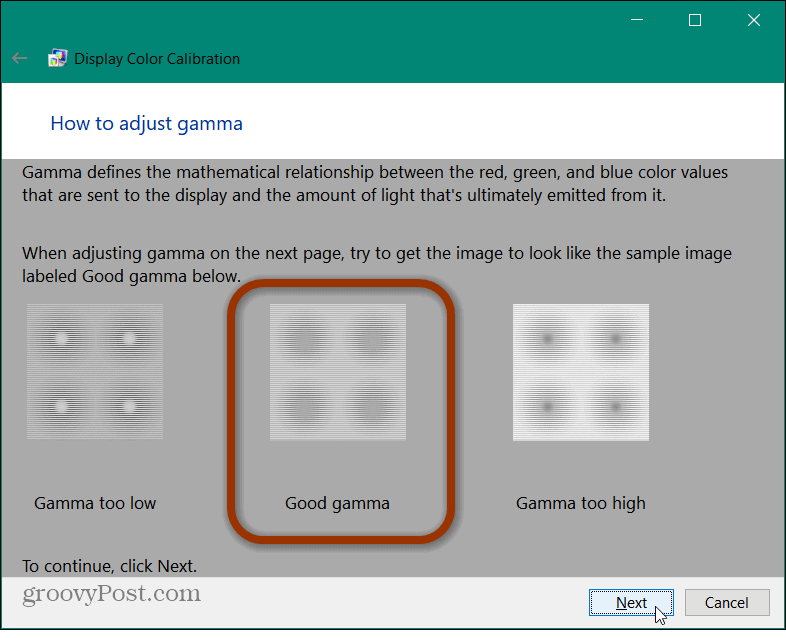
Verwenden Sie auf dem folgenden Bildschirm den Schieberegler "Gamma anpassen", um das Bild "Gutes Gamma" anzupassen, und klicken Sie auf Nächster wenn du denkst du hast es. Beachten Sie, dass Sie keine perfekte Übereinstimmung erhalten werden. Versuchen Sie es einfach so nah wie möglich zu bekommen.
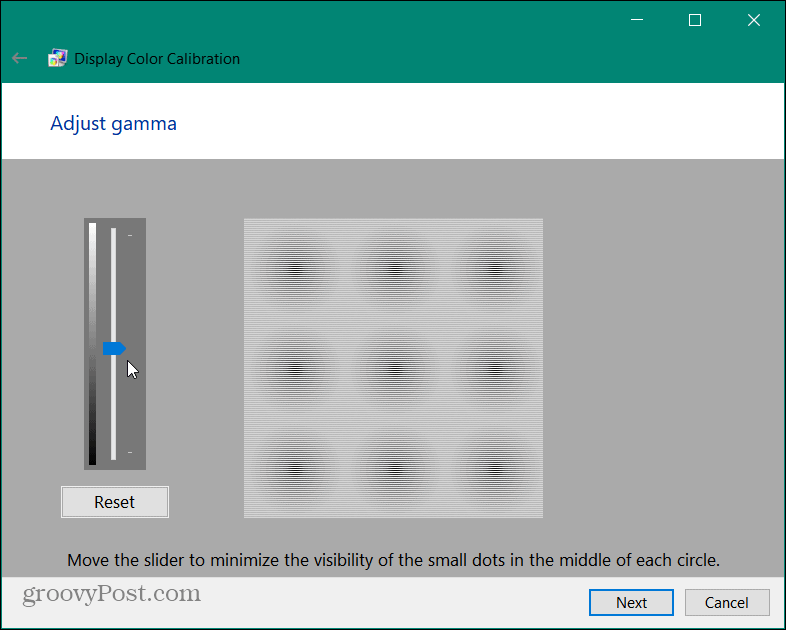
Im nächsten Teil des Assistenten werden Sie über die Bedienelemente für die funktionale Kontrast- und Helligkeitseinstellung des Displays informiert. Für diesen Teil ist dies nicht erforderlich, Sie können also auf die Schaltfläche "Helligkeits- und Kontrastanpassung überspringen" klicken. Für dieses Beispiel überspringen wir es vorerst.
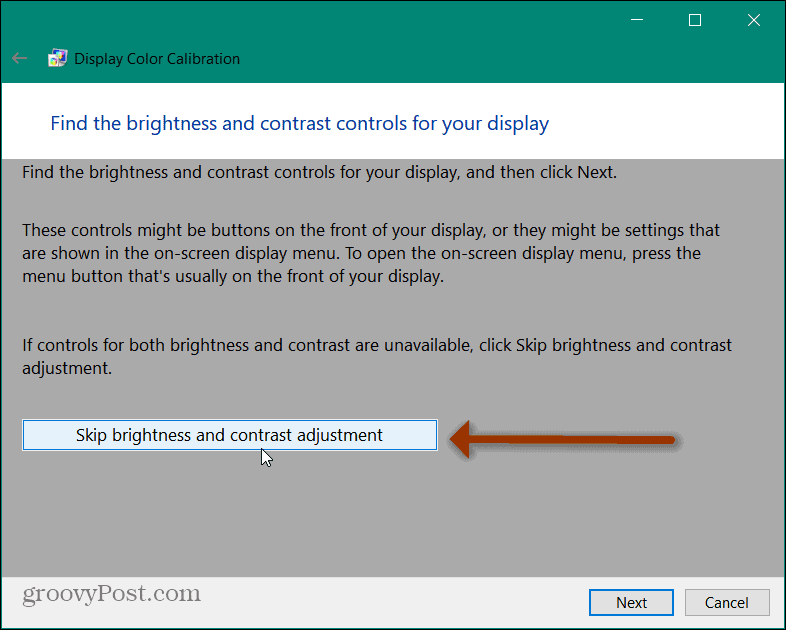
Jetzt haben Sie Zugriff auf den Bereich Farbbalance des Tools. Versuchen Sie, sich daran zu erinnern, wie die „neutralen Grautöne“ aussehen. Genau wie bei „Gutes Gamma“ weiter oben in diesem Tutorial möchten Sie versuchen, es auf dem folgenden Bildschirm zu replizieren. Drücke den Nächster Taste.
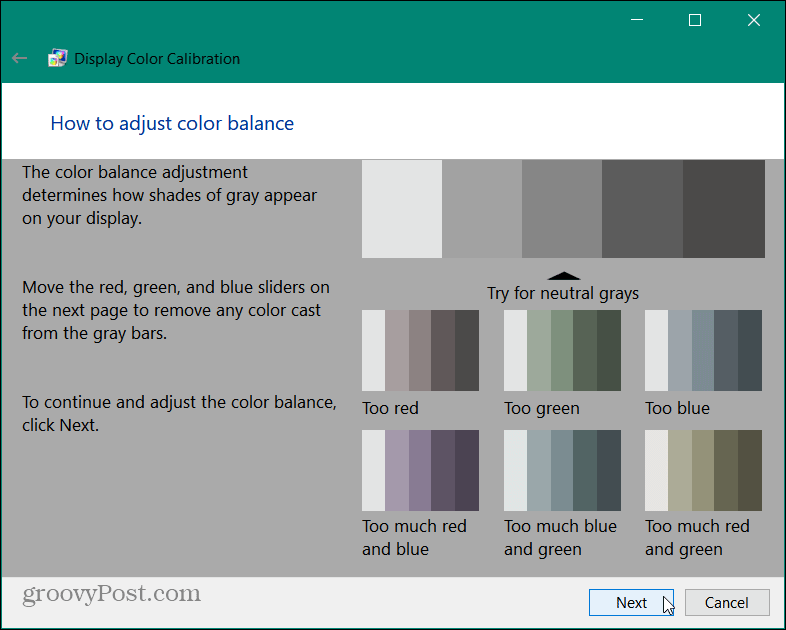
Verwenden Sie jeden der drei Farbregler, um die Farbbalance Ihres Bildschirms anzupassen. Versuchen Sie, die grauen Balken wie im vorherigen Schritt gezeigte neutrale Grautöne aussehen zu lassen. Wenn du denkst, dass du startklar bist, klicke auf Nächster.
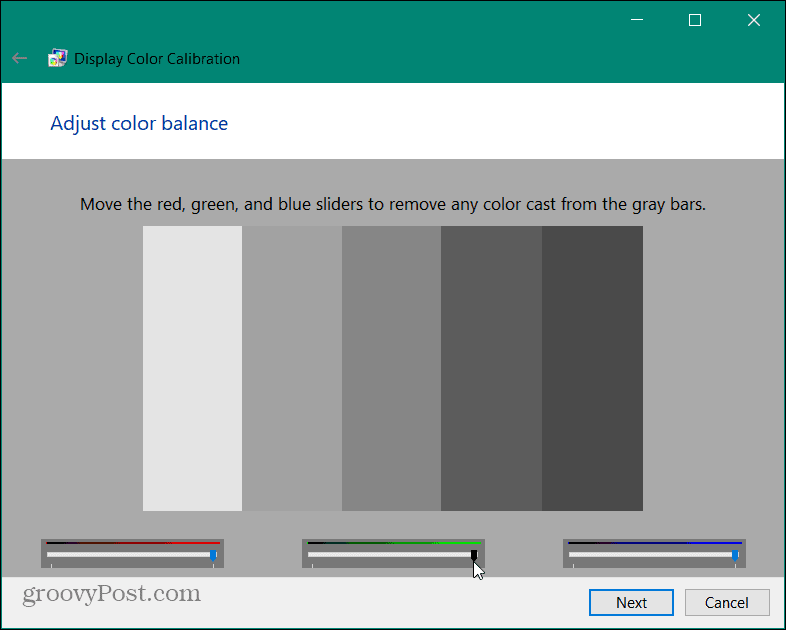
Komplettes Display-Farbkalibrierungstool
Jetzt befinden Sie sich auf der letzten Seite des Farbkalibrierungstools. Hier können Sie über die Schaltflächen Ihre aktuellen Einstellungen mit den alten vergleichen. Wenn alles gut aussieht, klicken Sie auf Fertig Taste. Wenn Sie von vorne beginnen möchten, klicken Sie auf die Schaltfläche Abbrechen. Beachten Sie auch, dass Sie auch die Option zum Starten des ClearType-Tuner es sei denn, Sie möchten den Assistenten als nächstes starten.
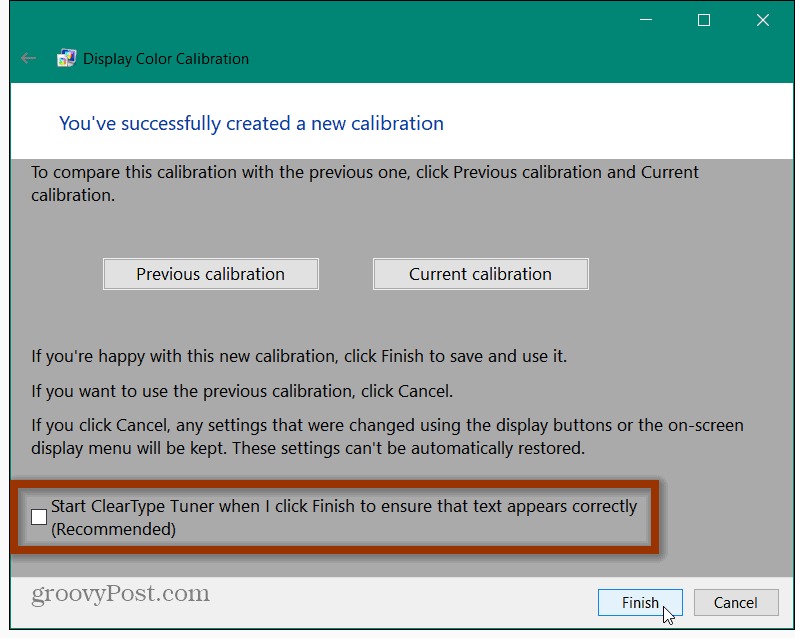
Das ist alles dazu. Wenn die Dinge aus irgendeinem Grund nicht richtig erscheinen, starten Sie das Tool DCCW.exe erneut und arbeiten Sie es erneut durch. Wenn Sie immer noch Probleme mit dem Monitor haben, lesen Sie unseren beliebten Artikel über Beheben eines schwarzen Bildschirms nach dem Anpassen des Displays. Oder sieh dir an, wie es geht Beheben Sie andere Probleme mit dem schwarzen Bildschirm unter Windows 10.
So löschen Sie den Google Chrome-Cache, die Cookies und den Browserverlauf
Chrome speichert Ihren Browserverlauf, Cache und Cookies hervorragend, um Ihre Browserleistung online zu optimieren. So geht's...
In-Store Price Matching: So erhalten Sie Online-Preise beim Einkaufen im Geschäft
Der Kauf im Geschäft bedeutet nicht, dass Sie höhere Preise zahlen müssen. Dank Preisgarantien können Sie beim Einkaufen in...
So verschenken Sie ein Disney Plus-Abonnement mit einer digitalen Geschenkkarte
Wenn Sie Disney Plus genießen und es mit anderen teilen möchten, können Sie hier ein Disney+ Geschenk-Abonnement für...
Ihr Leitfaden zum Teilen von Dokumenten in Google Docs, Tabellen und Präsentationen
Sie können ganz einfach mit den webbasierten Apps von Google zusammenarbeiten. Hier ist Ihre Anleitung zum Teilen in Google Docs, Tabellen und Präsentationen mit den Berechtigungen...