So stellen Sie sicher, dass die Download-Schaltfläche immer auf Microsoft Edge angezeigt wird
Microsoft Microsoft Edge Held / / June 02, 2021

Zuletzt aktualisiert am

In modernen aktualisierten Versionen von Microsoft Edge wird die Schaltfläche Downloads angezeigt, wenn Sie eine Datei herunterladen. Es wird in der oberen rechten Ecke der Browser-Symbolleiste angezeigt. Aber wenn der Download abgeschlossen ist, verschwindet die Download-Schaltfläche. Es ist standardmäßig so eingestellt, dass es verschwindet. Einige Benutzer möchten jedoch möglicherweise, dass es immer in der Symbolleiste angezeigt wird. So machen Sie das möglich.
Microsoft Edge-Download-Schaltfläche
Hier ist ein Beispiel für die Schaltfläche Download, die angezeigt wird, wenn Sie eine Datei herunterladen, während Edge geöffnet ist. Nachdem die Datei heruntergeladen wurde, verschwindet die Schaltfläche.
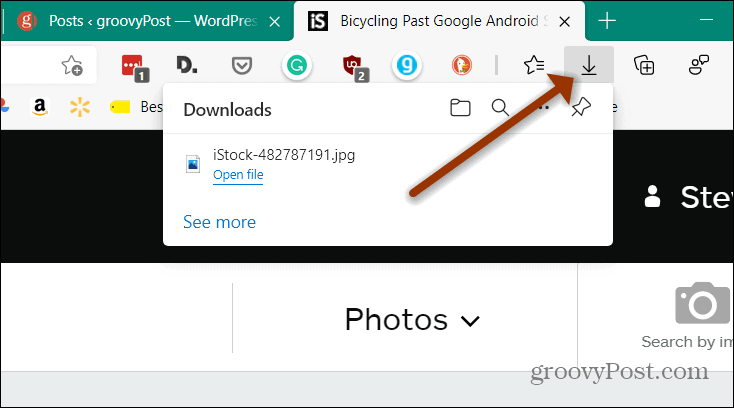
Zeigen Sie immer die Download-Schaltfläche auf Edge an
Starten Sie Edge und laden Sie eine Datei herunter. Klicken Sie während des Downloads auf Optionen (drei Punkte). Klicken Sie dann auf „Schaltfläche Downloads in der Symbolleiste anzeigen“ Option im Menü.
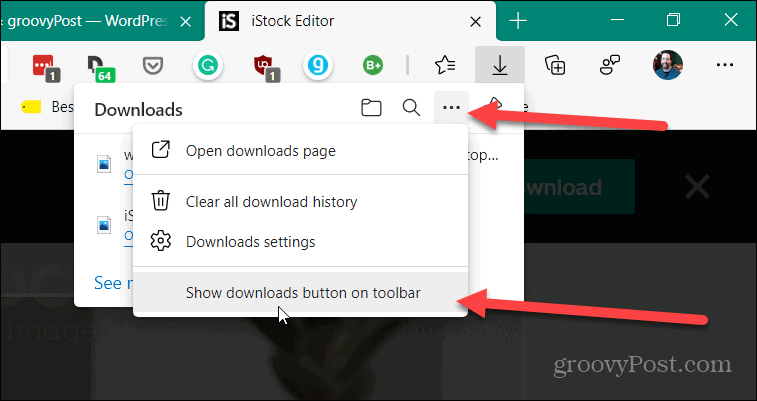
Das ist alles dazu! Jetzt wird die Schaltfläche Downloads immer in der Symbolleiste angezeigt, unabhängig davon, ob Sie eine Datei herunterladen oder nicht.
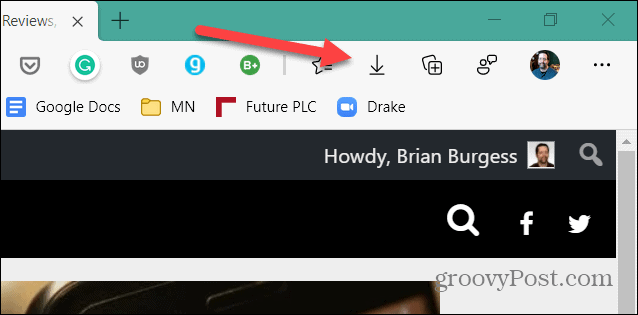
Wenn Sie es entfernen möchten, klicken Sie auf Downloads Taste. Klicken Sie dann auf die Schaltfläche Optionen (drei Punkte) und klicken Sie dann auf „Schaltfläche "Downloads" in der Symbolleiste ausblenden“ aus der Liste im Menü.

Download-Schaltfläche immer mit Tastenkombination anzeigen Keyboard
Beachten Sie auch diesen einfachen Trick, damit die Schaltfläche Downloads immer angezeigt wird. Starten Sie Edge und verwenden Sie die Tastenkombination Alt+F. Dadurch wird das Edge-Menü angezeigt. Klicken Sie mit der rechten Maustaste auf die Download-Option. Klicken Sie dann auf „In Symbolleiste anzeigen" Möglichkeit.
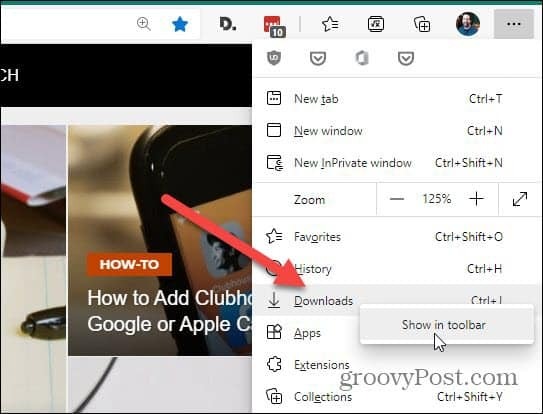
Stellen Sie sicher, dass die Schaltfläche Downloads immer mit den Einstellungen angezeigt wird
Da es mehrere Möglichkeiten gibt, das Verhalten in Windows (einschließlich Edge) zu ändern, werden wir uns eine andere Methode ansehen. Sie können festlegen, dass die Schaltfläche Downloads immer in den Einstellungen angezeigt wird.
Starten Sie Edge und klicken Sie auf Einstellungen und mehr Schaltfläche (drei Punkte) in der oberen rechten Ecke der Symbolleiste. Klicken Sie dann im Menü auf die Einstellungen.
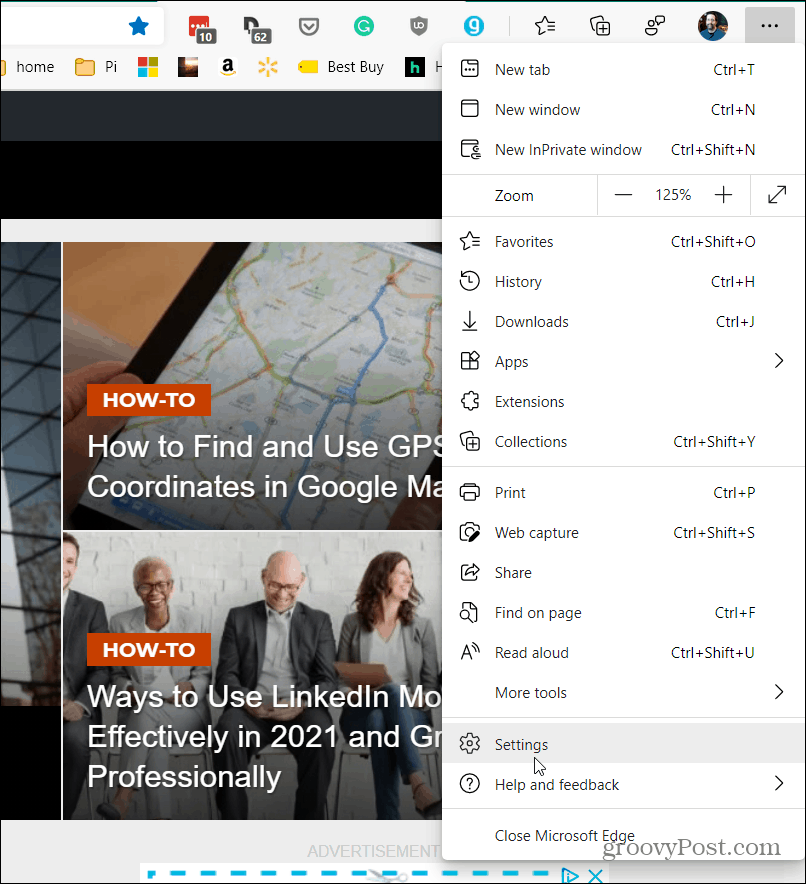
Klicken Sie dann im Menü Einstellungen auf Aussehen in der Seitenleiste links.
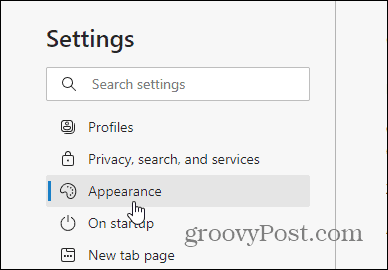
Schalten Sie dann in der Liste rechts im Abschnitt "Symbolleiste anpassen" die Option "Download-Button anzeigen" Schalter.
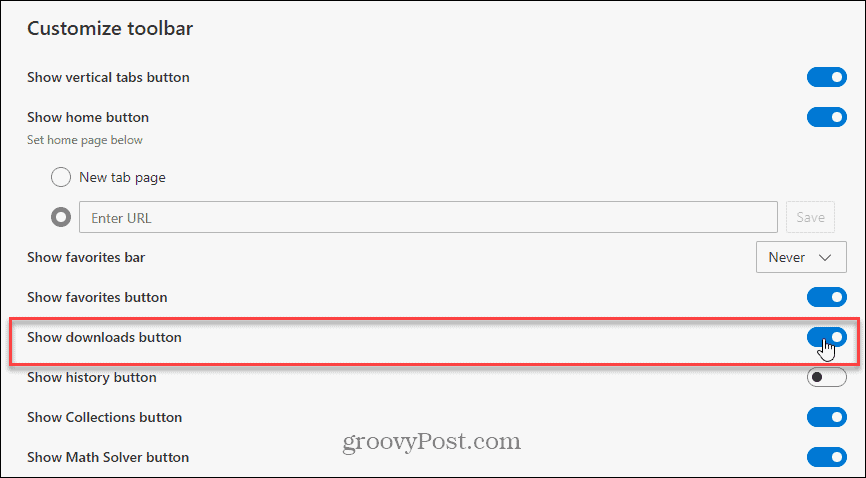
Das ist alles dazu. Unabhängig davon, welche Methode Sie wählen, wird die Schaltfläche Downloads immer in der Symbolleiste angezeigt, es sei denn, Sie deaktivieren sie.
Weitere Informationen zum Chromium-basierten Browser und den Downloads von Microsoft finden Sie unter So deaktivieren Sie die Schaltfläche "Downloads". Und wenn Sie Hilfe bei Passwörtern benötigen, können Sie Edge starke Passwörter vorschlagen lassen. Und wenn Sie Hilfe benötigen, um Ihre Kleinen im Internet zu schützen, während Sie den Edge-Browser verwenden, schauen Sie sich an So verwenden Sie den Kindermodus.
So löschen Sie den Google Chrome-Cache, die Cookies und den Browserverlauf
Chrome speichert Ihren Browserverlauf, Cache und Cookies hervorragend, um Ihre Browserleistung online zu optimieren. So geht's...
In-Store Price Matching: So erhalten Sie Online-Preise beim Einkaufen im Geschäft
Der Kauf im Geschäft bedeutet nicht, dass Sie höhere Preise zahlen müssen. Dank Preisgarantien können Sie beim Einkaufen in...
So verschenken Sie ein Disney Plus-Abonnement mit einer digitalen Geschenkkarte
Wenn Sie Disney Plus genießen und es mit anderen teilen möchten, können Sie hier ein Disney+ Geschenk-Abonnement für...
Ihr Leitfaden zum Teilen von Dokumenten in Google Docs, Tabellen und Präsentationen
Sie können ganz einfach mit den webbasierten Apps von Google zusammenarbeiten. Hier ist Ihre Anleitung zum Teilen in Google Docs, Tabellen und Präsentationen mit den Berechtigungen...


