So verwenden Sie die integrierten OneNote-Vorlagen
Microsoft Office Microsoft Held Microsoft Onenote / / June 01, 2021

Zuletzt aktualisiert am

Das Starten von fast jedem Dokumenttyp mit einer Vorlage spart Ihnen Zeit. Und mit der OneNote-Desktopanwendung können Sie genau das mithilfe einer integrierten Vorlage tun. Sie können aus einer funktionalen Vorlage für Geschäfts- oder Bildungszwecke oder einer dekorativen Vorlage wählen, um Ihr Notizbuch aufzupeppen.
Das Schöne an den OneNote-Vorlagen ist, dass Sie auch eine auswählen, anpassen und dann als neue Vorlage speichern können. Verwenden Sie also eine Vorlage unverändert oder personalisieren Sie sie für Ihre Seite.
Greifen Sie auf die OneNote-Vorlagen zu
Öffnen Eine Note und geh zum Einfügen Tab. Rechts neben der Multifunktionsleiste sehen Sie den Abschnitt Seiten mit einer Schaltfläche für Seitenvorlagen.
Klicken Sie auf den Dropdown-Pfeil unter der Schaltfläche und wählen Sie sofort einen aus.
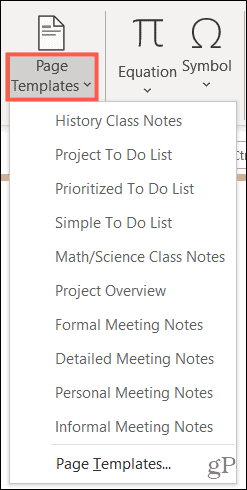
Oder klicken Sie auf die Schaltfläche, um die Seitenleiste "Vorlagen" zu öffnen und die Optionen zu durchsuchen.
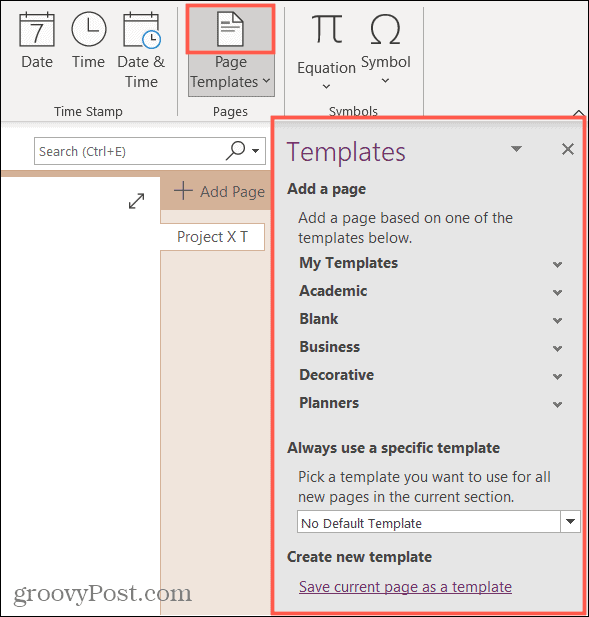
Das Tolle an der Seitenleiste "Vorlagen" ist, dass die Vorlagen für Sie in Kategorien unterteilt sind. So können Sie einen wie Business erweitern und dann alle darin enthaltenen Optionen sehen.
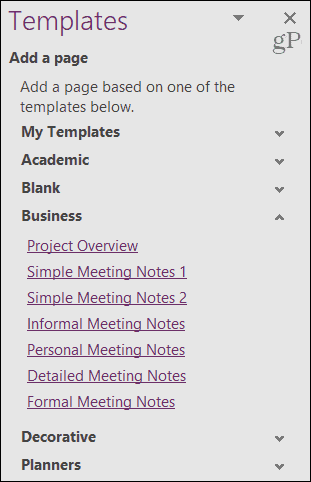
Klicken Sie auf die Vorlage, die Sie verwenden möchten, und es wird automatisch eine neue Seite in Ihrem Notizbuch erstellt. Sie können dann die Vorlage verwenden oder Änderungen daran vornehmen und sie als neue Vorlage speichern, um später Zeit zu sparen.
Anpassen und Speichern einer Vorlage
Es gibt ein paar gute Gründe dafür eine vorhandene Vorlage anpassen und wiederverwenden. Wenn Sie beispielsweise eine Besprechungsnotizenvorlage für eine wiederkehrende Besprechung verwenden, können Sie den Namen und die wiederkehrenden Teilnehmer hinzufügen. Oder Sie möchten vielleicht auch etwas wie den Schriftstil und die Schriftgröße anpassen oder das Datum und die Uhrzeit entfernen. Speichern Sie die bearbeitete Vorlage, damit Sie diese Änderungen nicht jedes Mal vornehmen müssen.
Nachdem Sie die gewünschten Änderungen vorgenommen haben, speichern Sie die Vorlage:
- Klicken Sie unten in der Seitenleiste "Vorlagen" auf Aktuelle Seite als Vorlage speichern.
- Geben Sie ein VorlageName im Popup-Fenster.
- Optional können Sie das Kontrollkästchen aktivieren, um die Vorlage als Standard für neue Seiten in diesem Abschnitt festzulegen. Sie können dies auch später tun, wenn Sie es vorziehen.
- Schlagen speichern.
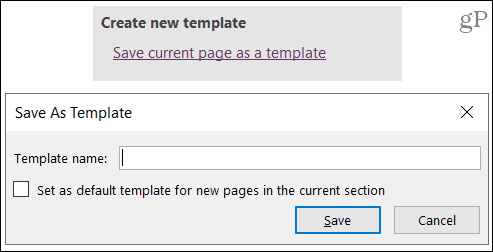
Trinkgeld: Sie können auch jede Seite, die Sie in OneNote hinzufügen, als Vorlage speichern. Wenn Sie also eine Seite von Grund auf neu beginnen und Zeit damit verbringen, sie anzupassen, speichern Sie sie und verwenden Sie sie wieder!
Vorlagen, die Sie speichern, befinden sich im Meine Vorlagen Bereich der Seitenleiste für den schnellen Zugriff.
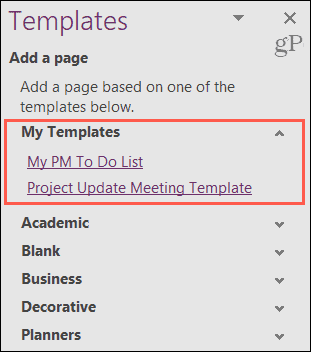
Legen Sie eine Standardvorlage für den Abschnitt fest
In Schritt 3 oben haben Sie die Möglichkeit, eine Vorlage zu verwenden, die Sie anpassen und als Standard für neue Seiten speichern. Sie können aber auch eine Standardvorlage für einen Abschnitt aus einer der integrierten Vorlagen festlegen oder die Sie gespeichert haben.
Klicken Sie unten in der Seitenleiste "Vorlagen" auf die Dropdown-Liste unten Verwenden Sie immer eine bestimmte Vorlage. Wählen Sie die Vorlage aus, die Sie verwenden möchten, und jedes Mal, wenn Sie eine Seite hinzufügen, wird die ausgewählte Vorlage automatisch angewendet.
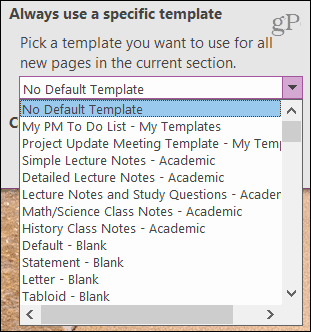
In OneNote integrierte zeitsparende Vorlagen
Eine Vorlage für eine To-Do-Liste, eine Besprechungsagenda oder Vorlesungsnotizen ist praktisch für einen schnellen Start auf Ihrer neuen OneNote-Seite. Und wenn Sie Ihre Notizbuchseiten einfach attraktiver gestalten möchten, sehen Sie sich den Abschnitt Dekorativ der OneNote-Vorlagen an.
Sie finden Microsoft PowerPoint in der Microsoft 365-Suite. Für den Heimgebrauch ist die Microsoft 365-Suite ist derzeit in drei Varianten erhältlich, darunter als Familien-, Privat- und Home & Student-Plan. Die erste kostet 100 US-Dollar pro Jahr (oder 10 US-Dollar pro Monat) und umfasst Word, Excel, PowerPoint, Eine Note, und Outlook für Mac und ist für bis zu sechs Benutzer nützlich. Die persönliche Version ist für eine Person und kostet 70 US-Dollar pro Jahr oder 6,99 US-Dollar pro Monat. Der Studentenplan ist ein einmaliger Kauf von 150 US-Dollar und beinhaltet Word, Excel und PowerPoint. Denken Sie daran, dass jeder Benutzer erhält 1 TB OneDrive-Cloudspeicher, auch.
So löschen Sie den Google Chrome-Cache, die Cookies und den Browserverlauf
Chrome speichert Ihren Browserverlauf, Cache und Cookies hervorragend, um Ihre Browserleistung online zu optimieren. So geht's...
In-Store Price Matching: So erhalten Sie Online-Preise beim Einkaufen im Geschäft
Der Kauf im Geschäft bedeutet nicht, dass Sie höhere Preise zahlen müssen. Dank Preisgarantien können Sie beim Einkaufen in...
So verschenken Sie ein Disney Plus-Abonnement mit einer digitalen Geschenkkarte
Wenn Sie Disney Plus genossen haben und es mit anderen teilen möchten, können Sie hier ein Disney+ Geschenk-Abonnement für...
Ihr Leitfaden zum Teilen von Dokumenten in Google Docs, Tabellen und Präsentationen
Sie können ganz einfach mit den webbasierten Apps von Google zusammenarbeiten. Hier ist Ihre Anleitung zum Teilen in Google Docs, Tabellen und Präsentationen mit den Berechtigungen...



