So erfassen und spielen Sie eine Microsoft Teams-Aufzeichnung Play
Microsoft Microsoft Teams Held / / May 31, 2021

Zuletzt aktualisiert am

Das Notieren während eines Meetings ist eine Möglichkeit, um zu erfassen, was gesagt wurde und wer für Aktionselemente verantwortlich ist. Aber mit Microsoft Teams können Sie Ihren Stift weglegen oder Ihrer Tastatur eine Pause gönnen und stattdessen Ihre Besprechung aufzeichnen.
Dies ist praktisch für die Teilnehmer, um die Ereignisse während des Meetings noch einmal zu überprüfen, und für andere, die nicht teilnehmen konnten. Hier zeigen wir Ihnen, wie Sie ein Meeting in Microsoft Teams aufzeichnen und wo Sie die Aufzeichnung nach dem Ende des Meetings finden und wiedergeben können.
Aufzeichnen eines Meetings in Microsoft Teams
Unabhängig davon, ob Sie Ihr Meeting über die Registerkarte Meetings, einen Kanal oder Chat starten, verwenden Sie dieselben Aktionen, um die Aufzeichnung zu starten und zu stoppen.
Klicken Sie oben im Meeting-Fenster auf Mehr Aktionen (drei Punkte). Wählen Starte die Aufnahme.
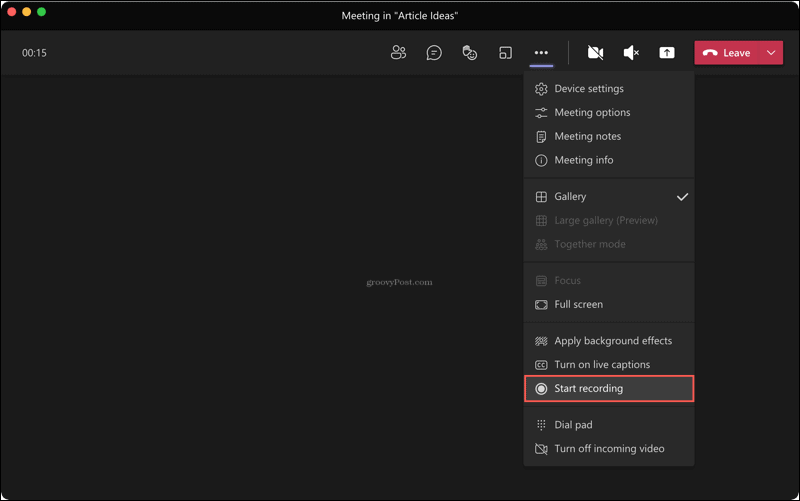
Sie können die Aufzeichnung jederzeit während Ihres Meetings stoppen. Klicken Mehr Aktionen > Höre auf, aufzunehmen.
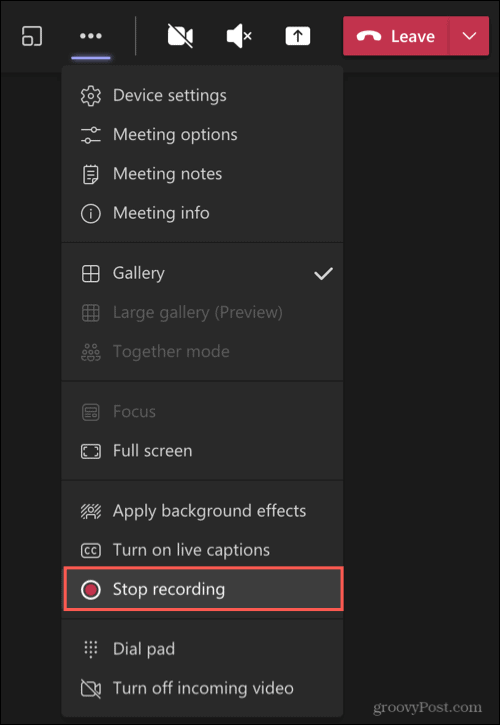
Oben im Fenster wird eine Meldung angezeigt, die Sie darüber informiert, dass Ihre Aufnahme gespeichert wird.

Suchen Sie eine Aufzeichnung in Teams
Aufzeichnungen werden automatisch gespeichert und befinden sich an einem allgemeinen Speicherort in Microsoft Teams. Also wenn du ein aufgenommen hast geplantes Treffen, im Handumdrehen eine gestartet oder einen Kanal oder Chat verwendet haben, finden Sie Ihre Aufnahmen leicht.
Drücke den Dateien Registerkarte auf der linken Seite. Wählen Eine Fahrt nach rechts und Aufnahmen ganz nach rechts.
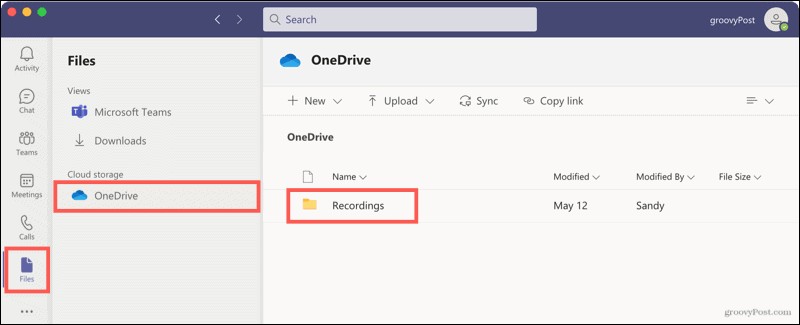
Sie sehen eine Liste aller aufgezeichneten Besprechungen. Aber zusätzlich zu diesem Ort können Sie Kanäle öffnen und Besprechungen über deren Konversationsverläufe chatten.
Channel-Meetings
Öffnen Sie den Kanal, und Sie sehen die Besprechung im Unterhaltungsverlauf. Wenn Sie hier auf die Aufnahme klicken, werden Sie zu Ihrem Browser weitergeleitet, wo die Aufnahme online geöffnet wird, damit Sie auf Play klicken können.
Öffnen Sie es speziell in OneDrive oder SharePoint, klicken Sie auf das drei Punkte oben rechts in der Aufnahme und wähle In OneDrive öffnen (oder SharePoint).
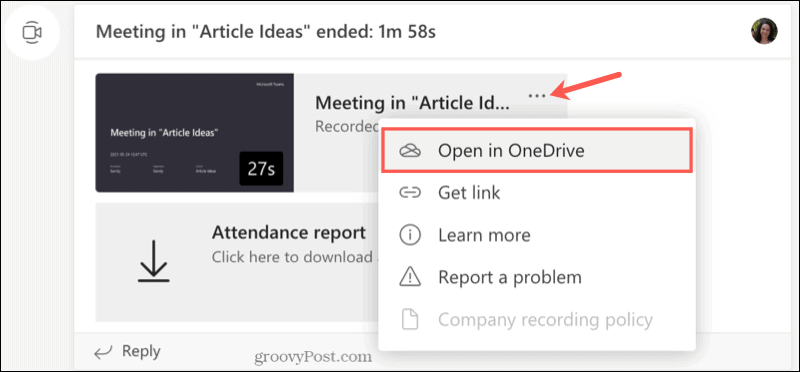
Sie finden die Aufnahme auch im Dateibereich des Kanals. Klicken Sie oben auf Dateien und wählen Sie Aufnahmen. Wenn Sie von diesem Speicherort aus auf die Aufzeichnung klicken, wird sie in Teams abgespielt, anstatt Sie zu Ihrem Browser zu führen.
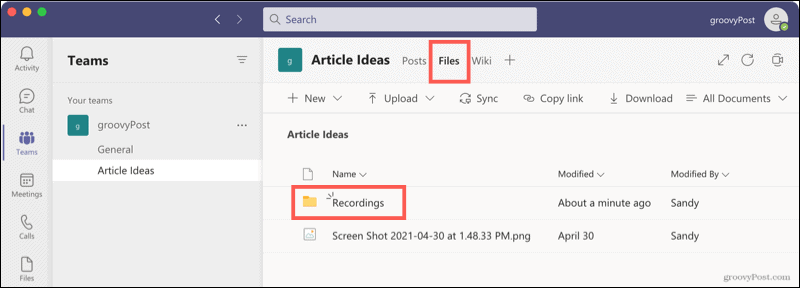
Chat-Meetings
Aufzeichnungen von Chat-Meetings funktionieren ähnlich wie die für Kanäle. Sie sehen die Aufzeichnung im Gesprächsverlauf. Klicken Sie zum Anhören, und die Aufnahme wird in Ihrem Browser geöffnet. Sie können auch auf klicken drei Punkte und wähle In OneDrive öffnen (oder SharePoint).
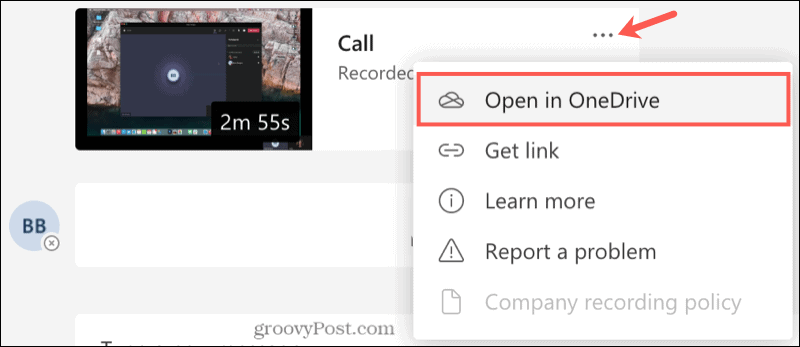
Auf Aufzeichnungen online zugreifen Record
Je nachdem, ob Ihr Unternehmen verwendet Eine Fahrt oder SharePoint können Sie auch direkt von diesem Ort aus auf Besprechungsaufzeichnungen zugreifen. Auf diese Weise können Sie eine Aufnahme von jedem Webbrowser an einem dieser beiden Orte abspielen.
Umbenennen oder Löschen einer Aufnahme
Wenn Sie eine Aufzeichnung umbenennen oder ganz löschen möchten, greifen Sie zuerst über die Dateien Registerkarte in Microsoft Teams oder online über OneDrive oder SharePoint. Drücke den drei Punkte neben der Sitzung.

Wählen Umbenennen, geben Sie den neuen Namen ein und drücken Sie speichern.
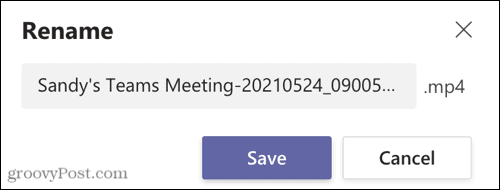
Oder wählen Sie Löschen und bestätigen Sie diese Aktion mit einem Klick auf Löschen nochmal.
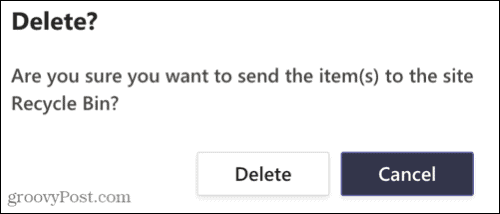
Erfassen Sie automatische Besprechungsnotizen durch Aufzeichnen von Besprechungen in Teams
Das Aufzeichnen von Besprechungen, egal ob sie visuell oder nur Audio enthalten, ist eine großartige Möglichkeit, Besprechungsnotizen automatisch aufzuzeichnen. Sie müssen nicht versuchen, sich daran zu erinnern, wer was gesagt hat, oder sich nicht an etwas erinnern, das Sie möglicherweise verpasst haben.
Weitere Informationen zur Verwendung von Microsoft Teams finden Sie unter Anpassen Benachrichtigungen in Teams oder Ausblenden eines Teams-Chats.
So löschen Sie den Google Chrome-Cache, die Cookies und den Browserverlauf
Chrome speichert Ihren Browserverlauf, Cache und Cookies hervorragend, um Ihre Browserleistung online zu optimieren. So geht's...
In-Store Price Matching: So erhalten Sie Online-Preise beim Einkaufen im Geschäft
Der Kauf im Geschäft bedeutet nicht, dass Sie höhere Preise zahlen müssen. Dank Preisgarantien können Sie beim Einkaufen in...
So verschenken Sie ein Disney Plus-Abonnement mit einer digitalen Geschenkkarte
Wenn Sie Disney Plus genießen und es mit anderen teilen möchten, können Sie hier ein Disney+ Geschenk-Abonnement für...
Ihr Leitfaden zum Teilen von Dokumenten in Google Docs, Tabellen und Präsentationen
Sie können ganz einfach mit den webbasierten Apps von Google zusammenarbeiten. Hier ist Ihre Anleitung zum Teilen in Google Docs, Tabellen und Präsentationen mit den Berechtigungen...



