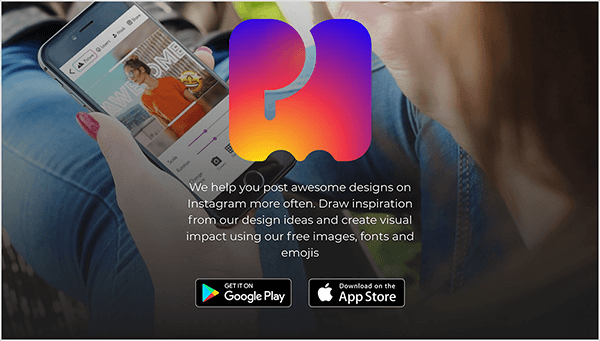So erstellen Sie eine Microsoft PowerPoint-Zeitleiste zum Anzeigen von Daten
Microsoft Office Microsoft Powerpoint Microsoft Held / / May 26, 2021

Zuletzt aktualisiert am

Mit einer Microsoft PowerPoint-Zeitleiste können Sie eine grafische Darstellung erstellen, die eine Folge von Ereignissen zeigt. Auf diese Weise werden beispielsweise Meilensteine für Projekte mithilfe von SmartArt-Grafiken angezeigt.
Microsoft PowerPoint Timeline - Hinzufügen / Anpassen von Daten
Microsoft PowerPoint ermöglicht es von Natur aus, das Geschichtenerzählen über Worte hinaus zu erweitern. Stattdessen können Sie Folien mit Bildern, Diagrammen und anderen Objekten erstellen, um ein neues Produkt, Projekt, eine neue Person oder was auch immer Sie bewerben möchten, hervorzuheben. Mit einer Zeitleiste können Sie Daten hinzufügen, um Ihre Geschichte zu verschiedenen Zeitpunkten zu erzählen. Anschließend können Sie weitere Daten hinzufügen und nach Bedarf verschieben. Sie können auch Layouts und Farben ändern und verschiedene Stile auf die SmartArt-Grafikzeitleiste anwenden.
Erstellen einer Microsoft PowerPoint-Zeitleiste
So entwickeln Sie eine Zeitleiste in Microsoft PowerPoint:
- Öffne dein Präsentation oder erstellen Sie eine neue.
- Klicken Tolle Kunst von der Registerkarte Einfügen.
- Wählen Prozess.
- Doppelklicken Sie auf eine von zwei SmartArt-Zeitleistengrafiken: Grundlegende Zeitleiste und Kreis-Akzent-Zeitleiste. Verstehen Sie, dass jede Prozessgrafik funktionieren würde.
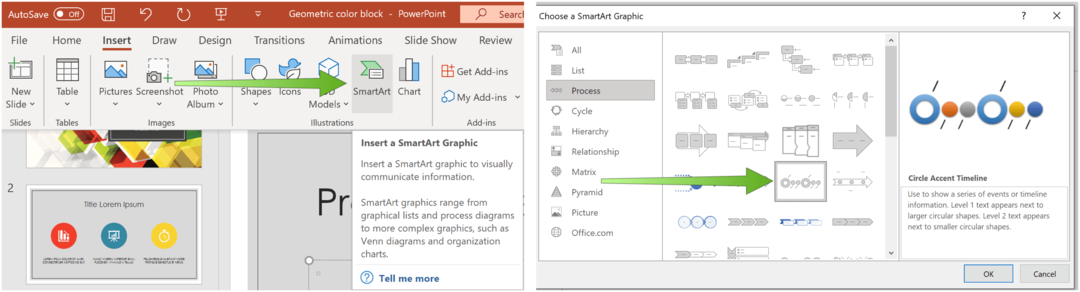
Als nächstes wählen Sie [Text] Geben Sie in das Feld Ihren Text ein oder fügen Sie ihn in die SmartArt-Grafik ein. Wiederholen Sie diesen Vorgang nach Bedarf, um weitere Zeitpunkte hervorzuheben.
Sie können auch den Textbereich öffnen und dort Ihren Text eingeben. Wenn der Textbereich nicht angezeigt wird, klicken Sie auf der Registerkarte SmartArt ToolsDesign auf Textbereich.
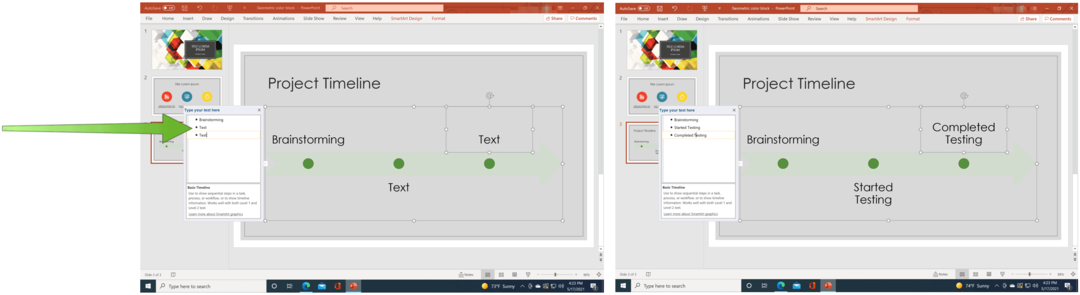
Weitere Daten zur Zeitleiste hinzufügen
Sie können die Zeitleiste erweitern, um zusätzliche Daten hinzuzufügen, indem Sie nur wenige Schritte ausführen:
- Klicken Sie mit der rechten Maustaste auf a gestalten in der Timeline. Klicken Sie auf, um ein früheres Datum hinzuzufügen Form hinzufügen, dann klick Form vorher hinzufügen. Klicken Sie auf, um ein späteres Datum hinzuzufügen Form hinzufügenKlicken Sie dann auf Form hinzufügen nach.
- Hinzufügen Text zum neuen Datum.
- Wiederholen Sie Schritt 1 und Schritt 2, um weitere Daten hinzuzufügen.

Verschieben Sie ein Datum
Sie können Datumsangaben jederzeit auf einer Microsoft PowerPoint-Zeitachse verschieben. Um dies zu tun:
- Drücke den Datum du willst dich bewegen
- Entscheiden Nach oben gehen auf der Registerkarte SmartArt ToolsDesign, um das Datum früher zu verschieben. Andernfalls wählen Sie Sich abwärts bewegen um das Datum später zu verschieben.
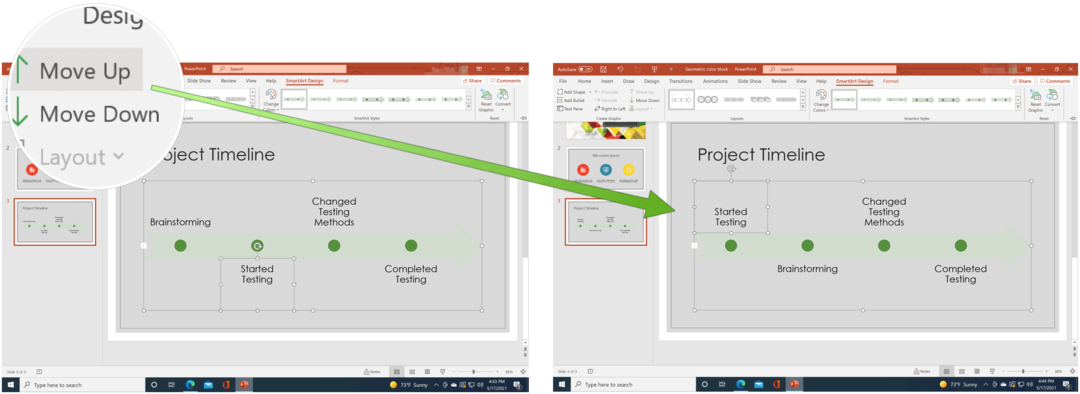
Microsoft PowerPoint Timeline - Stil ändern
Sie können das Aussehen einer Zeitleiste jederzeit ändern. Dies beinhaltet das Ändern des Layouts, der Farben und des Stils.
Ändern Sie das Layout
Um das Layout für die Zeitleiste zu ändern, rufen Sie die Microsoft PowerPoint-Folie auf, die die Zeitleiste enthält, und gehen Sie dann wie folgt vor:
- Klick auf das Zeitleiste.
- Wählen ein anderes Layout aus dem SmartArt ToolsDesign.
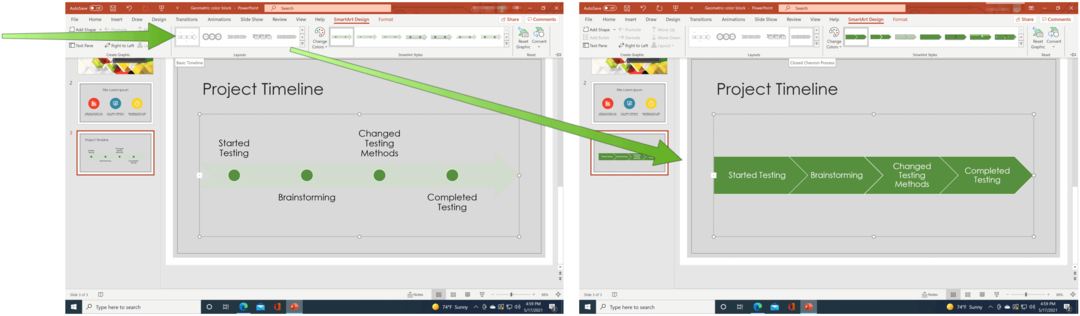
Farbe ändern
Um die Farbe der Zeitleiste zu ändern, rufen Sie die Microsoft PowerPoint-Folie auf, die die Zeitleiste enthält, und gehen Sie dann wie folgt vor:
- Klick auf das Zeitleiste.
- Wählen Farbe ändern aus dem SmartArt ToolsDesign.
- Wählen Sie a neues Farbset.

Stil ändern
Zum Schluss ändern wir den Timeline-Stil, indem wir in die Microsoft PowerPoint-Folie gehen, die die Timeline enthält, und dann:
- Klick auf das Zeitleiste.
- Wählen SmartArt-Stile aus dem SmartArt ToolsDesign.
- Wählen Sie a neuer Stil.
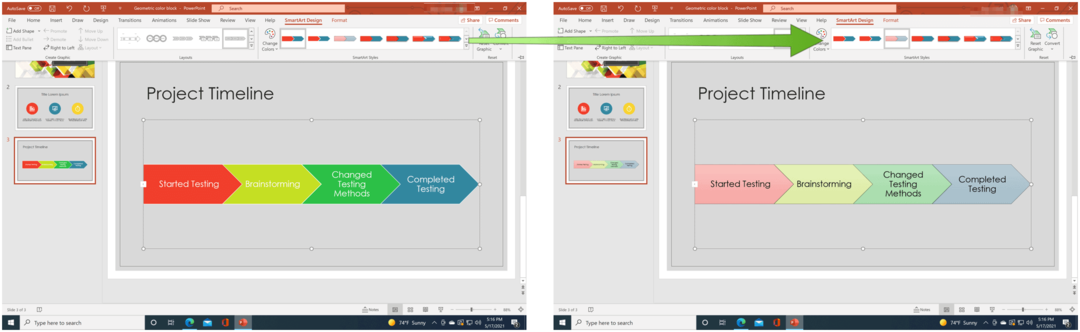
Microsoft PowerPoint-Zeitleisten bieten eine hervorragende Möglichkeit, Datumsangaben in grafischer Form anzuzeigen. Besser noch, Sie können sie an Ihren Stil anpassen. Mit PowerPoint können Sie viel tun, was Sie vielleicht noch nie in Betracht gezogen haben. Wussten Sie beispielsweise, dass Sie eine PowerPoint-Präsentation erstellen können? schreibgeschützt oder dass du kannst Konvertieren Sie ein Word-Dokument zu einer PowerPoint-Präsentation? Vergessen Sie auch nicht, dass Sie alle Office-Apps als Teil einer Software-Suite mit einem erhalten können Microsoft 365-Abonnement.
So löschen Sie den Google Chrome-Cache, Cookies und den Browserverlauf
Chrome speichert Ihren Browserverlauf, Ihren Cache und Ihre Cookies hervorragend, um die Leistung Ihres Browsers online zu optimieren. Ihr wie ...
Preisanpassung im Geschäft: So erhalten Sie Online-Preise beim Einkauf im Geschäft
Der Kauf im Laden bedeutet nicht, dass Sie höhere Preise zahlen müssen. Dank Preisanpassungsgarantien erhalten Sie beim Einkauf in ...
So verschenken Sie ein Disney Plus-Abonnement mit einer digitalen Geschenkkarte
Wenn Sie Disney Plus genossen haben und es mit anderen teilen möchten, erfahren Sie hier, wie Sie ein Disney + Geschenkabonnement für ...
Ihr Leitfaden zum Freigeben von Dokumenten in Google Text & Tabellen, Blättern und Folien
Sie können problemlos mit den webbasierten Apps von Google zusammenarbeiten. Hier ist Ihr Leitfaden zum Teilen in Google Text & Tabellen, Blättern und Folien mit den Berechtigungen ...