So passen Sie Benachrichtigungen in Microsoft-Teams an
Microsoft Microsoft Teams Held / / May 20, 2021

Zuletzt aktualisiert am

Wie bei den meisten anderen Kommunikationsanwendungen bietet Microsoft Teams Optionen zum Anpassen Ihrer Benachrichtigungen. Anstatt über jede einzelne Nachricht in allen Kanälen und Chats benachrichtigt zu werden, können Sie entscheiden, was Sie sehen möchten.
Um sicherzustellen, dass diese wichtigen Nachrichten angezeigt werden, zeigen wir Ihnen, wie Sie Benachrichtigungen in der Desktop-Anwendung, Website und mobilen App von Microsoft Teams konfigurieren.
Anpassen von Benachrichtigungen in Microsoft Teams Desktop und Online
Das Einrichten und Personalisieren von Benachrichtigungen in der Desktop-Anwendung ist dasselbe wie auf der Teams Website. Und wenn Sie an einer Stelle eine Änderung vornehmen, wird diese mit der anderen synchronisiert. Gehen Sie also zu einem dieser beiden Punkte und gehen Sie wie folgt vor, um den Benachrichtigungsbereich der Einstellungen zu öffnen.
- Klicken Sie auf Ihre Profil Symbol oben rechts.
- Wählen die Einstellungen.
- Wählen Benachrichtigungen auf der linken Seite des Popup-Fensters.
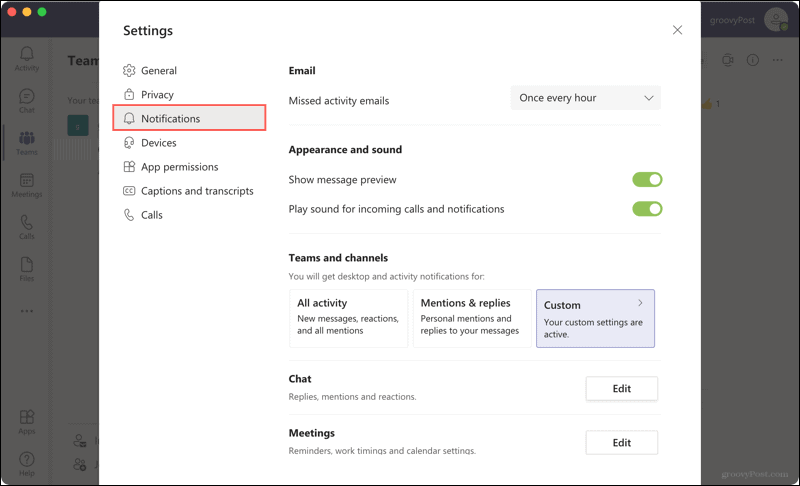
Email: Wenn Sie die Aktivität in Microsoft Teams verpassen, können Sie eine E-Mail-Benachrichtigung erhalten. Wählen Sie die Häufigkeit für diese E-Mail-Benachrichtigungen aus oder wählen Sie Aus, um keine zu erhalten.
Aussehen und Klang: Aktivieren oder deaktivieren Sie das Umschalten, um die Nachrichtenvorschau anzuzeigen und Töne für Anrufe und Benachrichtigungen zu hören.
Teams und Kanäle: Hier haben Sie drei Möglichkeiten. Sie können Benachrichtigungen für alle Aktivitäten erhalten, nur für Erwähnungen und Antworten, oder benutzerdefinierte Einstellungen verwenden. Dies ist eine gute Option, um benutzerdefinierte Konfigurationen zu verwenden, damit Sie nur die Benachrichtigungen erhalten, die für Sie wichtig sind.
Wenn Sie sich für Benutzerdefiniert entscheiden, können Sie Folgendes anpassen, um eine Banner- und Feed-Warnung oder nur eine Feed-Warnung anzuzeigen.
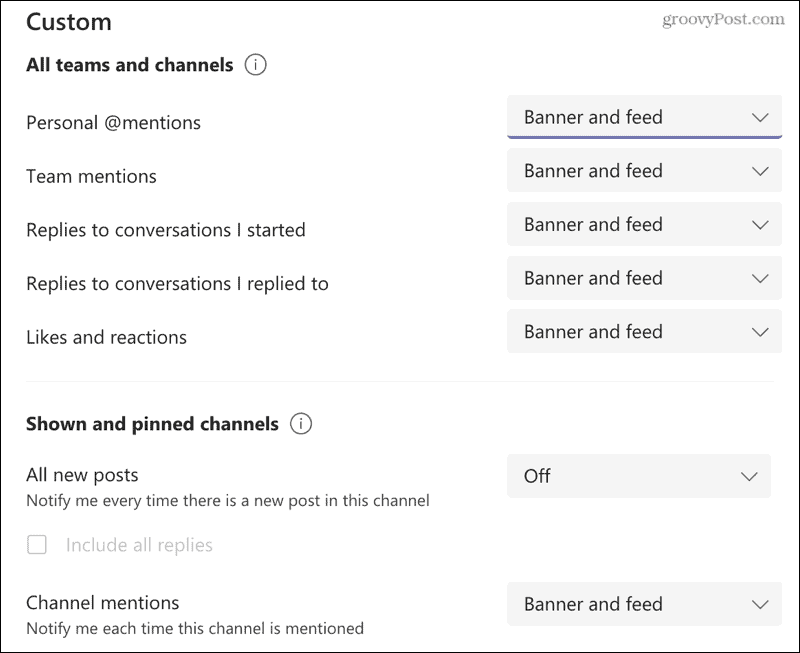
- Persönliche Erwähnungen
- Team erwähnt
- Antworten auf Gespräche, die Sie starten
- Antworten auf Gespräche, auf die Sie antworten
- Vorlieben und Reaktionen
- Alle neuen Beiträge
- Kanal erwähnt
Für jede Option mit Ausnahme von persönlichen Erwähnungen können Sie auch Benachrichtigungen deaktivieren.
Plaudern: Für Erwähnungen, Antworten, Likes und Reaktionen werden Banner oder Feed-Benachrichtigungen angezeigt.
Treffen: Legen Sie Benachrichtigungen für den Beginn einer Besprechung fest und erhalten Sie Benachrichtigungen zum Besprechungschat.
Menschen: Verfolgen Sie den Status eines Benutzers. Geben Sie einen Benutzernamen in die Suche ein, um zu sehen, wann sie verfügbar oder offline sind.
Andere: Derzeit besteht die einzige Möglichkeit darin, benachrichtigt zu werden, wenn jemand, den Sie kennen, Teams beitritt.
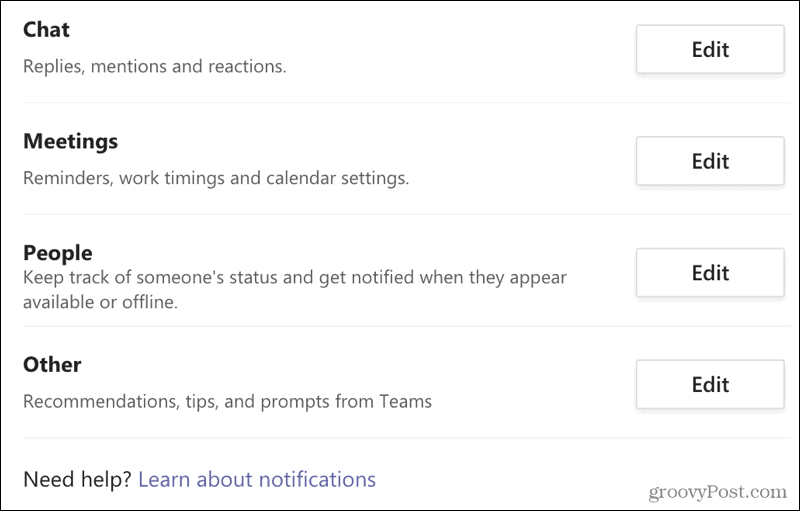
Wenn Sie eine bestimmte Frage zu Microsoft Teams-Benachrichtigungen haben oder weitere Informationen wünschen, klicken Sie auf Erfahren Sie mehr über Benachrichtigungen Link unten in den Benachrichtigungseinstellungen.
Anpassen von Benachrichtigungen in Microsoft-Teams in der mobilen App
Wenn Sie wie viele Menschen sind, möchten Sie auf Ihrem Mobilgerät anders über Elemente informiert werden als auf Ihrem Computer. Und Microsoft Teams bietet ähnliche, aber unterschiedliche Benachrichtigungen in der mobilen App an.
Öffnen Sie Microsoft Teams und tippen Sie auf Profil Symbol oben links und wählen Sie Benachrichtigungen. Oder wählen Sie die Einstellungen > Benachrichtigungen.
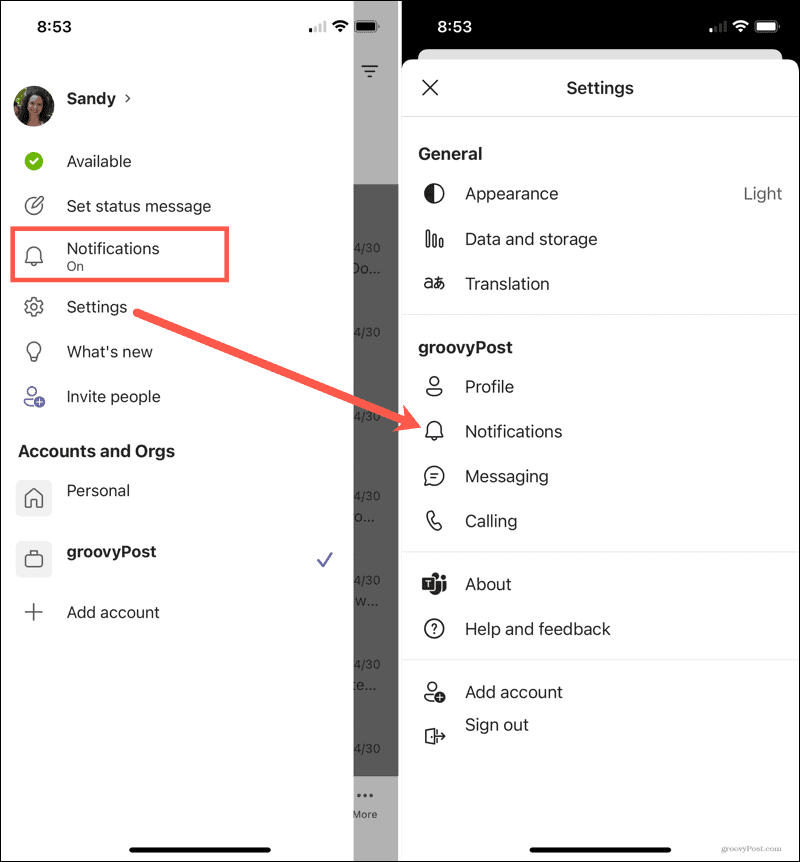
Benachrichtigen Sie mich für: Wählen Sie aus, wie Sie über allgemeine Aktivitäten, Kanäle und Besprechungen informiert werden möchten. Jedes hat seine eigenen Optionen und Anpassungen.
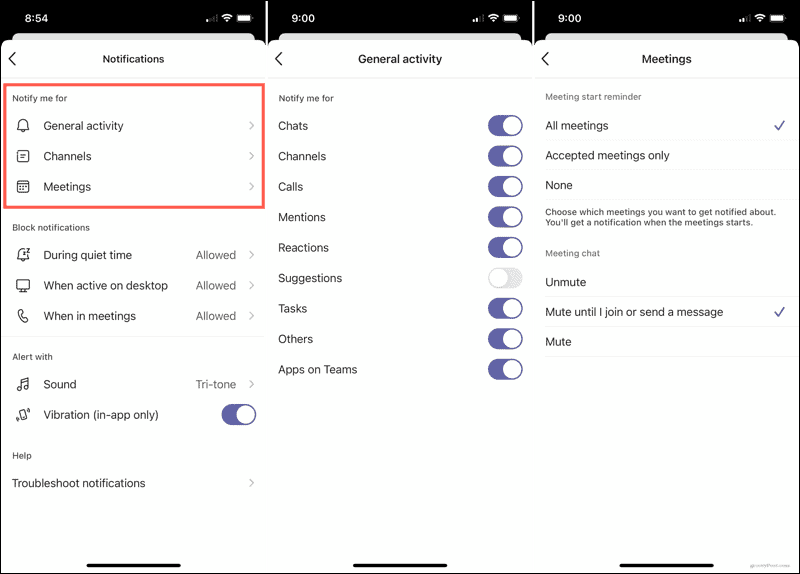
Benachrichtigungen blockieren: Sie können Benachrichtigungen während einer von Ihnen geplanten Ruhezeit, wenn Sie auf Ihrem Desktop aktiv sind oder wenn Sie sich in einer Besprechung befinden, zulassen oder nicht zulassen.
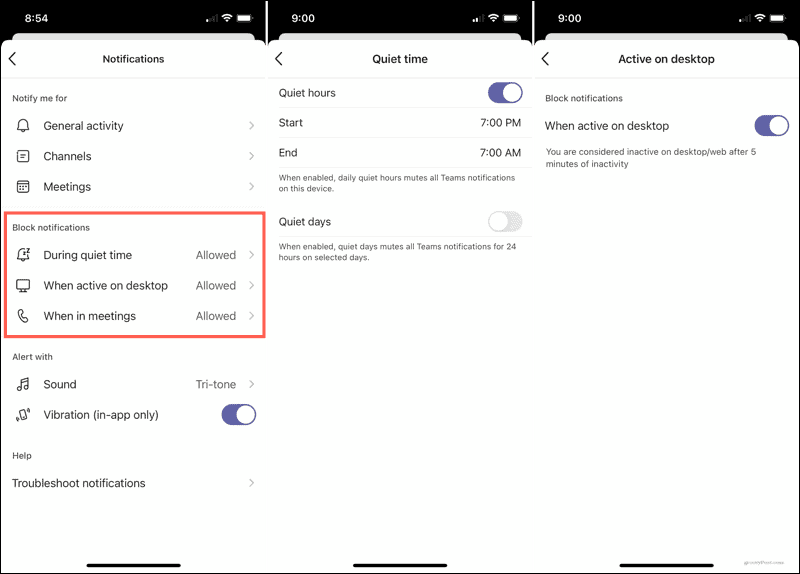
Alarm mit: Wählen Sie den Benachrichtigungston aus, den Sie hören möchten, und ob Ihr Gerät vibrieren soll oder nicht.
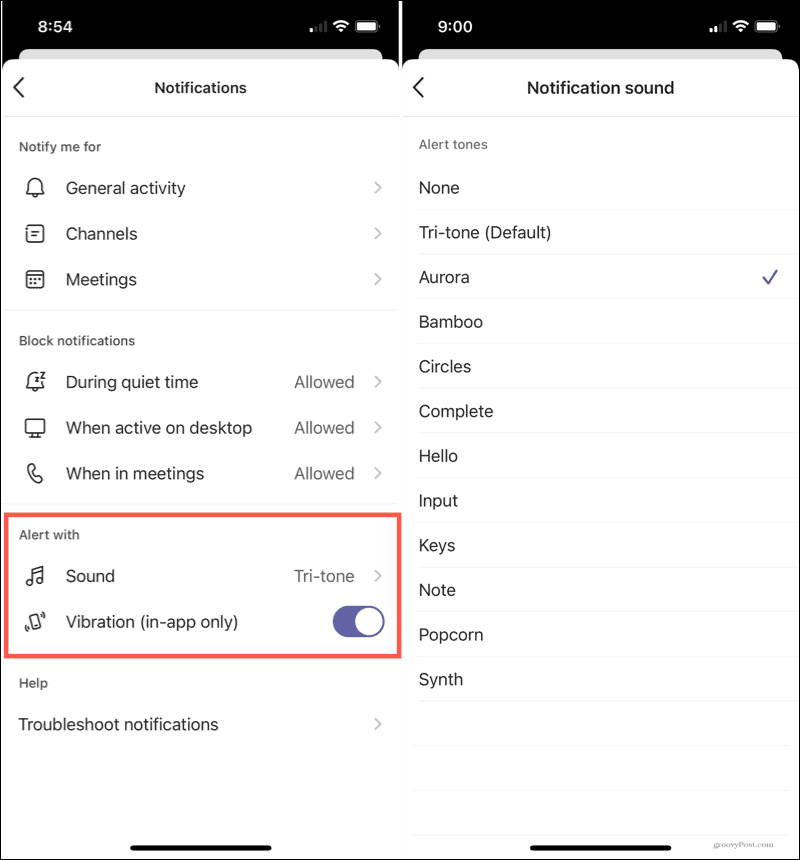
Wenn Sie Probleme beim Empfangen von Benachrichtigungen haben, tippen Sie auf Fehlerbehebung bei Benachrichtigungen am unteren Rand des Bildschirms mit den Benachrichtigungseinstellungen.
Erhalten Sie die Benachrichtigungen, die Sie in Microsoft-Teams benötigen
Die meisten Benutzer möchten nicht jedes Mal eine Benachrichtigung, wenn ein anderer Benutzer eine Nachricht veröffentlicht. Und manche Leute möchten nur benachrichtigt werden, wenn sie speziell erwähnt werden. Sie haben diese und weitere Optionen, wenn Sie Benachrichtigungen in Microsoft Teams anpassen. Nehmen Sie sich also einen Moment Zeit, um sicherzustellen, dass Sie nur die Benachrichtigungen erhalten, die Sie wirklich möchten.
Weitere Informationen finden Sie unter Installieren Sie Teams als Web-App unter Windows 10 oder wie es geht einen Chat in Microsoft Teams ausblenden.
So löschen Sie den Google Chrome-Cache, Cookies und den Browserverlauf
Chrome speichert Ihren Browserverlauf, Ihren Cache und Ihre Cookies hervorragend, um die Leistung Ihres Browsers online zu optimieren. Ihr wie ...
Preisanpassung im Geschäft: So erhalten Sie Online-Preise beim Einkauf im Geschäft
Der Kauf im Laden bedeutet nicht, dass Sie höhere Preise zahlen müssen. Dank Preisanpassungsgarantien erhalten Sie beim Einkauf in ...
So verschenken Sie ein Disney Plus-Abonnement mit einer digitalen Geschenkkarte
Wenn Sie Disney Plus genossen haben und es mit anderen teilen möchten, erfahren Sie hier, wie Sie ein Disney + Geschenkabonnement für ...
Ihr Leitfaden zum Freigeben von Dokumenten in Google Text & Tabellen, Blättern und Folien
Sie können problemlos mit den webbasierten Apps von Google zusammenarbeiten. Hier ist Ihr Leitfaden zum Teilen in Google Text & Tabellen, Blättern und Folien mit den Berechtigungen ...
