So überprüfen Sie die Menge an Speicherplatz, die Sie auf OneDrive haben
Microsoft Windows 10 Eine Fahrt Held / / May 19, 2021

Zuletzt aktualisiert am

Wenn Sie eine haben Microsoft 365-Konto (ehemals Office 365) erhalten Benutzer 1 TB Speicherplatz im Microsoft-Clouddienst OneDrive. Wenn Sie jedoch ein kostenloses persönliches Microsoft-Konto verwenden, bietet Ihnen das Unternehmen nur Online-Speicherplatz im Wert von 5 GB. Wenn Sie einen 1-TB-Plan haben, müssen Sie wahrscheinlich nicht überprüfen, wie viel Speicherplatz Sie zu oft nutzen. Wenn Sie jedoch den freien Speicherplatz nutzen, gibt Ihnen das Unternehmen die Möglichkeit, sich anzumelden. Vielleicht möchten Sie es öfter überprüfen. Hier erfahren Sie, wie Sie dies unter Windows 10, im Internet oder auf Ihrem Telefon tun können.
Überprüfen Sie OneDrive Space unter Windows 10
Klicken Sie zunächst mit der rechten Maustaste auf OneDrive-Symbol (Wolkensymbol) in der Taskleiste. Es ist in der Nähe der Systemuhr. Dann klicken Sie auf die Einstellungen aus dem Menü "Hilfe & Einstellungen".
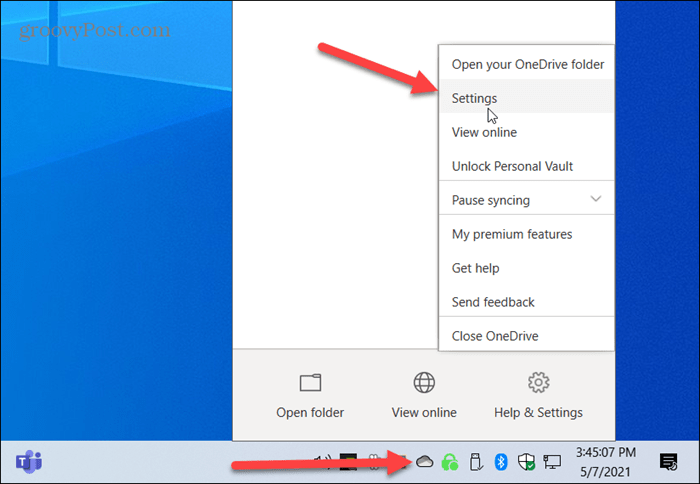
Daraufhin wird die Registerkarte Konto geöffnet, auf der die mit Ihrem Microsoft-Konto verknüpfte E-Mail-Adresse angezeigt wird. Darunter befindet sich die Menge an OneDrive-Speicherplatz, die Sie verwenden, und wie viel verfügbar ist.

Überprüfen Sie OneDrive Space im Web
Sie können auch überprüfen, wie viel Speicherplatz in OneDrive über das Web verfügbar ist. Einloggen in Ihr OneDrive-Konto wenn Sie es noch nicht sind. Beachten Sie, dass Sie auch über die App auf Ihrem PC dorthin gelangen können. Klicken Sie in der Taskleiste auf das OneDrive-Symbol und dann auf Online ansehen Taste.

Beim Start von OneDrive wird in der unteren linken Ecke des Bildschirms der von Ihnen verwendete Speicherplatz angezeigt.
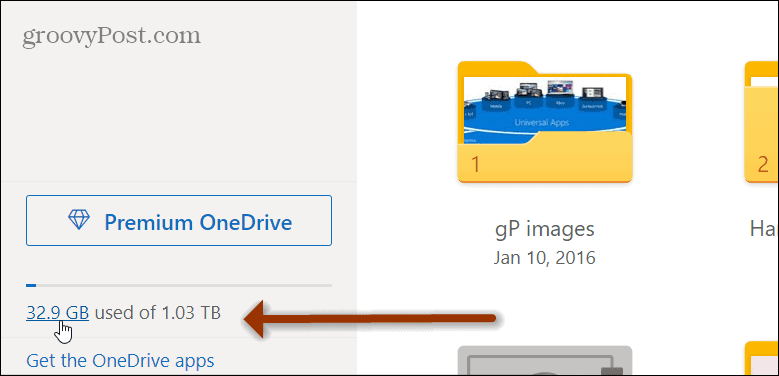
Klicken Sie auf den Link, um die Seite mit der Speicherübersicht zu öffnen. Dort können Sie sehen, was Speicherplatz beansprucht, Ihren aktuellen Speicherplan und eine Übersicht über Ihre Dateien. Auf dieser Seite können Sie bei Bedarf auch auf mehr Speicher upgraden.
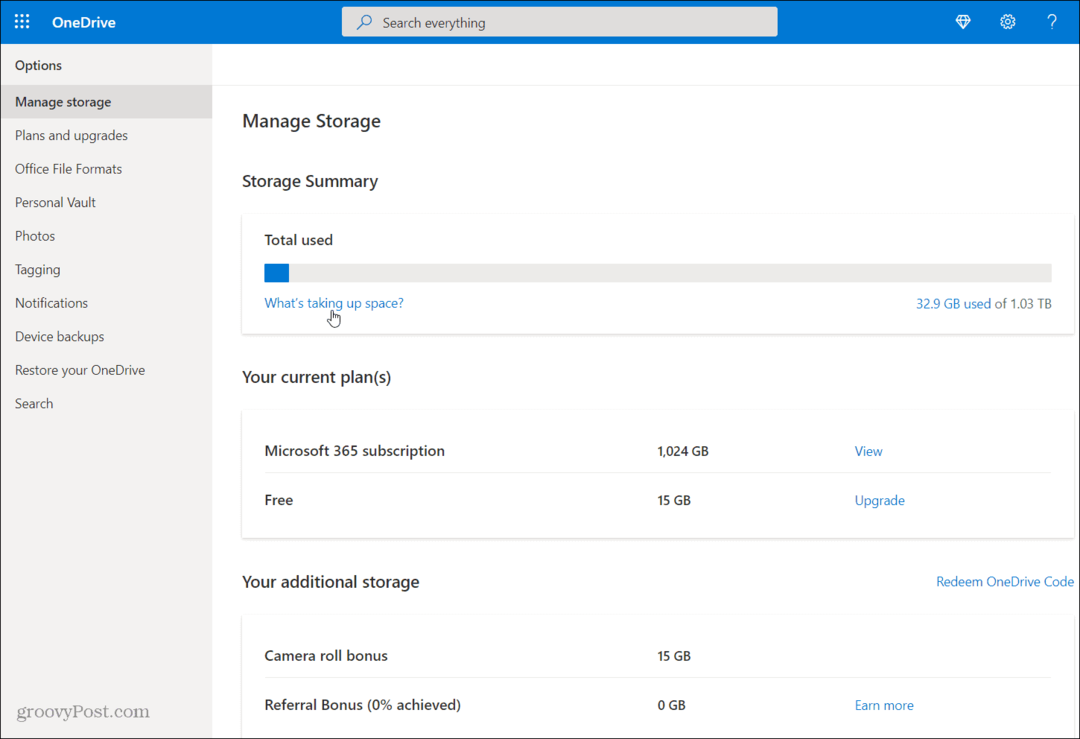
Überprüfen Sie den OneDrive-Speicherplatz auf Ihrem Telefon
Wenn Sie Ihren OneDrive-Speicherplatz von Ihrem iPhone oder Android-Telefon aus überprüfen möchten, können Sie dies tun. Installieren Sie die OneDrive-App auf Ihrem Telefon für iOS oder Android und melden Sie sich an, falls Sie dies noch nicht getan haben. Starten Sie dann die OneDrive-App auf Ihrem Telefon und tippen Sie auf Ihr Profilsymbol.
Es befindet sich in der oberen linken Ecke des Bildschirms. Daraufhin wird ein separates Menü geöffnet, in dem Sie den auf OneDrive verbleibenden Speicherplatz anzeigen können. In diesem Personal OneDrive-Konto verwende ich beispielsweise nur 704 MB mit 15 GB.
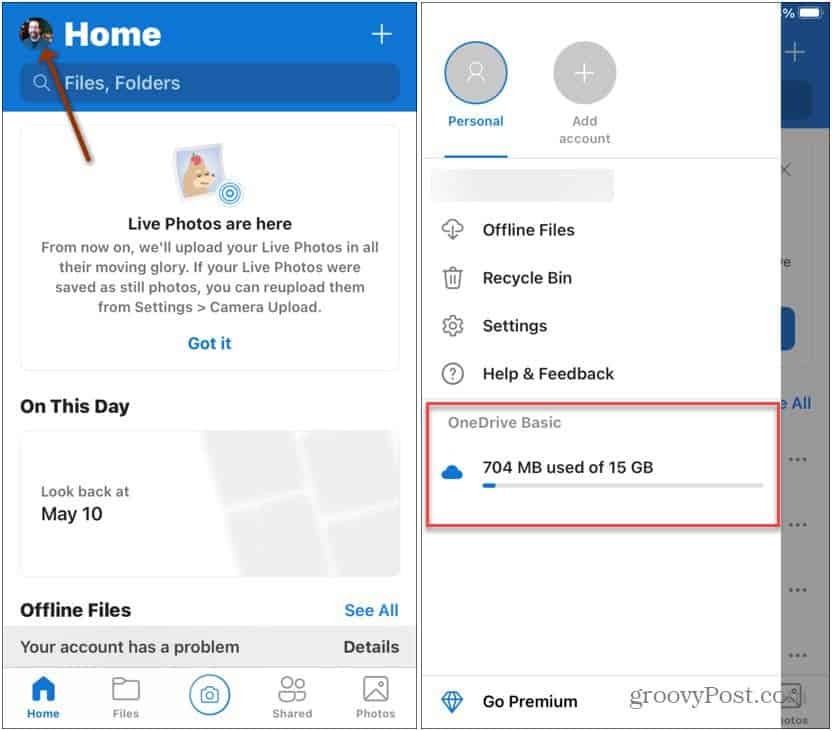
Weitere Informationen zu Microsoft OneDrive
Das ist alles dazu. Weitere Informationen zum Cloud-Speicher- und Synchronisierungsdienst von Microsoft finden Sie hier Geben Sie ein Word-Dokument mit OneDrive frei. Lesen Sie für mehr Sicherheit mit dem Cloud-basierten Dienst, wie es geht Schützen Sie Dateien in OneDrive mit 2FA und der Personal Vault-Funktion.
Wenn Sie eine Prämie haben Microsoft 365-Kontot, vielleicht möchten Sie sich ansehen, wie es geht Machen Sie OneDrive zum Standardspeicherort für Windows 10.
So löschen Sie den Google Chrome-Cache, Cookies und den Browserverlauf
Chrome speichert Ihren Browserverlauf, Ihren Cache und Ihre Cookies hervorragend, um die Leistung Ihres Browsers online zu optimieren. Ihr wie ...
Preisanpassung im Geschäft: So erhalten Sie Online-Preise beim Einkauf im Geschäft
Der Kauf im Laden bedeutet nicht, dass Sie höhere Preise zahlen müssen. Dank Preisanpassungsgarantien erhalten Sie beim Einkauf in ...
So verschenken Sie ein Disney Plus-Abonnement mit einer digitalen Geschenkkarte
Wenn Sie Disney Plus genossen haben und es mit anderen teilen möchten, erfahren Sie hier, wie Sie ein Disney + Geschenkabonnement für ...
Ihr Leitfaden zum Freigeben von Dokumenten in Google Text & Tabellen, Blättern und Folien
Sie können problemlos mit den webbasierten Apps von Google zusammenarbeiten. Hier ist Ihr Leitfaden zum Teilen in Google Text & Tabellen, Blättern und Folien mit den Berechtigungen ...
