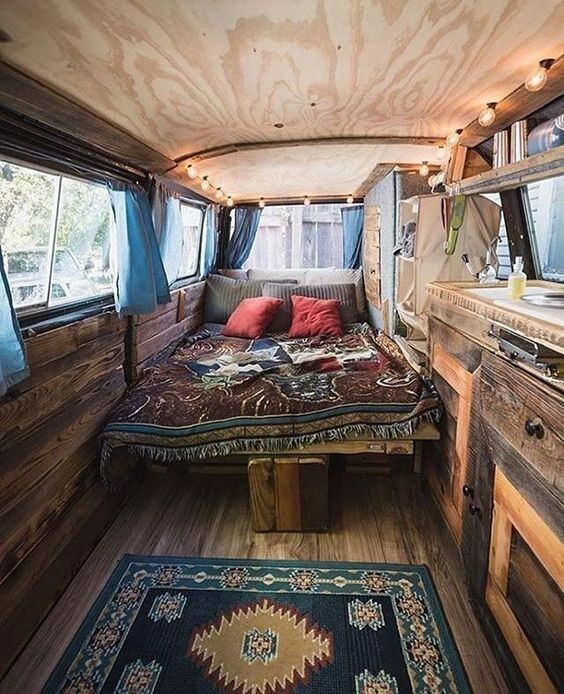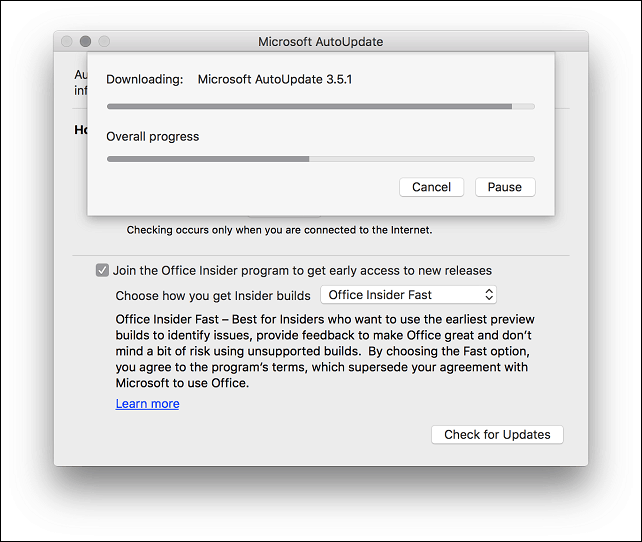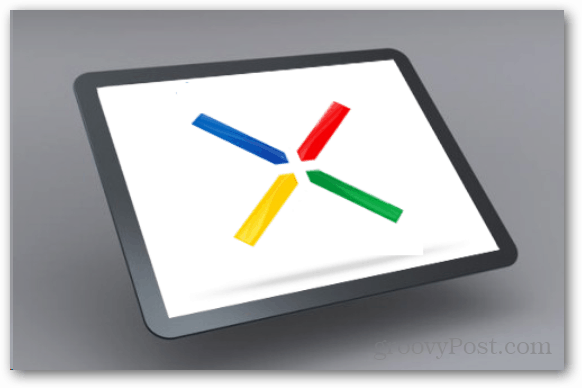Verwendung der Microsoft Excel-Schnellanalyse zur Visualisierung von Daten
Microsoft Office Microsoft Microsoft Excel Held / / May 13, 2021

Zuletzt aktualisiert am

Mit dem Microsoft Excel-Schnellanalysetool können Sie Daten auf viele verschiedene Arten visualisieren, um die Daten zu finden, die in Ihrer Situation funktionieren.
Können Sie sich eine Welt ohne vorstellen? Microsoft Excel? Der Softwaretitel ist das weltweite Kraftpaket für Tabellenkalkulationen, mit dem Mitarbeiter, Studenten und andere Computerbenutzer schnell und zellenweise Berechnungen durchführen können. Es ist nicht sehr sexy, unzählige Zahlen in Zeilen und Spalten zu sehen, und deshalb wenden sich viele an Diagramme, um diese Zahlen besser zu erklären.
Welches Diagramm sollten Sie verwenden? Viel hängt davon ab, wie Sie die Tabellenkalkulationsdaten hervorheben möchten.
Microsoft Excel-Schnellanalyse
Das integrierte Schnellanalyse-Tool erfasst eine Reihe von Daten in Excel und hilft Ihnen bei der Auswahl des perfekten Diagramms mit nur wenigen Befehlen. Dies macht Spaß, ist einfach und dauert nur wenige Sekunden. Im folgenden Beispiel sehen Sie eine Tabelle mit einer Liste der Lebensmittel, die für einen Haushalt gekauft werden müssen. Neben den Namen der einzelnen Artikel werden in der Tabelle der Standort, die Kategorie, der Mengenbedarf, der Preis und die Gesamtkosten des Geschäfts angezeigt.
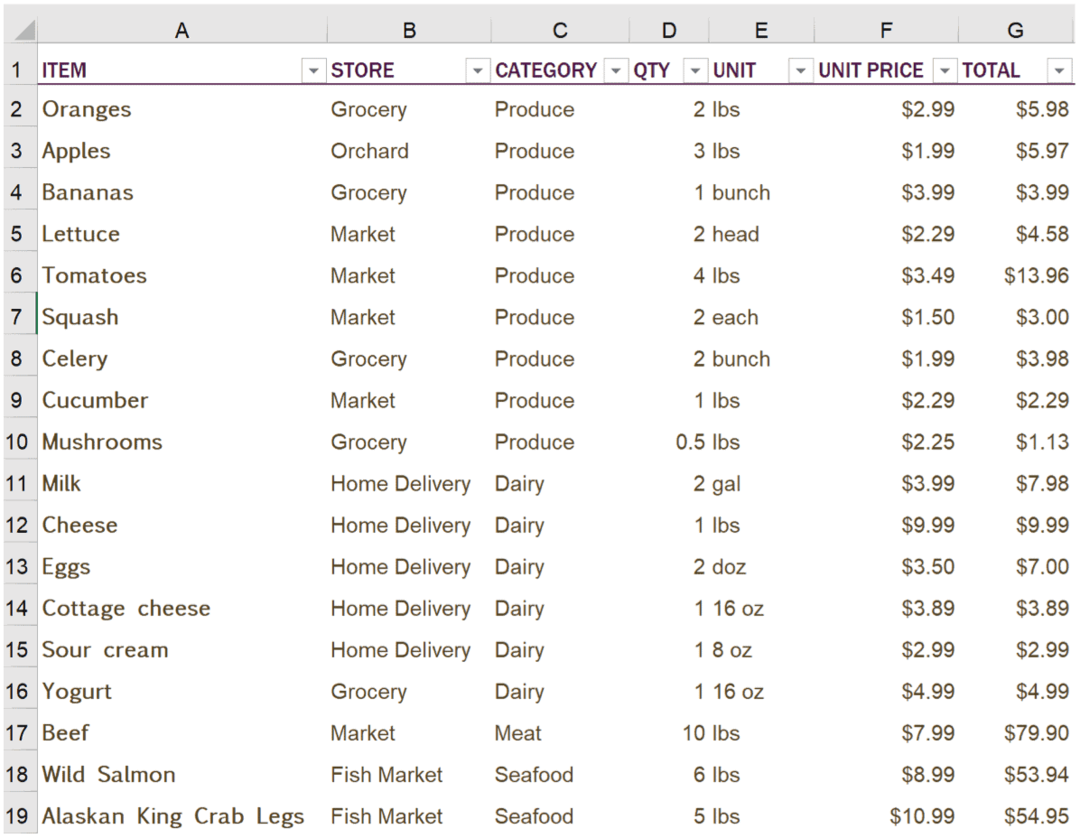
Die Informationen in dieser Tabelle sind leicht zu verstehen und gründlich. Es ist jedoch nicht unbedingt aufregend. Dies wird sich mit der Microsoft Excel-Schnellanalyse ändern. Zunächst werden die relevanten Zellen im Diagramm gruppiert. Klicken Sie unten rechts in den ausgewählten Zellen auf das Symbol für die Schnellanalyse.
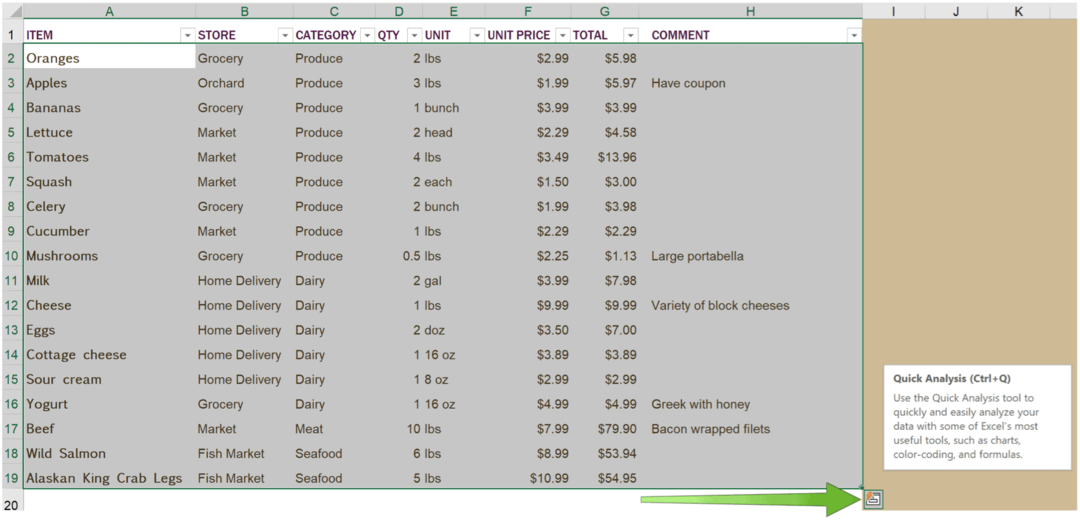
Sobald Sie dies getan haben, finden Sie verschiedene Registerkarten, einschließlich einer für Diagramme. Die aufgelisteten Diagramme werden basierend auf der Art der Informationen empfohlen, die Sie oben hervorgehoben haben. In unserem Beispiel können Sie auf die Diagrammoptionen klicken und Layouts suchen, die die Summe der Qualität nach Geschäft, die Summe der Summe nach Geschäft und mehr enthalten. Wenn Sie ein Diagramm finden, das Ihnen gefällt, klicken Sie darauf.
Von dort aus sehen Sie das soeben ausgewählte Diagramm sowie eine Zusammenfassung der Erstellung des Diagramms. Die Informationen befinden sich auf einer separaten Seite in Ihrer Tabelle und werden noch besser angepasst, wenn sich die Zahlen in der ursprünglichen Tabelle ändern.
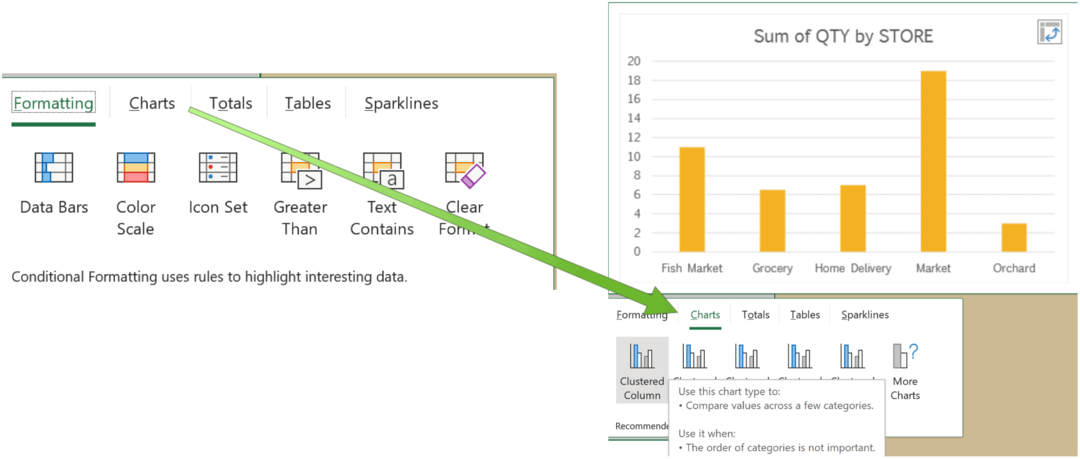
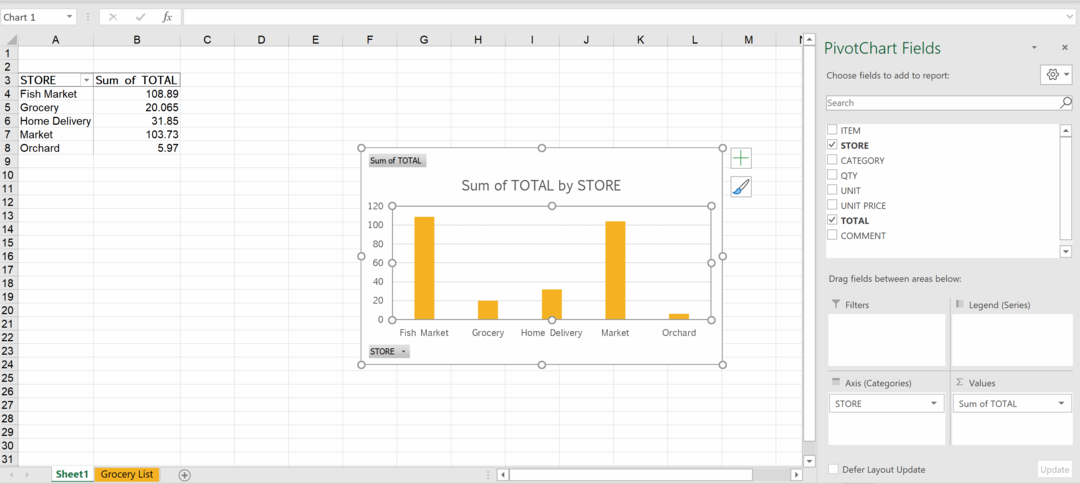
Excel-Schnellanalyseoptionen
Die fünf Registerkarten im Popup-Fenster "Schnelle Analyse" enthalten "Format", "Diagramme", "Summen", "Tabellen" und "Sparklines". Überprüfen Sie jede Registerkarte und klicken Sie dann auf jede Option, um festzustellen, wie Sie die Zahlen für Ihr Publikum am besten anzeigen können. Allerdings bietet nicht unbedingt jede Registerkarte eine praktikable Option, da jede von der Art des Inhalts in Ihrer Tabelle abhängt.
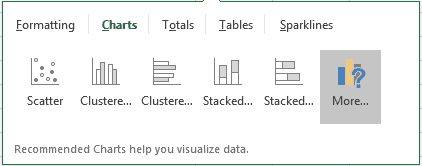
Formatierung
Microsoft Excel Bedingte Formatierung Mit Optionen können Sie die Daten in Ihren Tabellenkalkulationen visualisieren. Auf diese Weise können Sie auf einen Blick besser verstehen, was Sie mit den Daten darstellen möchten. Im Abschnitt Formatierung unter Schnellanalyse erhalten Sie sofortigen Zugriff auf viele dieser Tools und können die Excel-Multifunktionsleiste umgehen.
Diagramme
Microsoft hat das Quick Analysis-Tool entwickelt, um den Zugriff auf die Diagrammoptionen von Excel zu vereinfachen. Bewegen Sie den Mauszeiger über ein Beispieldiagramm und klicken Sie dann auf das gewünschte.
Summen
Unter Summen finden Sie Lösungen, mit denen Zahlen in Spalten und Zeilen berechnet werden, einschließlich Summe, Durchschnitt und Anzahl.
Tabellen und Sparklines
Hier stehen sowohl die Optionen Table als auch PivotTable zur Verfügung Sparklines. Letztere sind winzige Diagramme, die Sie neben Ihren Daten in einzelnen Zellen anzeigen können. Sie sind großartig, um Datentrends zu demonstrieren.
Mit Microsoft Excel Quick Analysis können Sie Daten auf verschiedene Arten visualisieren, um den Zahlen mehr Tiefe zu verleihen. Es ist nicht das einzige Excel-Tool, das wir kürzlich behandelt haben. Wir auch abgedeckt wie man bestimmte Zellen, Zeilen oder Spalten in der Tabellenkalkulations-App sperrt und Duplikate markieren.
So löschen Sie den Google Chrome-Cache, Cookies und den Browserverlauf
Chrome speichert Ihren Browserverlauf, Ihren Cache und Ihre Cookies hervorragend, um die Leistung Ihres Browsers online zu optimieren. Ihr wie ...
Preisanpassung im Geschäft: So erhalten Sie Online-Preise beim Einkauf im Geschäft
Der Kauf im Laden bedeutet nicht, dass Sie höhere Preise zahlen müssen. Dank Preisanpassungsgarantien erhalten Sie beim Einkauf in ...
So verschenken Sie ein Disney Plus-Abonnement mit einer digitalen Geschenkkarte
Wenn Sie Disney Plus genossen haben und es mit anderen teilen möchten, erfahren Sie hier, wie Sie ein Disney + Geschenkabonnement für ...
Ihr Leitfaden zum Freigeben von Dokumenten in Google Text & Tabellen, Blättern und Folien
Sie können problemlos mit den webbasierten Apps von Google zusammenarbeiten. Hier ist Ihr Leitfaden zum Teilen in Google Text & Tabellen, Blättern und Folien mit den Berechtigungen ...