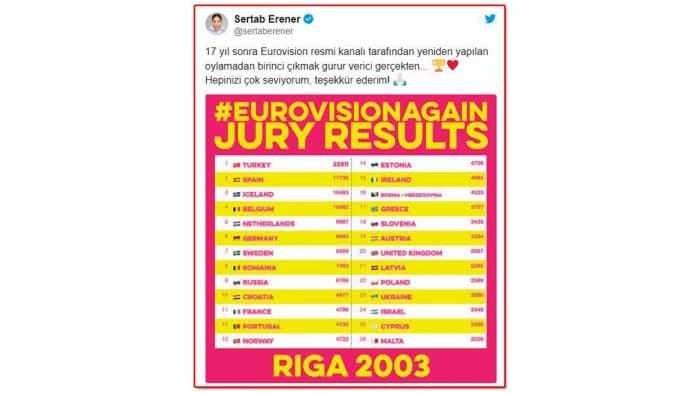So teilen Sie Microsoft Excel-Daten in mehrere Spalten auf
Microsoft Office Microsoft Microsoft Excel Held / / May 12, 2021

Zuletzt aktualisiert am

Gruppierte Daten in derselben Microsoft Excel-Zelle können mithilfe von zwei eindeutigen Funktionen die Gruppierung aufgehoben werden. Mit den Funktionen "Text in Spalten" und "Flash-Füllung" können Sie Microsoft Excel-Daten mit nur wenigen Schritten aufteilen. Hier erfahren Sie, wie es geht.
Microsoft Excel-Daten teilen
Das offensichtlichste Beispiel dafür, wann Sie Microsoft Excel-Daten von einer Spalte in mehrere Spalten aufteilen möchten, ist, wenn Namen beteiligt sind. In den folgenden beiden Beispielen befinden sich der Vor- und Nachname in derselben Zelle, aber wir möchten dies in zwei ändern.
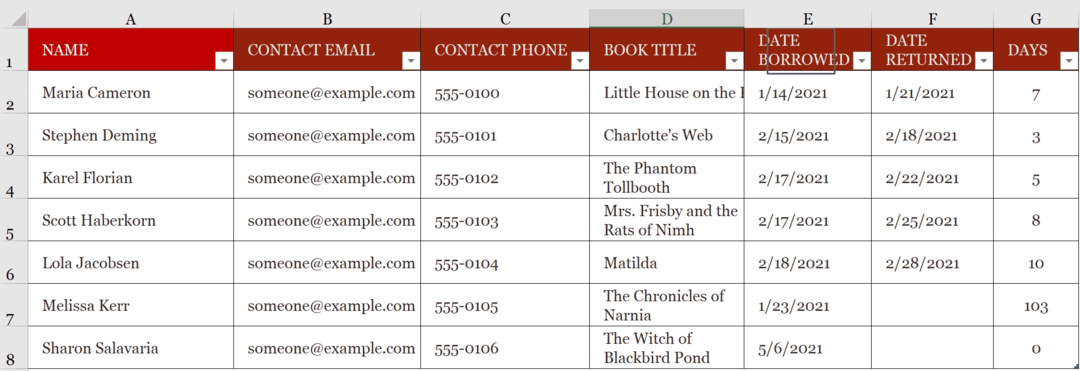
Text zu Spalten
Mit dem Microsoft Excel-Tool "Text in Spalten" möchten wir den in Spalte A aufgeführten Vor- und Nachnamen verwenden und die Informationen in zwei neue Spalten, B und C, aufteilen.
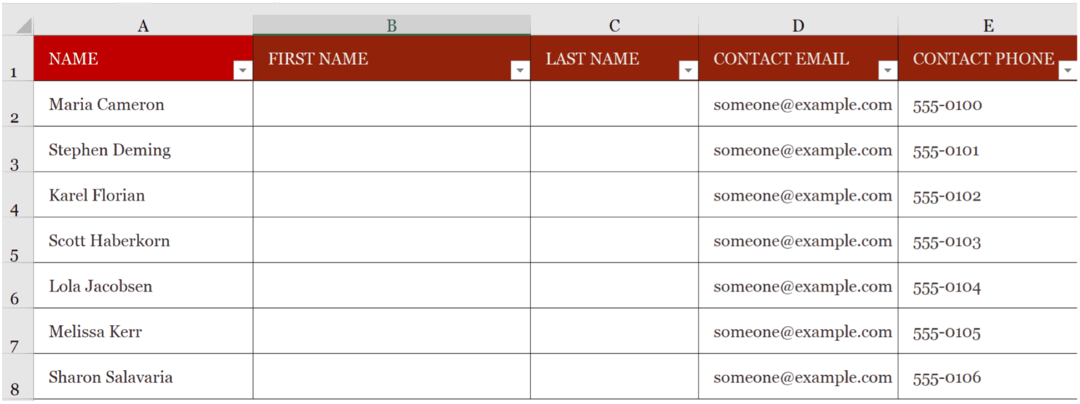
Um dies zu tun:
- Wählen alle Zellen In Spalte A möchten Sie teilen.
- Wähle aus Registerkarte Daten auf der Excel-Multifunktionsleiste.
- Klicken Text zur Spalte.
- Wählen Abgrenzung im Assistenten.
- Klicken Nächster.
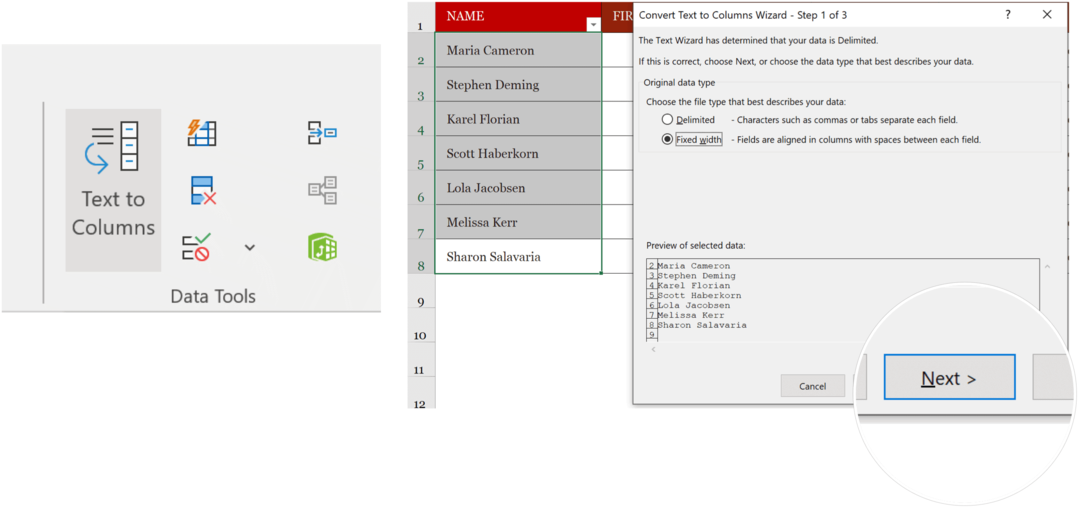
Von hier im Assistenten:
- Wählen Sie das Leertaste unter Trennzeichen. Beachten Sie im Beispiel, dass Vor- und Nachname nicht mehr in denselben Feldern angezeigt werden.
- Wählen Nächster.
- Wählen ZielFügen Sie dann den Speicherort für den geteilten Inhalt hinzu. In unserem Beispiel würden wir die B2-Zelle auswählen.
- Klicken Fertig.
Der Inhalt aller oben ausgewählten Zellen befindet sich jetzt in separaten Zellen in den Spalten A und B.
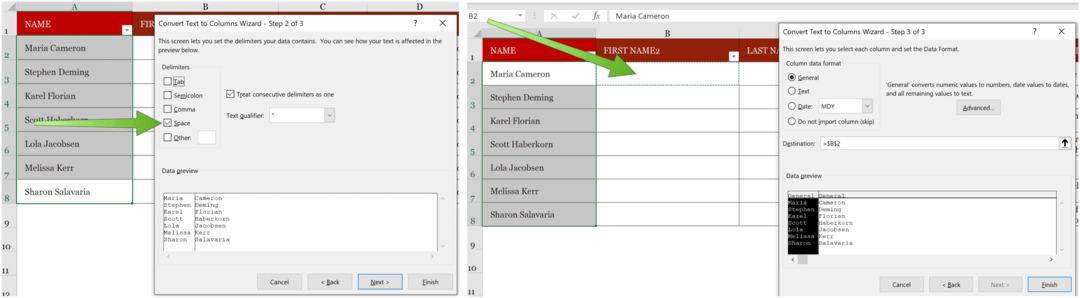

Flash Fill
Für eine intelligentere Art der Trennung Microsoft Excel-Daten, erwägen Sie die Verwendung von Flash Fill. Das Tool ist ideal geeignet, wenn Sie mit weniger Zellen arbeiten. Im folgenden Beispiel geben wir den Vornamen des ersten Kontakts in die entsprechende Zelle ein. In diesem Fall B3.
Nächster:
- Schlagen Eingeben um zur nächsten Zelle zu gelangen.
- Wählen Sie das Registerkarte "Startseite" auf der Excel-Multifunktionsleiste.
- Wählen Flash Fill unter Bearbeiten oder verwenden Sie STRG + E auf Ihrer Tastatur.
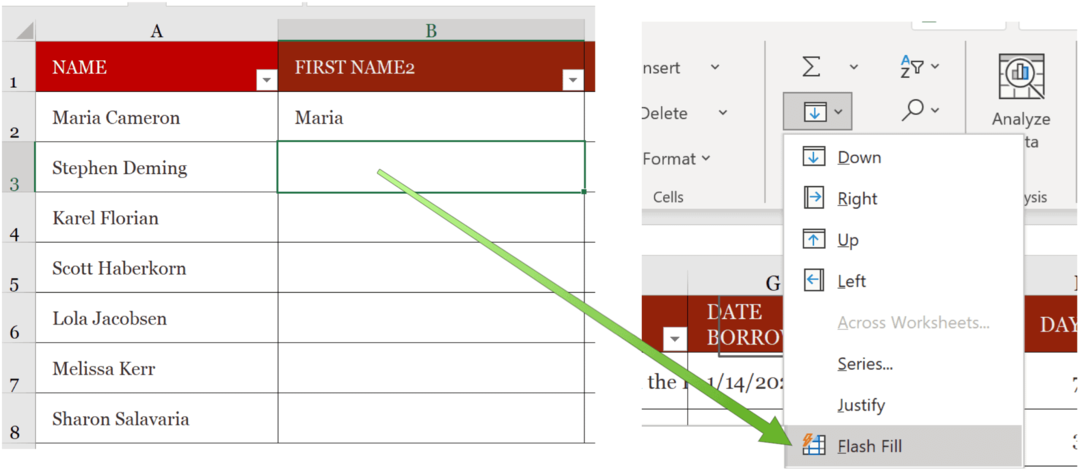
Excel füllt in unserem Beispiel automatisch die Spalte Vorname aus.
In unserer zweiten Spalte geben wir zunächst den Nachnamen des ersten Kontakts in die entsprechende Zelle ein. In diesem Fall C3.
Dann:
- Schlagen Eingeben um zur nächsten Zelle zu gelangen.
- Wählen Sie das Registerkarte "Startseite" auf der Excel-Multifunktionsleiste.
- Wählen Flash Fill unter Bearbeiten oder verwenden Strg + E. auf Ihrer Tastatur.
Die Spalte Nachname ist jetzt ausgefüllt.
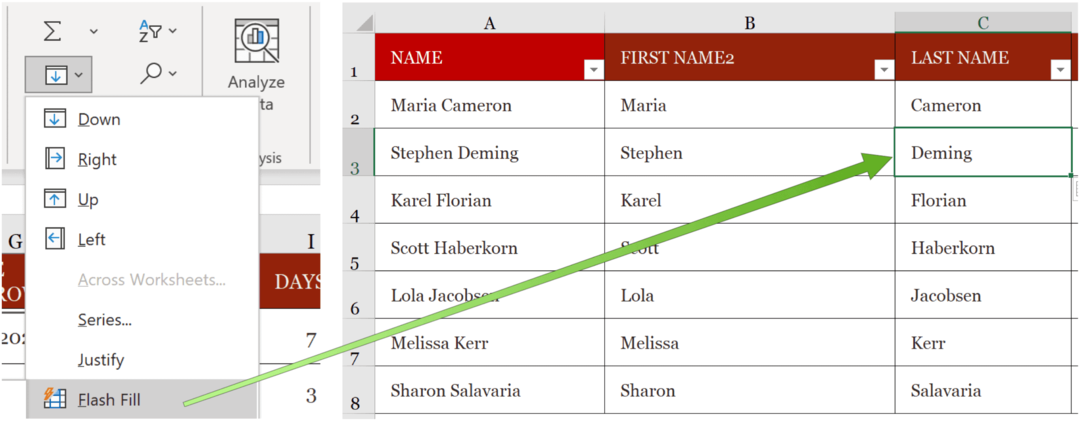
Mit den Werkzeugen Text in Spalte und Flash-Füllung können Microsoft Excel-Daten in mehrere Spalten aufgeteilt werden. Persönlich genieße ich das Flash Fill-Tool viel mehr. Wenn Sie jedoch viele Zellen haben, ist Text to Column wahrscheinlich die bessere Lösung.
Suchen Sie nach neuen Tools, die Sie in Microsoft Excel erkunden können? Wir haben Sie abgedeckt. Kürzlich haben wir Ihnen gezeigt, wie es geht Kontakte exportieren von einem Excel-Arbeitsblatt zu Outlook, Aufzählungszeichen einfügen, Zeilenumbruch, und mehr.
Microsoft Excel ist Teil der Microsoft 365 Suite, das derzeit für den Heimgebrauch in drei Varianten erhältlich ist, einschließlich eines Familien-, Privat- und Heim- und Studentenplans. Der erste Preis beträgt 100 US-Dollar pro Jahr (oder 10 US-Dollar pro Monat) und umfasst Word, Excel, PowerPoint, OneNote und Outlook für Mac. Er ist für bis zu sechs Benutzer nützlich. Die persönliche Version ist für eine Person und kostet 70 USD / Jahr oder 6,99 USD pro Monat. Der Studentenplan ist ein einmaliger Kaufpreis von 150 USD und umfasst Word, Excel und PowerPoint.
Geschäftsanwender können zwischen Basis-, Standard- und Premium-Tarifen ab 5 USD pro Benutzer / Monat wählen.
So löschen Sie den Google Chrome-Cache, Cookies und den Browserverlauf
Chrome speichert Ihren Browserverlauf, Ihren Cache und Ihre Cookies hervorragend, um die Leistung Ihres Browsers online zu optimieren. Ihr wie ...
Preisanpassung im Geschäft: So erhalten Sie Online-Preise beim Einkauf im Geschäft
Der Kauf im Laden bedeutet nicht, dass Sie höhere Preise zahlen müssen. Dank Preisanpassungsgarantien erhalten Sie beim Einkauf in ...
So verschenken Sie ein Disney Plus-Abonnement mit einer digitalen Geschenkkarte
Wenn Sie Disney Plus genossen haben und es mit anderen teilen möchten, erfahren Sie hier, wie Sie ein Disney + Geschenkabonnement für ...
Ihr Leitfaden zum Freigeben von Dokumenten in Google Text & Tabellen, Blättern und Folien
Sie können problemlos mit den webbasierten Apps von Google zusammenarbeiten. Hier ist Ihr Leitfaden zum Teilen in Google Text & Tabellen, Blättern und Folien mit den Berechtigungen ...