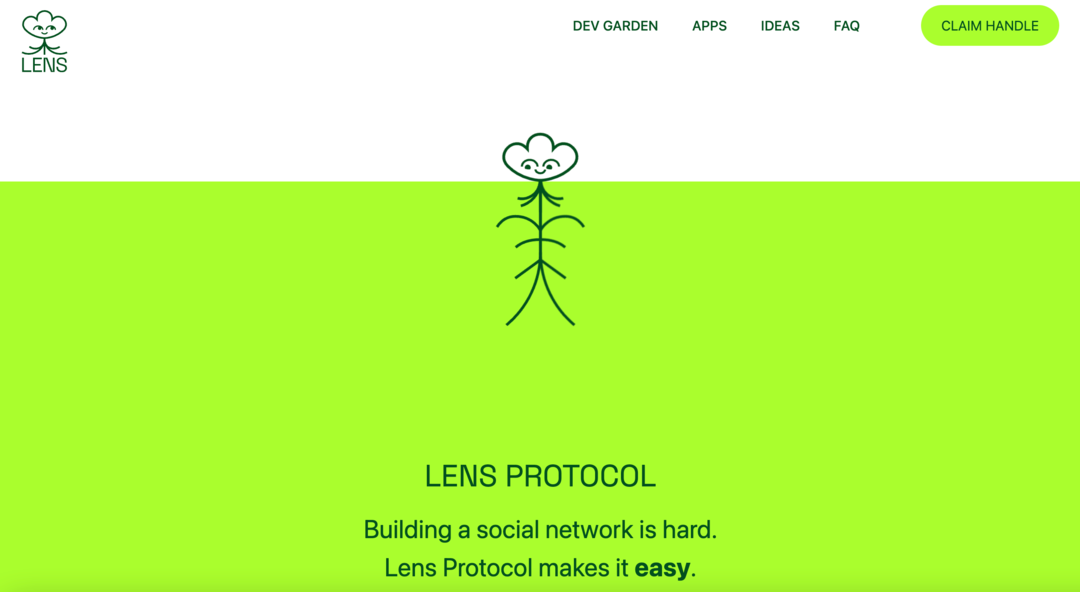So richten Sie eine Besprechung in Microsoft-Teams ein
Microsoft Microsoft Teams Held / / May 11, 2021

Zuletzt aktualisiert am

Microsoft Teams bietet zahlreiche Funktionen für die Kommunikation mit Kollegen. Mit öffentlichen Kanälen und private Chatskönnen Sie in Kontakt bleiben und einfach zusammenarbeiten. Aber wenn ein Live-Gespräch in Ordnung ist, vereinbaren Sie einfach ein Meeting.
Sie können eine Besprechung für einen späteren Zeitpunkt planen oder eine Besprechung sofort starten. Hier werden wir Sie durch beide Optionen führen, um Ihre Gruppe in Microsoft-Teams zusammenzubringen.
Planen Sie eine Besprechung in Microsoft-Teams
Sie können eine Besprechung im Abschnitt Besprechungen unter Teams planen. Klicken Sie auf eine der beiden Optionen Ein Meeting planen Klicken Sie auf die Schaltflächen, wählen Sie ein Datum und eine Uhrzeit aus und klicken Sie auf Zeitplan.
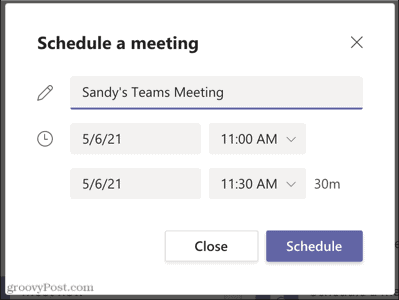
Sie erhalten eine Bestätigung, dass Ihr Meeting geplant wurde, mit Optionen zum Kopieren der Einladung oder zum Teilen des Meetings in Google Kalender.
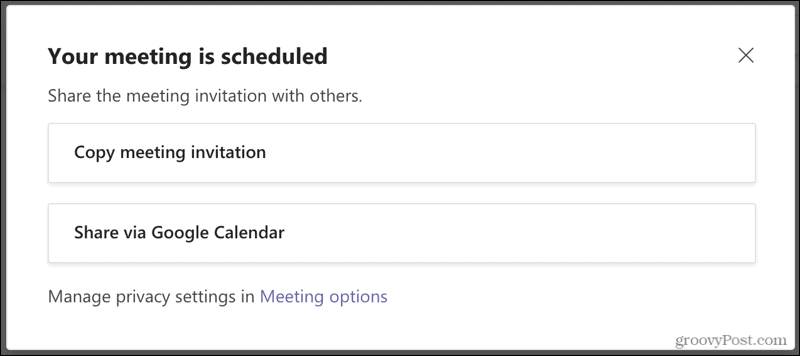
Wenn Sie im Moment beides nicht möchten, können Sie die Einladung später über den Link "Besprechung" im Abschnitt "Besprechungen" abrufen. Klicken

Bearbeiten oder Abbrechen einer geplanten Besprechung
Wenn Sie eine von Ihnen geplante Besprechung ändern oder absagen müssen, gehen Sie zum Abschnitt Besprechungen. Klicken Mehr Optionen (drei Punkte) rechts von der Besprechung und wählen Bearbeiten oder Löschen.

Treffen Sie sich sofort in Teams
Wenn Sie sofort zusammenkommen möchten, können Sie ein Meeting mit dem beginnen Jetzt treffen Schaltfläche in einem Kanal im Bereich Teams oder dieselbe Schaltfläche im Bereich Besprechungen.
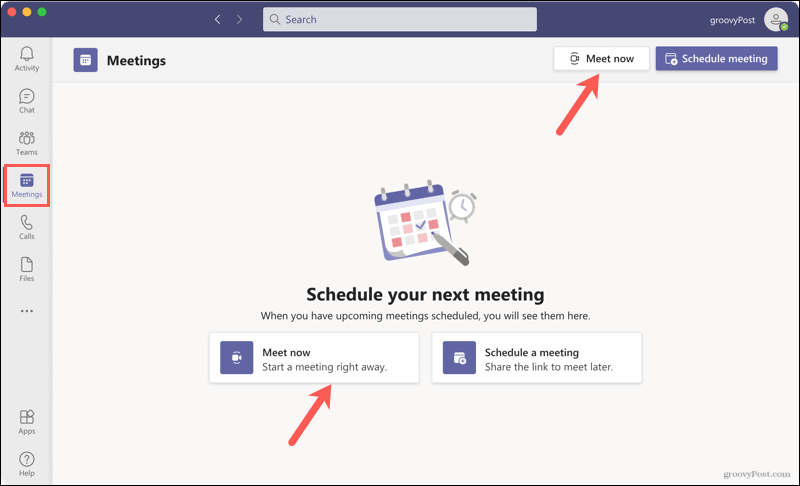
Passen Sie Ihre Besprechungseinstellungen an
Wenn Sie bereit sind, sich mit Ihrem Team zu treffen, können Sie sich einige Minuten Zeit nehmen, um Ihre Einstellungen anzupassen und sich vor Beginn des Meetings einzurichten.
Verwenden Sie auf der linken Seite den Schalter, um Ihre zu drehen Kamera ein oder aus und optional Wählen Sie einen Hintergrundfilter wenn Sie Ihre Kamera benutzen.
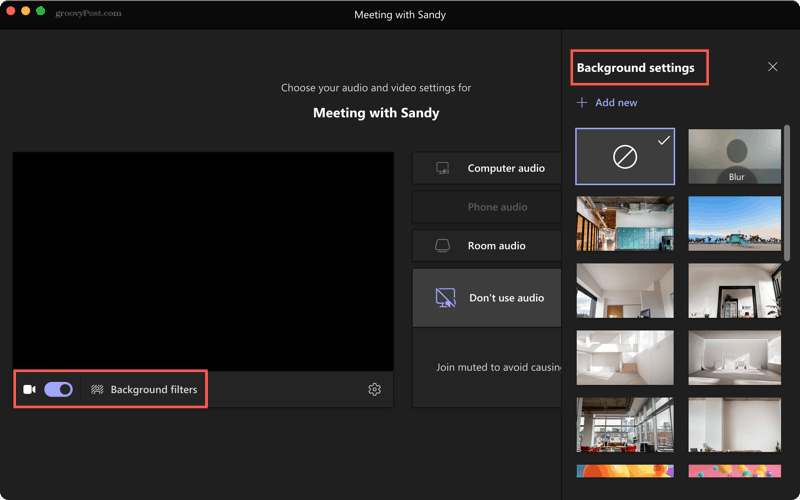
Wählen Sie rechts die Audio Option für den Anruf. Sie können je nach Bedarf Ihren Computer, Ihr Telefon oder Ihr Raumaudio verwenden. Sie können auch "Kein Audio verwenden" auswählen, um als stummgeschalteter Teilnehmer an der Besprechung teilzunehmen.
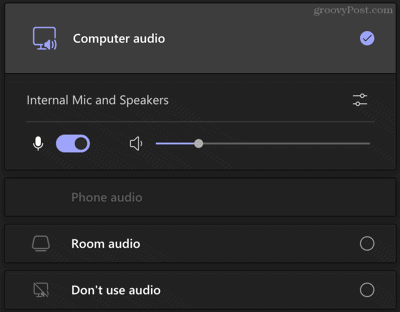
Klicken Sie auf, um die Geräteeinstellungen zu ändern Ausrüstung Symbol in der Mitte. Sie können dann Ihr Audiogerät, Ihren Lautsprecher, Ihr Mikrofon und Ihre Kamera auswählen, wenn Sie auf dem verwendeten Gerät mehr als eine Option haben.
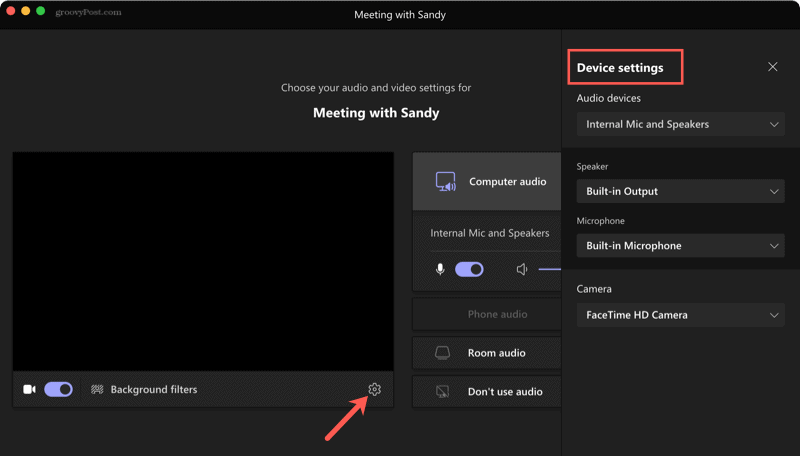
Sobald Sie Ihre Einstellungen nach Ihren Wünschen angepasst haben, drücken Sie Jetzt beitreten zum Treffen gehen.
Stellen Sie Ihr Team zusammen und richten Sie ein Meeting in Microsoft-Teams ein
Es ist einfach, ein Meeting für später zu planen oder Ihre Gruppe sofort zusammenzubringen. Und Sie können ein Meeting in einrichten Microsoft-Teams schnell und einfach auf die Teams Website oder Desktop-App.
So löschen Sie den Google Chrome-Cache, Cookies und den Browserverlauf
Chrome speichert Ihren Browserverlauf, Ihren Cache und Ihre Cookies hervorragend, um die Leistung Ihres Browsers online zu optimieren. Ihr wie ...
Preisanpassung im Geschäft: So erhalten Sie Online-Preise beim Einkauf im Geschäft
Der Kauf im Laden bedeutet nicht, dass Sie höhere Preise zahlen müssen. Dank Preisanpassungsgarantien erhalten Sie beim Einkauf in ...
So verschenken Sie ein Disney Plus-Abonnement mit einer digitalen Geschenkkarte
Wenn Sie Disney Plus genossen haben und es mit anderen teilen möchten, erfahren Sie hier, wie Sie ein Disney + Geschenkabonnement für ...
Ihr Leitfaden zum Freigeben von Dokumenten in Google Text & Tabellen, Blättern und Folien
Sie können problemlos mit den webbasierten Apps von Google zusammenarbeiten. Hier ist Ihr Leitfaden zum Teilen in Google Text & Tabellen, Blättern und Folien mit den Berechtigungen ...