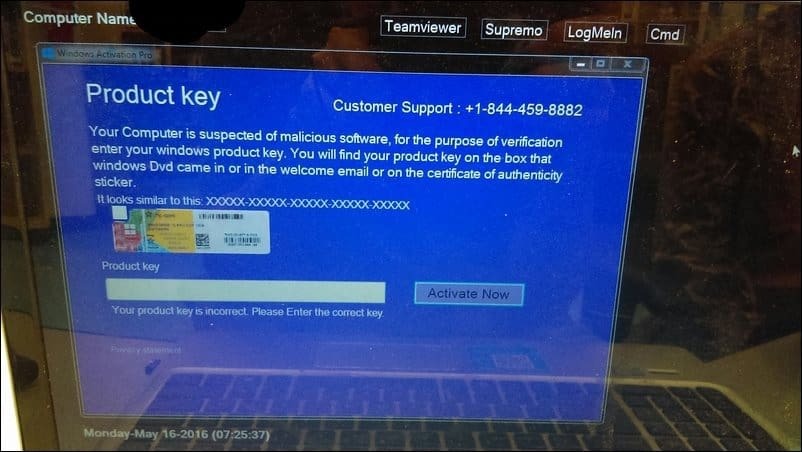Einbetten einer PowerPoint-Folie in ein Word-Dokument
Microsoft Office Microsoft Word Microsoft Powerpoint Microsoft Held / / May 05, 2021

Zuletzt aktualisiert am

Microsoft Word und Microsoft PowerPoint arbeiten auf verschiedene Weise gut zusammen. Beide Apps sind in a enthalten Microsoft 365-Abonnement. Wenn Sie beide zusammen verwenden, können Sie eine Präsentation als Objekt in ein Word-Dokument einfügen. Hier erfahren Sie, wie Sie eine PowerPoint-Folie in ein Word-Dokument einbetten und warum dies ein nützliches Werkzeug ist.
Betten Sie eine PowerPoint-Folie ein
Es gibt zwei Möglichkeiten, die Sie hinzufügen können PowerPoint-Inhalt in ein Word-Dokument. Sie können Inhalte entweder durch Drücken von einfügen Strg + V. oder fügen Sie es als verknüpftes oder eingebettetes Objekt ein. Mit letzterem können Sie noch mit dem Objekt in der Original-App arbeiten. In diesem Fall können Sie nach dem Einfügen eines PowerPoint-Objekts in Word auf die Folie doppelklicken, um PowerPoint zu verwenden.
Als Microsoft erklärt:
Wenn Sie die Folie als PowerPoint-Objekt in das Dokument einfügen, führt Word PowerPoint aus, wenn Sie auf die Folie doppelklicken, und Sie können PowerPoint-Befehle verwenden, um mit der Folie zu arbeiten.
Wenn Sie eine gesamte PowerPoint-Präsentation als Objekt einfügen, wird im Dokument nur eine Folie angezeigt. Doppelklicken Sie zum Anzeigen verschiedener Folien auf das PowerPoint-Objekt und drücken Sie die Eingabetaste, um die Diashow auszuführen.
So fügen Sie ein verknüpftes Objekt ein oder binden eine PowerPoint-Folie ein
Wenn es um PowerPoint und Word geht, können Sie eine oder mehrere Folien verknüpfen oder einbetten oder die gesamte Präsentation einbetten. Wenn Sie auf das Objekt doppelklicken, führt Word die PowerPoint-Diashow aus. Sie können die Präsentation im Dokument jedoch nicht bearbeiten. Das Präsentationsobjekt kann nur eingebettet und nicht verknüpft werden.
Hinweis: Der Hauptunterschied zwischen verknüpften und eingebetteten Objekten besteht darin, wo die Daten gespeichert werden und wie Sie die Daten aktualisieren, nachdem Sie sie in die Word-Datei eingefügt haben.
- Öffne dein Word-Datei wo Sie ein Objekt einfügen möchten.
- Öffnen Sie als nächstes die PowerPoint Präsentation Dazu gehören die Folien, aus denen Sie ein verknüpftes Objekt oder ein eingebettetes Objekt erstellen möchten.
- Wähle aus gesamte Präsentation oder die gewünschten Folien in PowerPoint.
- Wählen Strg + C. auf Ihrer Tastatur, um die Folien zu kopieren.
- Klicken Sie auf die Stelle, an der Sie Ihre hinzufügen möchten PowerPoint-Inhalt drüben in Ihrem Word-Dokument.
- Auf der Zuhause Registerkarte in der Zwischenablage Gruppe, klicken Sie auf den Pfeil unter EinfügenKlicken Sie dann auf Paste Special.
- In dem Wie Liste, wählen Sie Microsoft PowerPoint Presentation-Objekt oder Microsoft PowerPoint Slide-Objekt.
- Wählen Einfügen um ein eingebettetes Objekt einzufügen oder auszuwählen Link einfügen Klicken Sie auf, um einen Link zum Objekt einzufügen, und klicken Sie dann auf OK.
In diesem Fall haben Sie ein Objekt eingebettet. Wenn ein Objekt verknüpft ist, können Informationen aktualisiert werden, wenn die Quelldatei geändert wird. Verknüpfte Daten werden in der Quelldatei gespeichert. Wenn Sie ein PowerPoint-Objekt einbetten, werden Informationen in die Word-Datei ändert sich nicht, wenn Sie die PowerPoint-Quelldatei ändern. Eingebettete Objekte werden Teil der Word-Datei und nach dem Einfügen nicht mehr Teil der Quelldatei.
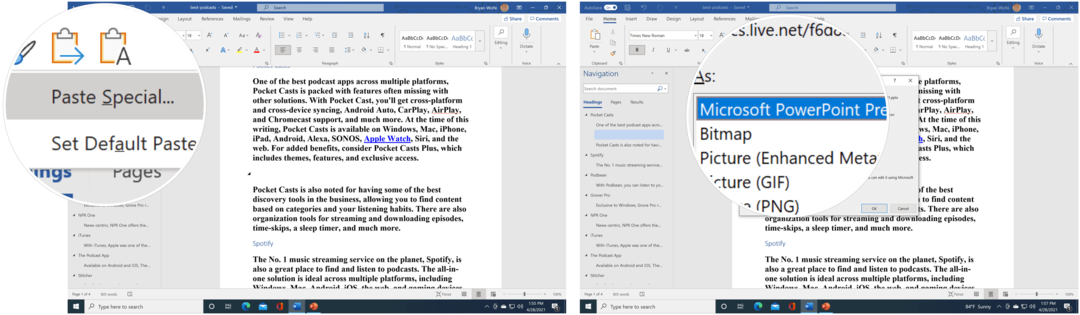
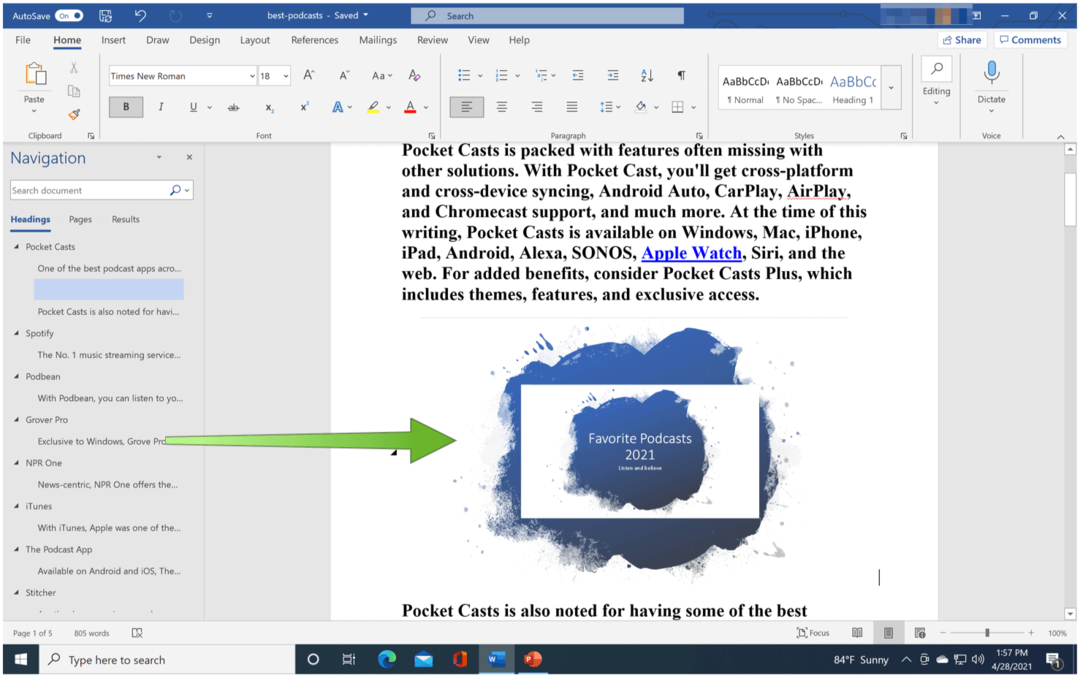
Einfügen eines Links
Alternativ können Sie einen Link zum Objekt einfügen, indem Sie die folgenden Anweisungen befolgen:
- Klicken Sie auf die Stelle, an der Sie einen Link zu Ihrer Website einfügen möchten PowerPoint-Inhalt in Ihrem Word-Dokument.
- Wählen Sie das Registerkarte einfügenKlicken Sie dann in der Gruppe Text auf den Pfeil neben Objekt.
- Wählen Objekt.
- Wählen Sie im Feld die aus Aus Datei erstellenTabNavigieren Sie dann zum Speicherort Ihrer Präsentation.
- Wählen Link zur Datei oder Als Symbol anzeigen, dann klick OK.
In diesem Fall haben Sie einen Link zur gesamten PowerPoint-Präsentation eingefügt.
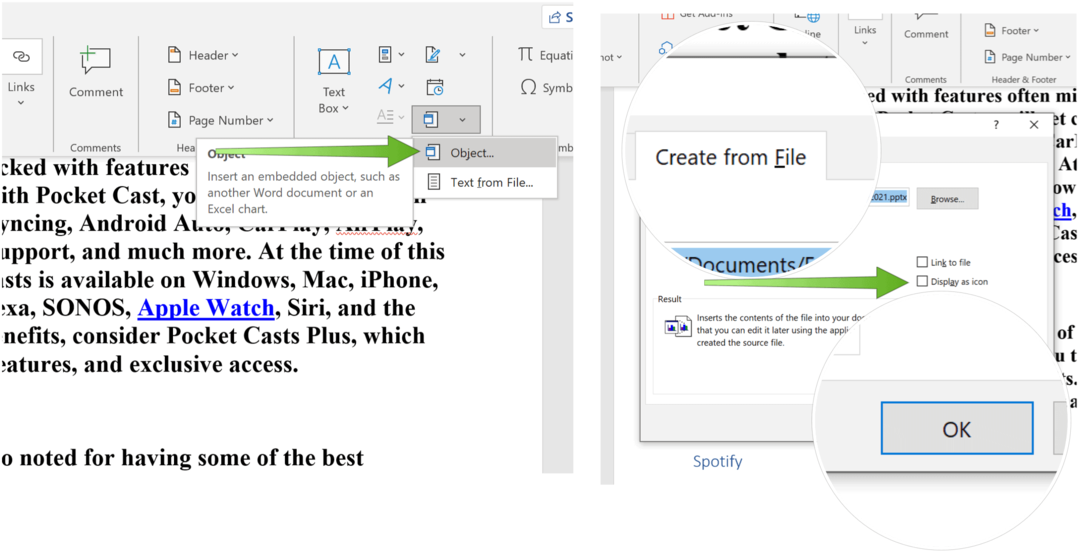
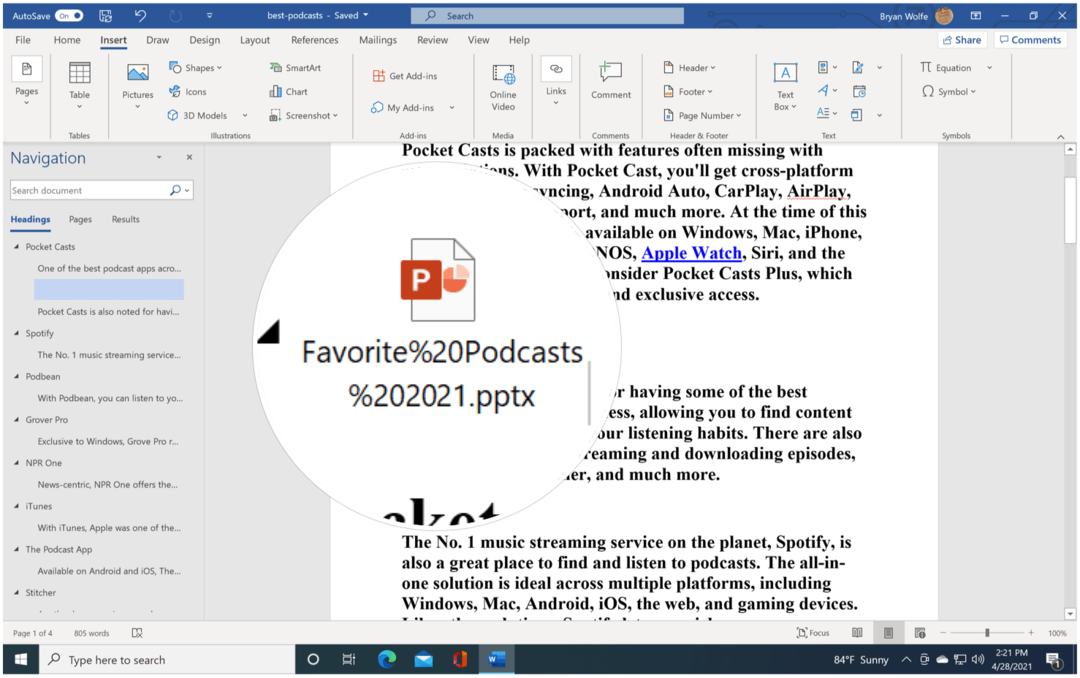
Informationen zu Updates
Verknüpfte Objekte werden automatisch aktualisiert. Aus diesem Grund aktualisiert Word die verknüpften Informationen jedes Mal, wenn die Word-Datei geöffnet ist oder wenn sich die PowerPoint-Quelldatei ändert, während die Word-Datei geöffnet ist. Sie können jedoch die Einstellungen für einzelne verknüpfte Objekte so ändern, dass dies bei dem verknüpften Objekt nicht der Fall ist aktualisiert oder so, dass es nur aktualisiert wird, wenn der Leser Ihres Dokuments es aktualisiert manuell.
Darüber hinaus können Sie verhindern, dass Word Links in allen von Ihnen geöffneten Dokumenten aktualisiert. Sie können dies als Sicherheitsmaßnahme tun, um zu verhindern, dass Dokumente mit Dateien aktualisiert werden, die möglicherweise aus einer nicht vertrauenswürdigen Quelle stammen.
Sie können die Verbindung zwischen einem verknüpften Objekt und seiner Quelle auch dauerhaft unterbrechen PowerPoint-Datei. Wenn die Verbindung unterbrochen wird, können Sie das Objekt im Dokument nicht mehr bearbeiten und es wird ein Bild des PowerPoint-Inhalts.
Links manuell aktualisieren
So aktualisieren Sie Links in Word manuell:
- Klicken Sie mit der rechten Maustaste auf das verknüpfte Objekt und klicken Sie auf Verknüpftes Folienobjekt oder Verknüpftes Präsentationsobjekt und dann klicken Links.
- Klicken Sie auf den Link, den Sie manuell aktualisieren möchten, und dann unter Aktualisierungsmethode für den ausgewählten Link, klicken Manuelles Update.
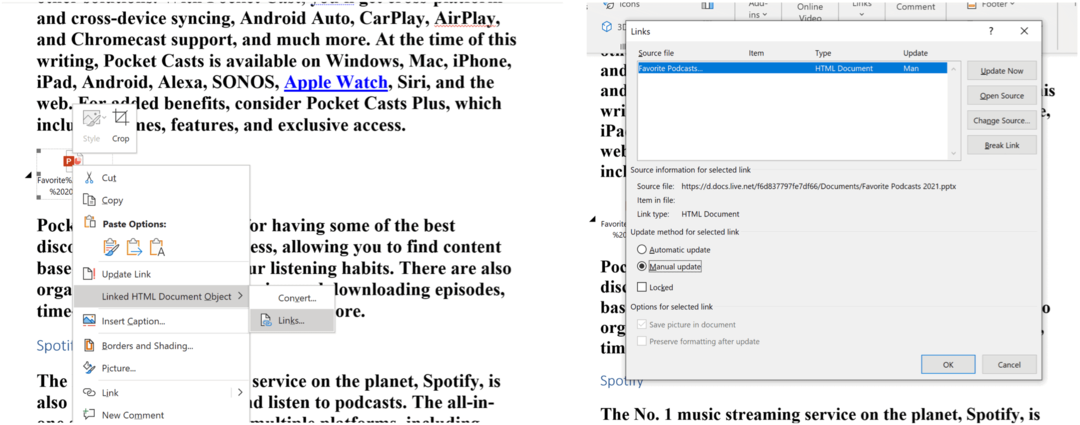
Verhindern, dass verknüpfte Objekte aktualisiert werden
Wenn Sie nicht möchten, dass ein verknüpftes Objekt aktualisiert wird:
- Klicken Sie mit der rechten Maustaste auf das verknüpfte Objekt und klicken Sie auf Verknüpftes Folienobjekt oder Verknüpftes Präsentationsobjekt und dann klicken Links.
- Klicken Sie auf den Link, dessen Aktualisierung Sie verhindern möchten, und dann unter Aktualisierungsmethode für den ausgewählten Link, wähle aus Gesperrt Kontrollkästchen.
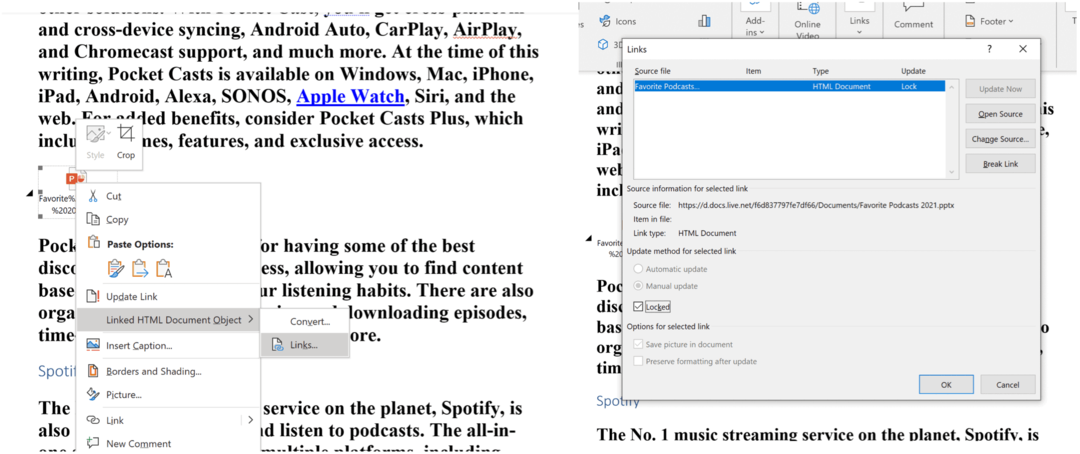
So löschen Sie den Google Chrome-Cache, Cookies und den Browserverlauf
Chrome speichert Ihren Browserverlauf, Ihren Cache und Ihre Cookies hervorragend, um die Leistung Ihres Browsers online zu optimieren. Ihr wie ...
Preisanpassung im Geschäft: So erhalten Sie Online-Preise beim Einkauf im Geschäft
Der Kauf im Laden bedeutet nicht, dass Sie höhere Preise zahlen müssen. Dank Preisanpassungsgarantien erhalten Sie beim Einkauf in ...
So verschenken Sie ein Disney Plus-Abonnement mit einer digitalen Geschenkkarte
Wenn Sie Disney Plus genossen haben und es mit anderen teilen möchten, erfahren Sie hier, wie Sie ein Disney + Geschenkabonnement für ...
Ihr Leitfaden zum Freigeben von Dokumenten in Google Text & Tabellen, Blättern und Folien
Sie können problemlos mit den webbasierten Apps von Google zusammenarbeiten. Hier ist Ihr Leitfaden zum Teilen in Google Text & Tabellen, Blättern und Folien mit den Berechtigungen ...


![Hat jemand ein Problem damit? [Schimpfen]](/f/6bfd6d14d41b2b893c5c5de90fb525be.jpg?width=288&height=384)