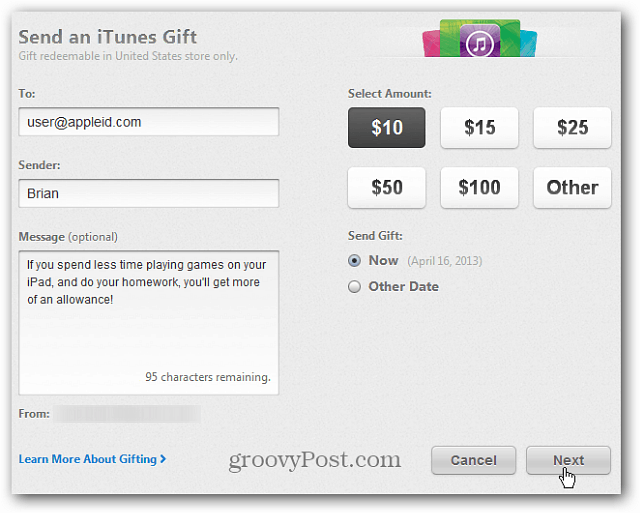So legen Sie fest, dass Besprechungen im Outlook-Kalender spät beginnen oder früh enden
Microsoft Office Microsoft Microsoft Outlook Held / / May 04, 2021

Zuletzt aktualisiert am

Es kann schwierig sein, Leute für ein Meeting zusammenzubringen, wenn die Teilnehmer von anderen Orten kommen. Unabhängig davon, ob das Gebäude auf der anderen Straßenseite oder der Konferenzraum drei Stockwerke höher ist, dauert es einige Zeit, bis Sie zum Tagungsort gelangen.
Vor diesem Hintergrund hat Microsoft dem Kalender in Outlook für eine neue Funktion hinzugefügt Microsoft 365 um dies unterzubringen. Sie können Ihre Veranstaltungen spät beginnen oder früh enden lassen, wodurch Sie die Reisezeit in den Zeitplan einbauen können. Die Teilnehmer mit aufeinanderfolgenden Besprechungen werden es sicherlich zu schätzen wissen!
So stellen Sie die Option so ein, dass sie spät beginnt oder früh endet
Diese praktische Funktion können Sie so einrichten, dass sie bei Bedarf verfügbar ist. Denken Sie daran, dass Sie nur das eine oder das andere auswählen können: spät beginnen oder früh enden. Die gute Nachricht ist, dass Sie für Ereignisse unter und über einer Stunde unterschiedliche Zeitpunkte festlegen können.
- Öffnen Sie Outlook und gehen Sie zu Datei > Optionen.
- Wählen Kalender auf der linken Seite.
- Gehen Sie zum Abschnitt Kalenderoptionen und aktivieren Sie das Kontrollkästchen für Termine und Besprechungen verkürzen.
- Wählen Sie in der Dropdown-Liste daneben aus Fangen Sie spät an oder Beende früh. Standardmäßig ist dies auf Keine eingestellt.
- Zum Weniger als eine StundeWählen Sie zwischen null, fünf, acht oder 10 Minuten.
- Zum Eine Stunde oder längerWählen Sie zwischen null, fünf, 10 oder 15 Minuten.
- Klicken OK.
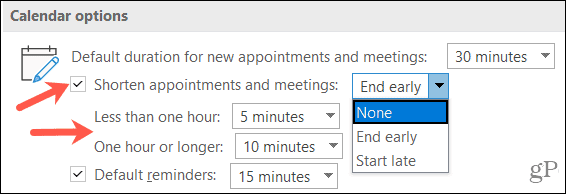
Verwendung des Start-Late- oder End-Early-Timings
Sobald Sie die obige Option zum Verkürzen von Ereignissen aktivieren, werden die Timing-Optionen angezeigt, die Sie bei der Auswahl Ihrer Start- und Endzeiten ausgewählt haben. Wenn Sie für Ereignisse mit einer Dauer von weniger als und mehr als einer Stunde ein anderes Timing ausgewählt haben, werden diese Zeiten auch angepasst, wenn Sie die Dauer festlegen.
Schauen wir uns einige Beispiele an, die das verwenden Fangen Sie spät an Möglichkeit. Bei Veranstaltungen mit weniger als einer Stunde beginnen wir acht Minuten zu spät und bei Veranstaltungen mit einer Stunde oder länger beginnen wir zehn Minuten zu spät.
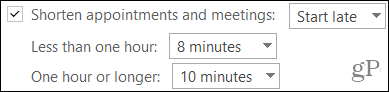
Wenn Sie die Startzeit für Ihre Veranstaltung auswählen, sehen Sie, dass Sie jetzt Zeiten in Schritten von acht Minuten haben. Diese sind in der halben Stunde, zum Beispiel 8:08, 8:38, 9:08, 9:38 und so weiter.
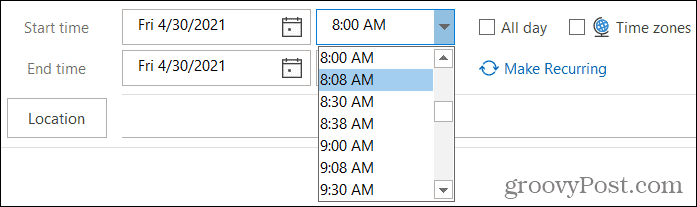
Wenn Sie eine Endzeit wählen, die für die Dauer eine Stunde oder länger beträgt, werden Ihre Startzeiten angepasst. Sie haben jetzt den 10-Minuten-Puffer, den Sie verwenden können. Diese gelten auch für die halben Stunden, zum Beispiel haben Sie 8:00, 8:10, 8:30, 8:40 und so weiter.
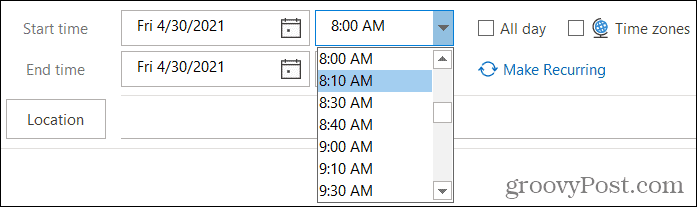
Funktionsverfügbarkeit
Derzeit sind die Optionen für spätes Starten und frühes Beenden in Outlook für verfügbar Microsoft 365 unter Windows. Hoffentlich wird Microsoft die Mac- und Mobilversionen von Outlook Calendar irgendwann mit derselben Funktion aktualisieren.
Nutzen Sie den Vorteil "Spät starten" oder "Früh beenden" in Outlook
Dies ist möglicherweise nicht eine Funktion, die Sie für jede Veranstaltung verwenden, aber sicherlich eine praktische. Wenn Sie wissen, dass Sie Teilnehmer mit einer Entfernung haben, die für Ihr Meeting zurückgelegt werden müssen, oder die stündlich Meetings in Ihrer Nähe haben, können Sie es für alle etwas stressfreier machen, pünktlich zu sein.
Wie können Sie bei der Verwendung von Outlook Zeit sparen? Schau es dir an diese zeitsparenden Tipps oder diese Outlook-Tastaturkürzel!
So löschen Sie den Google Chrome-Cache, Cookies und den Browserverlauf
Chrome speichert Ihren Browserverlauf, Ihren Cache und Ihre Cookies hervorragend, um die Leistung Ihres Browsers online zu optimieren. Ihr wie ...
Preisanpassung im Geschäft: So erhalten Sie Online-Preise beim Einkauf im Geschäft
Der Kauf im Laden bedeutet nicht, dass Sie höhere Preise zahlen müssen. Dank Preisanpassungsgarantien erhalten Sie beim Einkauf in ...
So verschenken Sie ein Disney Plus-Abonnement mit einer digitalen Geschenkkarte
Wenn Sie Disney Plus genossen haben und es mit anderen teilen möchten, erfahren Sie hier, wie Sie ein Disney + Geschenkabonnement für ...
Ihr Leitfaden zum Freigeben von Dokumenten in Google Text & Tabellen, Blättern und Folien
Sie können problemlos mit den webbasierten Apps von Google zusammenarbeiten. Hier ist Ihr Leitfaden zum Teilen in Google Text & Tabellen, Blättern und Folien mit den Berechtigungen ...