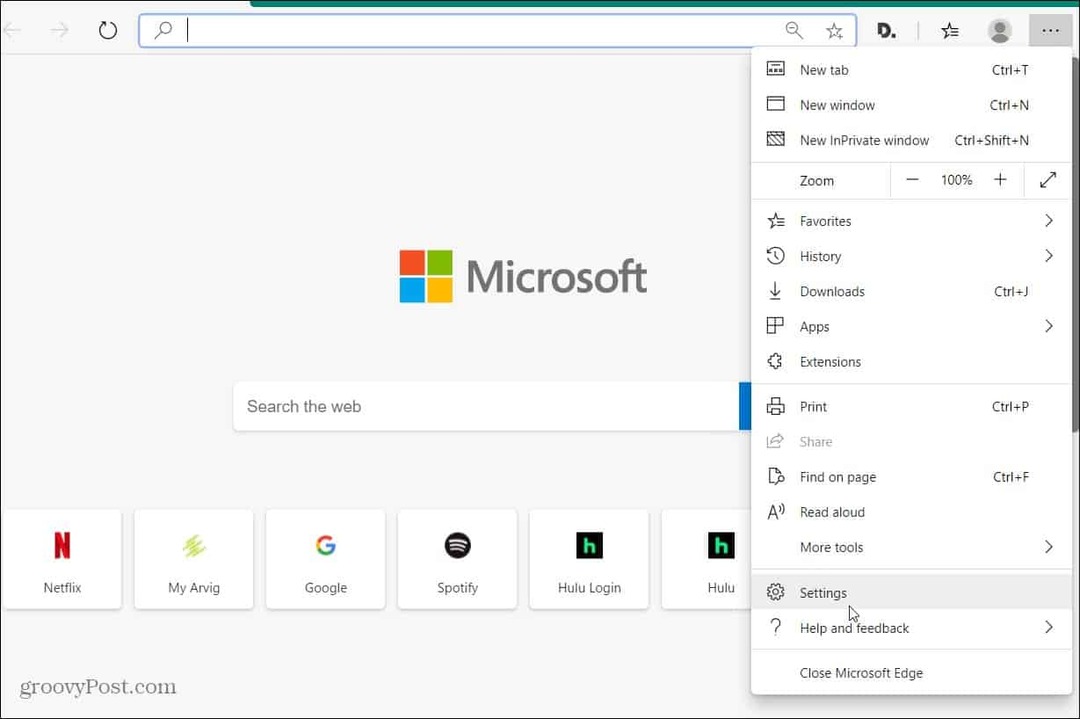Verwendung des Diagnose-Scan-Tools auf Chromebook
Chrome Os Google Held Chromebook / / May 03, 2021

Zuletzt aktualisiert am

Manchmal kann bei der Verwendung Ihres Chromebooks ein Problem auftreten. Apps sind möglicherweise langsam oder stürzen ab oder Sie erhalten nicht mehr so viel aus Ihrem Akku wie früher. Chrome OS enthält ein Diagnosetool, mit dem Sie die Hardware auf Fehlerbehebung beim Gerät überprüfen können. Hier sehen Sie, was es ist und wie es verwendet wird.
Hinweis: Finden Systemspezifikationen und Fehlerbehebung Ihr Chromebook war früher ein komplizierter Prozess. Ab Chrome OS Version 90 gibt es jedoch ein viel besseres Diagnosetool, mit dem Sie die Hardware Ihres Geräts testen können. Um sicherzustellen, dass Sie die neueste Version ausführen, können Sie manuell aktualisieren indem du zu gehst Einstellungen> Informationen zu Chrome OS> Nach Updates suchen. In der Regel ist dann ein Neustart erforderlich, um den Aktualisierungsvorgang abzuschließen.
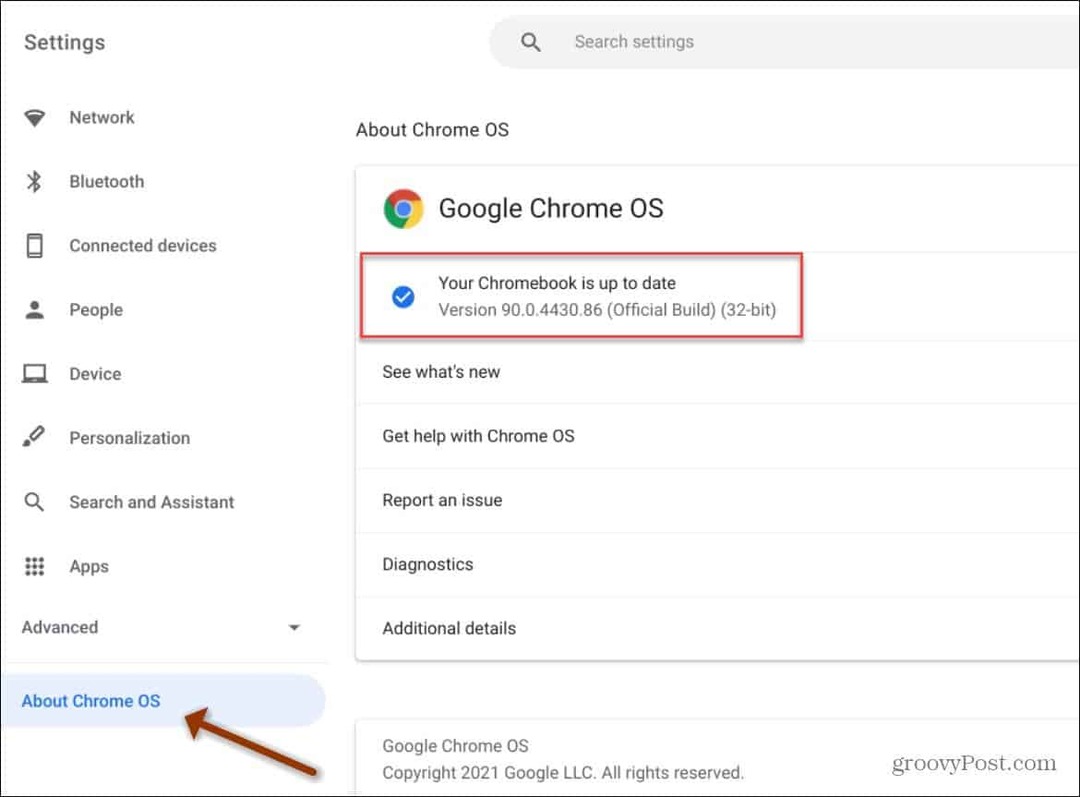
Führen Sie das Diagnosetool auf Chromebook aus
Klicken Sie zunächst auf Kreisstarter-Symbol
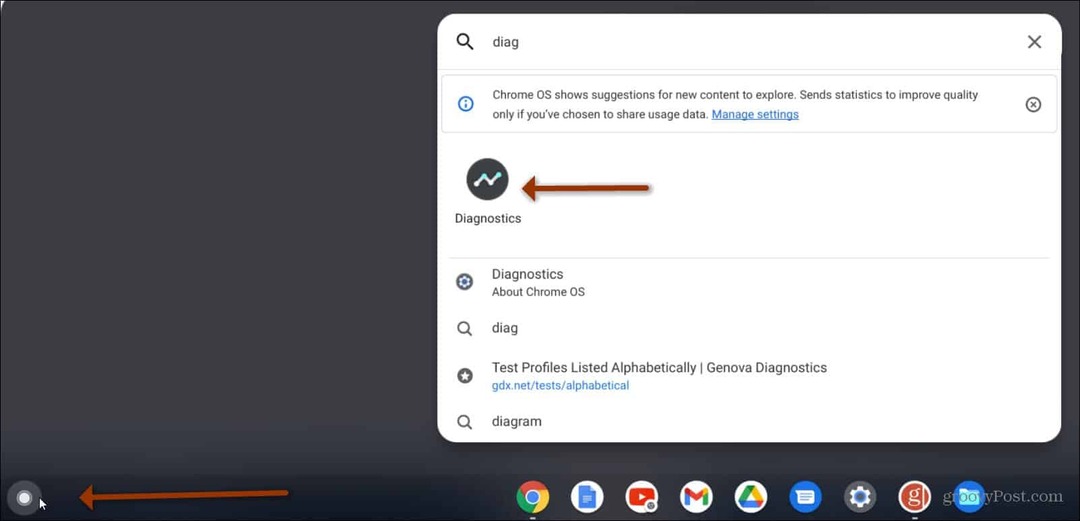
Das Diagnosetool wird geöffnet und Sie können mit der Anzeige von Systeminformationen beginnen.

Alternativ können Sie auf das Uhrensymbol in der rechten Ecke der Taskleiste klicken. Klicken Sie dann auf die Einstellungen Taste (Zahnradsymbol), um das Menü „Einstellungen“ zu öffnen.
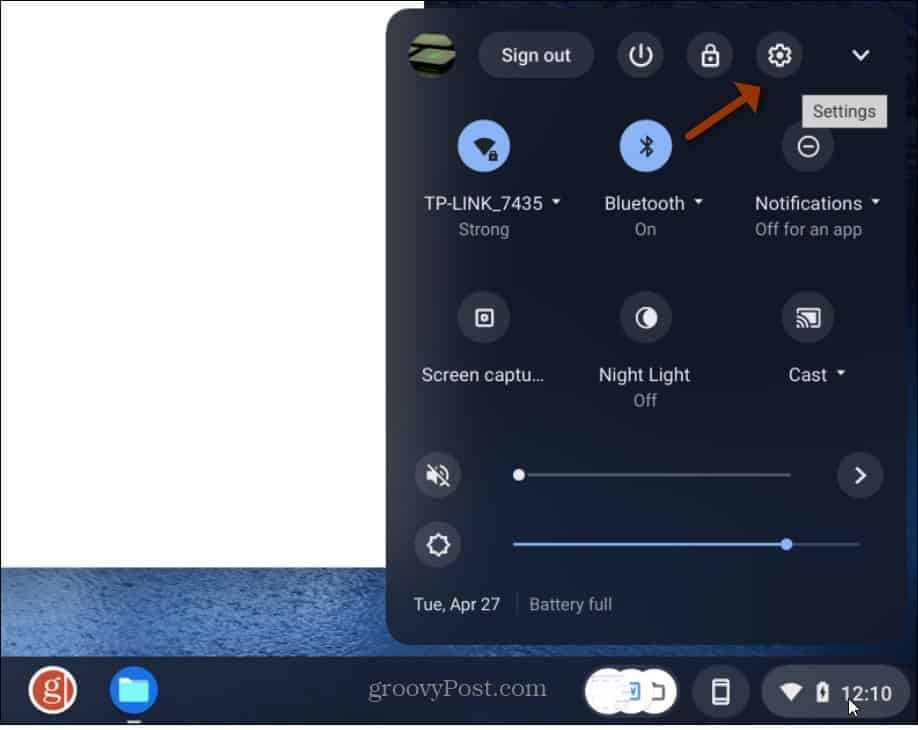
Klicken Sie auf der Seite Einstellungen auf Informationen zu Chrome OS auf der linken Seitenleiste. Klicken Sie anschließend auf Diagnose aus dem Menü, das rechts angezeigt wird.
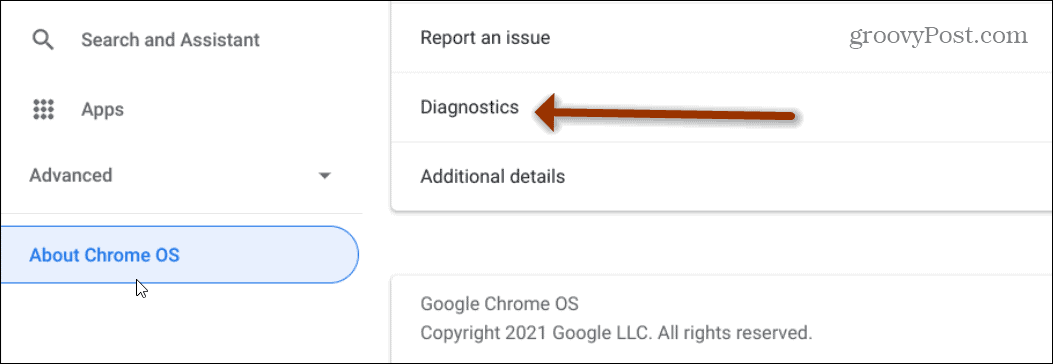
Sobald Sie das Diagnosetool geöffnet haben, sehen Sie, dass es in drei verschiedene Abschnitte unterteilt ist:
- Batterie: Hier werden die Größe des Akkus Ihres Chromebooks und der Ladezustand des Akkus angezeigt. Sie können auch den Batteriezustand, die Zykluszahl und den Strom anzeigen.
- ZENTRALPROZESSOR: Zeigt Informationen zum Prozessor Ihres Chromebooks in Echtzeit an. Außerdem wird der Prozentsatz der verwendeten CPU, die CPU-Temperatur und die CPU-Geschwindigkeit angezeigt.
- Erinnerung: Zeigt einen Fortschrittsbalken an, der anzeigt, wie viel des aktuellen Speichers des Chromebooks verwendet wird.
Ausführen von Diagnosezustandstests auf Chromebook
Mit dem neuen Diagnosetool können Sie Tests für Akku, CPU und Speicher durchführen. Beachten Sie, dass ein Speichertest etwa 15 Minuten dauert.
Testen Sie den Chromebook-Akku
Klicken Sie auf, um einen Batterietest durchzuführen Führen Sie den Lade- / Entladungstest durch Schaltfläche im Abschnitt „Batterie“ des Werkzeugs. Wenn es angeschlossen ist, führen Sie einen Aufladungstest durch. Wenn es nicht angeschlossen ist und den Akku verwendet, wird ein „Entladungstest“ durchgeführt. Es misst die Geschwindigkeit, mit der das Gerät geladen oder entladen wird.

Nach Abschluss des Scans möchten Sie eine grüne Meldung „Erfolg“ sehen.
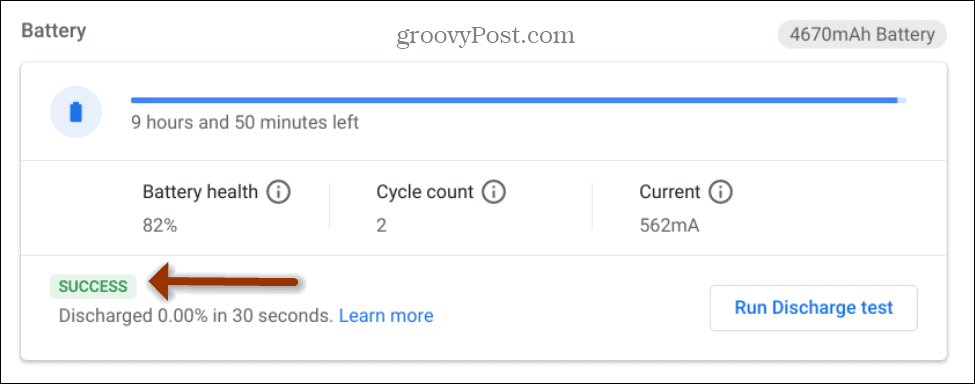
Testen Sie die Chromebook-CPU
Scrollen Sie zum Testen der CPU etwas nach unten und klicken Sie auf Führen Sie den CPU-Test aus Taste.
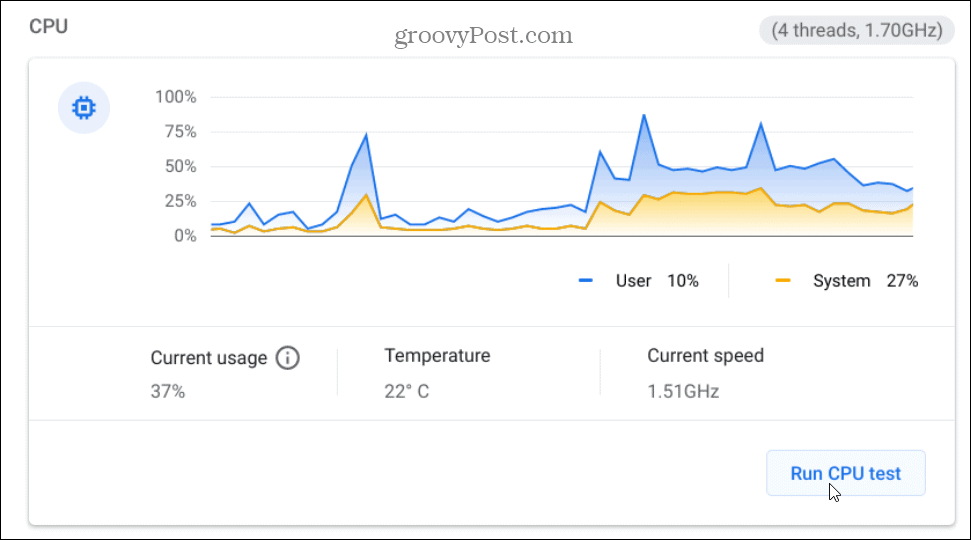
Sie können den Fortschritt überwachen, während die Tests ausgeführt werden.
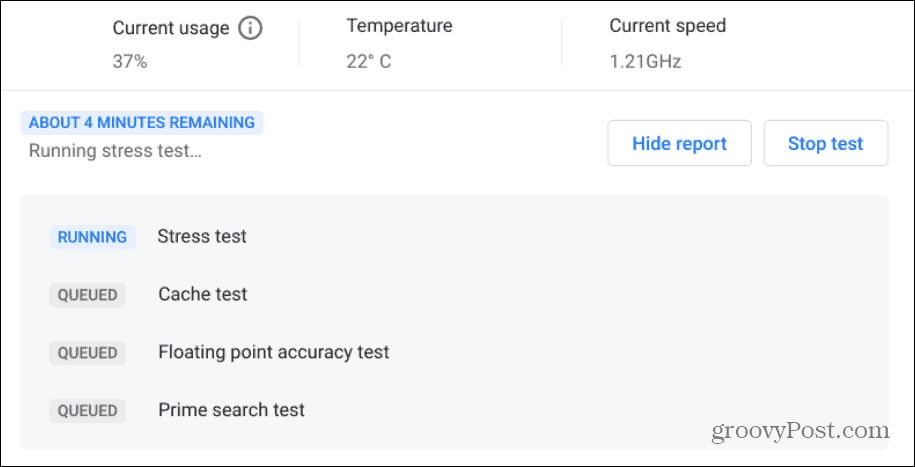
Nach Abschluss des Tests sehen Sie die Anzahl der Tests, die wie ein Stress- und Cache-Test ausgeführt werden. Wenn das Ergebnis eine grüne Erfolgsmeldung ist, kann Ihr Gerät sofort loslegen.
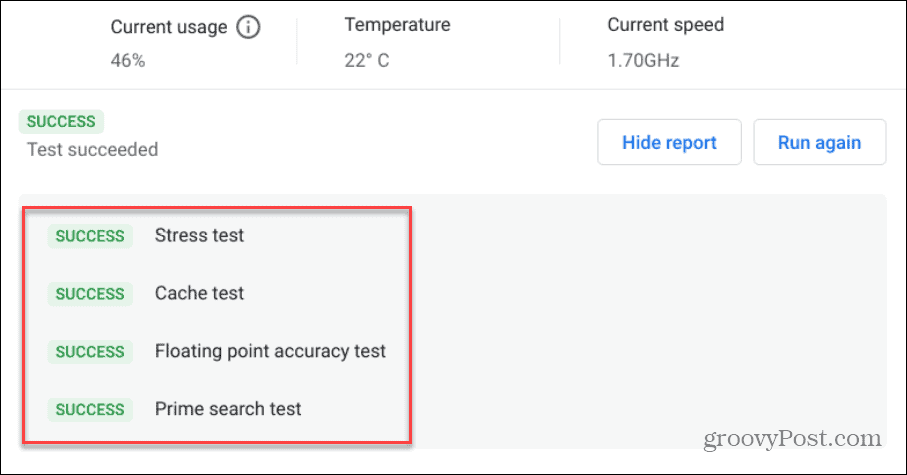
Testen Sie den Chromebook-Speicher
Wenn Sie den Speicher Ihres Chromebooks testen möchten, klicken Sie auf Führen Sie den Speichertest aus Taste. Beachten Sie, dass dieser Test ungefähr 15 Minuten dauern kann. Sie möchten es also wahrscheinlich ausführen und eine Tasse Kaffee trinken, während es fertig ist.
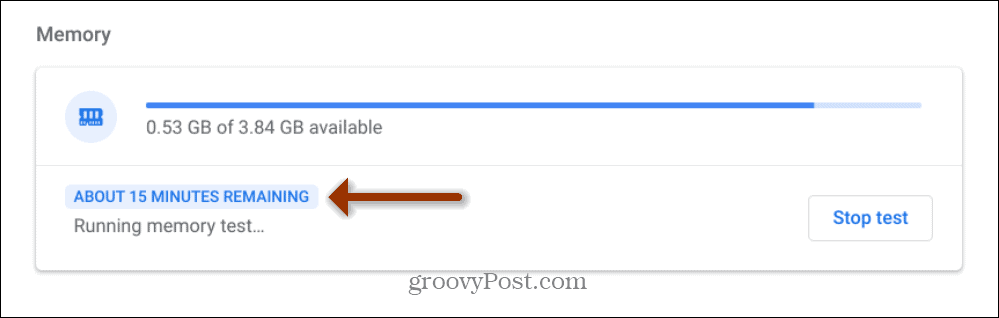
Genau wie bei den CPU- und Batterietests möchten Sie nach Abschluss des Speichertests eine grüne Erfolgsmeldung sehen.

Beachten Sie auch, dass Sie auf klicken können Sitzungsprotokoll speichern Klicken Sie unten auf die Schaltfläche und speichern Sie die Testergebnisse als Textdatei. Dies kann nützlich sein, wenn Sie es an Ihren technischen Support oder den Hersteller des Chromebooks senden müssen.
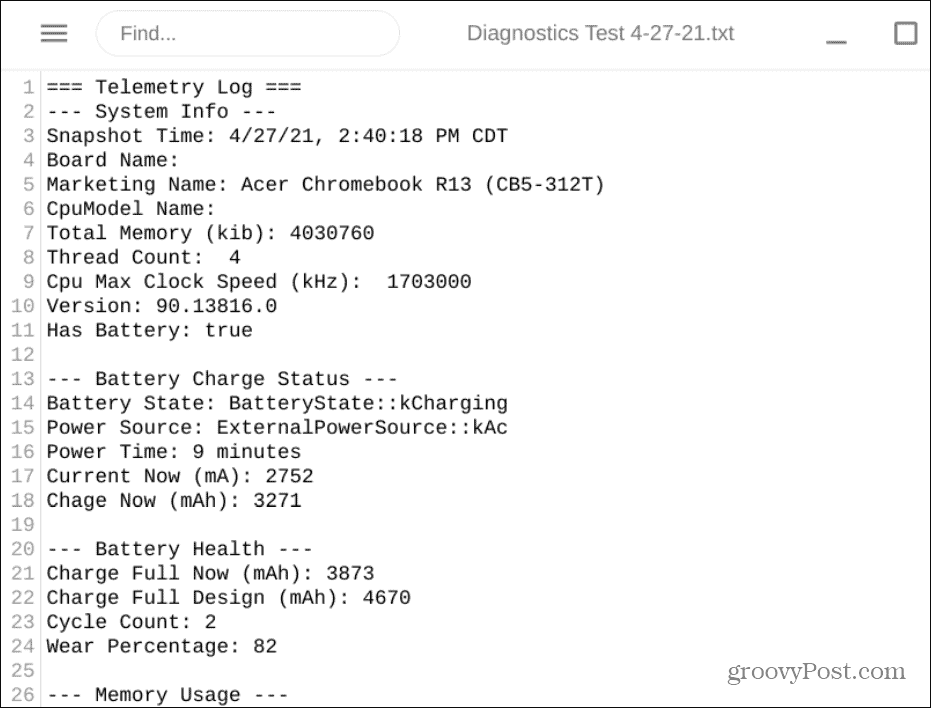
Wenn ein Test nicht erfolgreich ist oder Sie weitere Fragen zum Diagnosetool haben, lesen Sie diese Google-Hilfeseite.
Das ist alles dazu. Dieses neue Tool erleichtert die Überprüfung der Hardware Ihres Chromebooks erheblich. Weitere Informationen zu Chromebooks und Chrome OS finden Sie unter So verbinden Sie ein Bluetooth-Gerät. Oder wie man einen nimmt Screenshot auf Chromebook.
So löschen Sie den Google Chrome-Cache, Cookies und den Browserverlauf
Chrome speichert Ihren Browserverlauf, Ihren Cache und Ihre Cookies hervorragend, um die Leistung Ihres Browsers online zu optimieren. Ihr wie ...
Preisanpassung im Geschäft: So erhalten Sie Online-Preise beim Einkauf im Geschäft
Der Kauf im Laden bedeutet nicht, dass Sie höhere Preise zahlen müssen. Dank Preisanpassungsgarantien erhalten Sie beim Einkauf in ...
So verschenken Sie ein Disney Plus-Abonnement mit einer digitalen Geschenkkarte
Wenn Sie Disney Plus genossen haben und es mit anderen teilen möchten, erfahren Sie hier, wie Sie ein Disney + Geschenkabonnement für ...
Ihr Leitfaden zum Freigeben von Dokumenten in Google Text & Tabellen, Blättern und Folien
Sie können problemlos mit den webbasierten Apps von Google zusammenarbeiten. Hier ist Ihr Leitfaden zum Teilen in Google Text & Tabellen, Blättern und Folien mit den Berechtigungen ...