So greifen Sie auf versteckte erweiterte Einstellungen in Chrome und Firefox zu und ändern sie
Mozilla Chrom Google Feuerfuchs Held / / April 30, 2021

Zuletzt aktualisiert am

Wir alle lieben es, unsere Browser an unseren Browsing-Stil anzupassen. Jeder Browser verfügt über eine Standardeinstellungsseite, auf der die stabilen Einstellungen verfügbar sind.
Sie können Dinge in Einstellungen wie anpassen Hinzufügen einer Home-Schaltfläche zur Symbolleiste in Chrome, Personalisierung der Homepage in Firefox, und Öffnen von Edge für einen bestimmten Satz von Webseiten beim Start.
Es gibt jedoch noch weitere Einstellungen, die Sie möglicherweise nicht kennen. Wir zeigen Ihnen, wie Sie auf die versteckten erweiterten Einstellungen in Chrome und Firefox zugreifen können.
Hinweis: Die versteckten erweiterten Einstellungen in diesen Browsern sind experimentelle Einstellungen. Diese Einstellungen werden dieser Versuchsliste hinzugefügt, bevor sie zu stabilen Einstellungen werden, die der Seite Einstellungen hinzugefügt werden. Beachten Sie, dass sie die Leistung oder Sicherheit Ihres Browsers beeinträchtigen können. Wir zeigen Ihnen, wie Sie diese erweiterten Einstellungen in jedem Browser auf ihre Standardeinstellungen zurücksetzen können.
So greifen Sie auf versteckte erweiterte Einstellungen in Chrome zu und ändern sie
Um auf die versteckten erweiterten Einstellungen in Chrome zuzugreifen, Art:chrome: // flags in der Adressleiste und drücken Sie Eingeben. Die Liste der verfügbaren Einstellungen wird standardmäßig auf der angezeigt Verfügbar Tab. Sie können auch Einstellungen anzeigen, die derzeit auf dem nicht verfügbar sind Nicht verfügbar Tab.
HINWEIS: Sie können auch: about: flags in die Adressleiste eingeben.
Auf der Verfügbar Auf der Registerkarte können Sie durch die Liste scrollen, um zu sehen, welche Einstellungen derzeit geändert werden können. Wenn Sie nach einer bestimmten Einstellung suchen, geben Sie in das Feld ein, wonach Sie suchen Suche Box oben. Während der Eingabe werden in der Liste Einstellungen angezeigt, die mit den bisher eingegebenen übereinstimmen.
Zum Beispiel haben wir nach den Einstellungen gesucht, mit denen Sie durch die Registerkartenleiste und die Anzeigeschaltflächen auf der Registerkarte scrollen können rechte Seite des Registerkartenstreifens, um durch Ihre Registerkarten zu navigieren, wenn Sie mehr geöffnet haben, die auf die Registerkarte passen Streifen.
Wenn Sie die Einstellung gefunden haben, die Sie ändern möchten, wählen Sie aktiviert aus der Dropdown-Liste rechts neben dieser Einstellung. Um eine Einstellung zu deaktivieren, wählen Sie Deaktiviert oder Standard aus der Dropdown-Liste. Diese erweiterten Einstellungen sind standardmäßig deaktiviert.
Sobald Sie die gewünschten Einstellungen aktiviert (oder deaktiviert) haben, müssen Sie Chrome neu starten, damit die Änderungen wirksam werden. Klicken Relaunch am unteren Rand des Browserfensters.
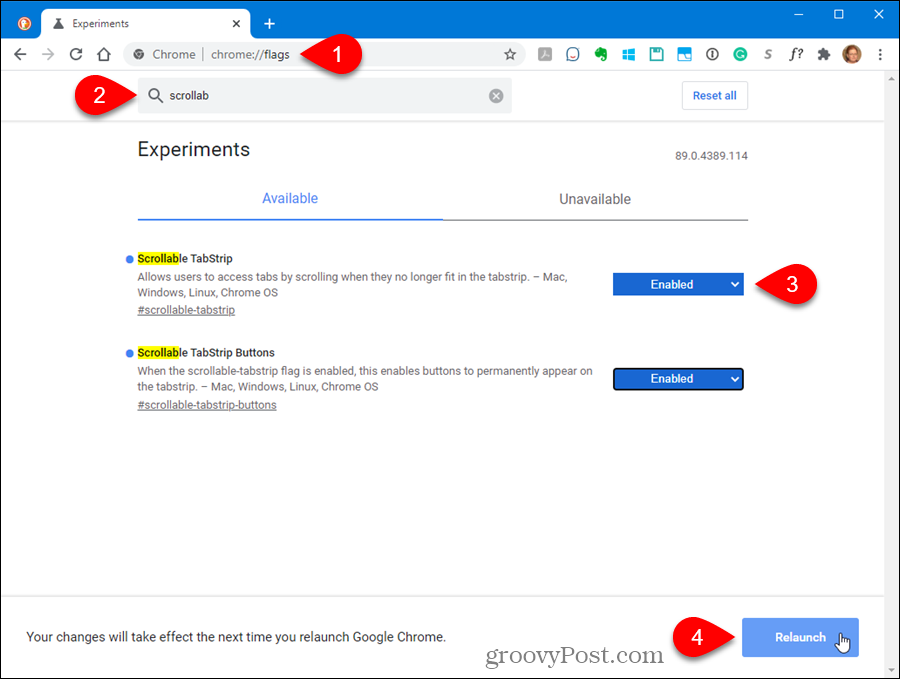
Nach dem Neustart von Chrome sind alle von Ihnen aktivierten Einstellungen verfügbar. Zum Beispiel haben wir jetzt Schaltflächen auf der Registerkartenleiste, mit denen Sie durch die Registerkarten scrollen können.
Aktivierte erweiterte Einstellungen werden oben in der Liste angezeigt.
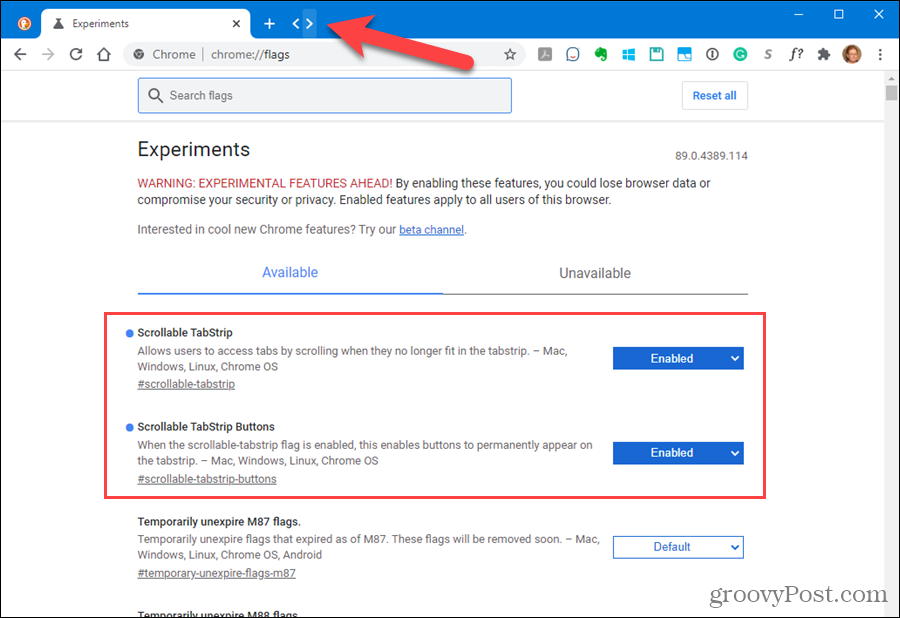
So setzen Sie alle ausgeblendeten erweiterten Einstellungen in Chrome auf die Standardeinstellungen zurück
Wenn Sie eine Reihe erweiterter Einstellungen geändert haben und alle auf die Standardeinstellungen zurücksetzen möchten, gehen Sie zu chrome: // flags Seite und klicken Alles zurücksetzen.
Wenn Sie Chrome nicht öffnen können, weil eine der von Ihnen aktivierten erweiterten Einstellungen ein Problem verursacht hat, zeigt Ihnen der nächste Abschnitt einen Weg, dies zu umgehen.
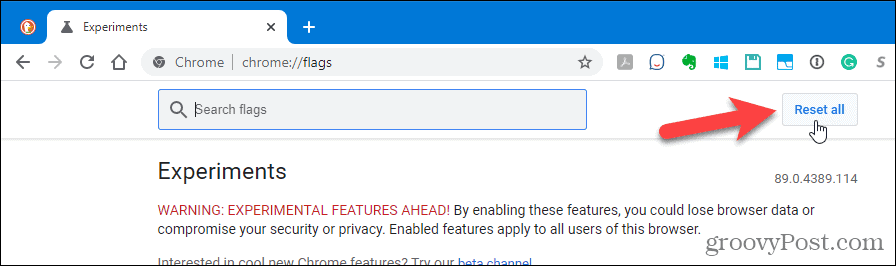
So setzen Sie alle ausgeblendeten erweiterten Einstellungen für Chrome zurück, wenn der Browser nicht geöffnet werden kann
Die erweiterten Einstellungen in Chrome werden als Experimente bezeichnet, da sie möglicherweise nicht stabil sind. Wenn Sie eine erweiterte Einstellung geändert haben und Chrome abstürzt und nicht erneut geöffnet wird, können Sie alle erweiterten Einstellungen auf die Standardeinstellungen außerhalb von Chrome zurücksetzen. Sie können diese Methode auch verwenden, wenn Chrome geöffnet wird.
Chrome speichert alle geänderten Flags (erweiterte Einstellungen) in einer Datei, die Sie bearbeiten und alle geänderten Flags entfernen können.
Stellen Sie sicher, dass Chrome geschlossen ist. Öffnen Sie dann den Datei-Explorer und wechseln Sie in den folgenden Ordner:
C: \ Benutzer \ [Benutzername] \ AppData \ Local \ Google \ Chrome \ Benutzerdaten
Ersetzen Sie "[Benutzername]" durch Ihren Windows-Benutzernamen.
Suche nach Lokaler Staat Datei und doppelklicken Sie darauf.
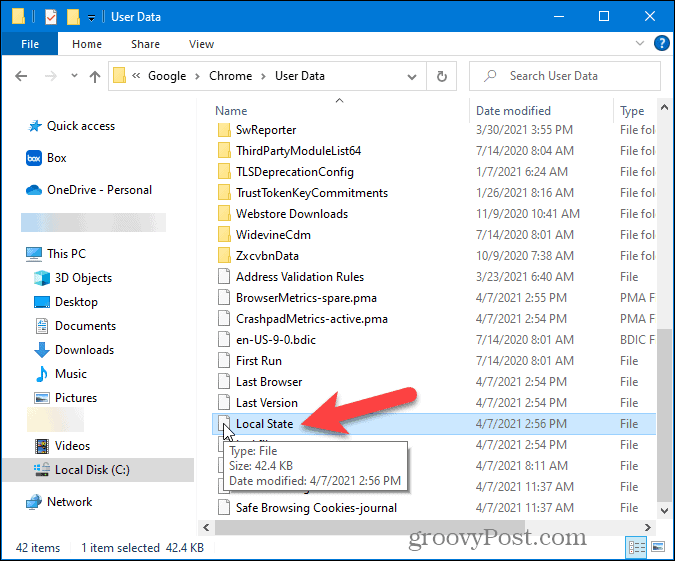
Die Datei ist eine Textdatei. Da es jedoch keine Erweiterung auf dem gibt Lokaler Staat Windows sieht es als unbekanntes Dokument an und zeigt den folgenden Dialog an, in dem Sie gefragt werden, wie Sie die Datei öffnen möchten.
Wählen Sie einen Texteditor wie Notepad und klicken Sie auf OK.
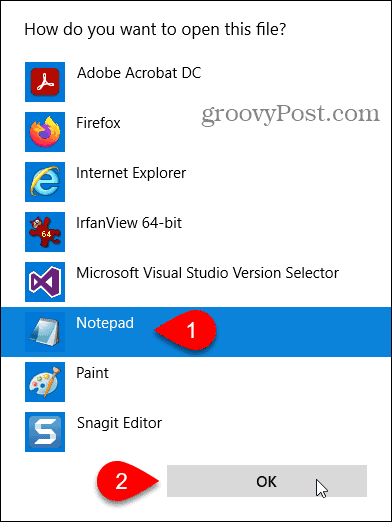
Am Anfang der Datei wird der folgende Codeabschnitt angezeigt:
"Browser": {"enabled_labs_experiments":
Dieser Abschnitt enthält eine Liste aller geänderten Flags, die Sie auf dem geändert haben chrome: // flags Seite. Die Flags werden in Klammern durch Kommas getrennt aufgeführt.
Um alle von Ihnen geänderten Einstellungen zurückzusetzen, löschen Sie alles in den Klammern. Sie können eine bestimmte Einstellung auch zurücksetzen, indem Sie nur diese Einstellung (und die die Einstellung umgebenden Anführungszeichen) löschen.
Hinweis: Wenn Sie die Datei nicht bearbeiten können, schließen Sie sie und löschen Sie sie. Chrome generiert eine weitere Datei, aber alle anderen Einstellungen in dieser Datei werden ebenfalls zurückgesetzt.
Speichern und schließen Sie die Datei.
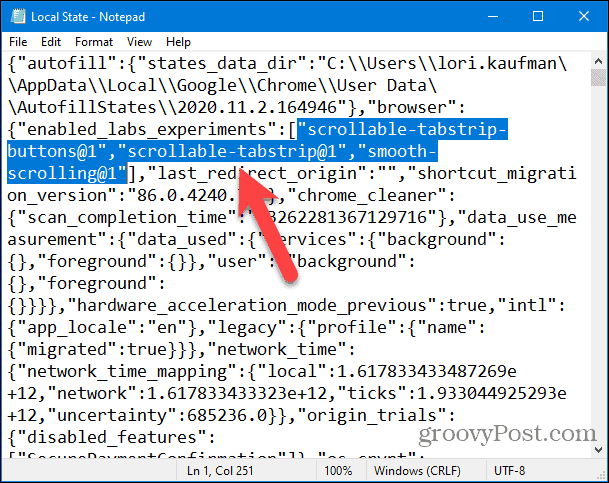
Öffnen Sie Chrome erneut. Alle geänderten Flags werden auf ihre Standardwerte zurückgesetzt.
So greifen Sie auf versteckte erweiterte Einstellungen in Firefox zu und ändern sie
Auf der Seite mit den erweiterten Einstellungen von Firefox werden sowohl die versteckten erweiterten Einstellungen als auch die Einstellungen gespeichert, die Sie auf der Seite mit den Standardeinstellungen finden, auf die Sie über das Firefox-Menü zugreifen können. Um auf die erweiterten Einstellungen zuzugreifen, Art:about: config in die Adressleiste und drücken Sie Eingeben.
Sie sehen eine Mit Vorsicht fortfahren Seite.
Hinweis: Das Ändern dieser erweiterten Einstellungen kann zu ernsthaften Problemen mit Ihrem Firefox-Profil führen. Aus diesem Grund sind diese Einstellungen in den Standardeinstellungen von Firefox nicht verfügbar. Im nächsten Abschnitt erfahren Sie jedoch, wie Sie die erweiterten Einstellungen auf die Standardeinstellungen zurücksetzen, falls Probleme auftreten.
Wenn Sie diese Warnung nicht jedes Mal sehen möchten, wenn Sie auf die erweiterten Einstellungen zugreifen, deaktivieren Sie das Kontrollkästchen Warnen Sie mich, wenn ich versuche, auf diese Einstellungen zuzugreifen Kontrollkästchen. Es ist jedoch eine gute Idee, das Kontrollkästchen aktiviert zu lassen, um sich daran zu erinnern, was Sie tun.
Klicken Akzeptieren Sie das Risiko und fahren Sie fort.
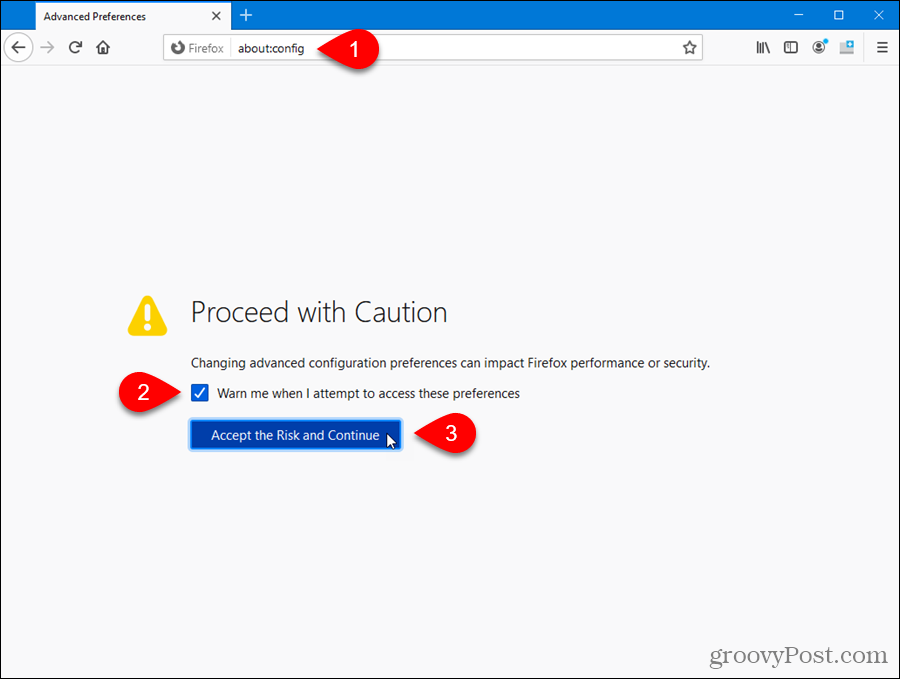
Zunächst wird eine weitere Warnung zum Ändern dieser Einstellungen angezeigt.
Klicken Sie auf, um eine Liste aller Einstellungen anzuzeigen Zeige alles.
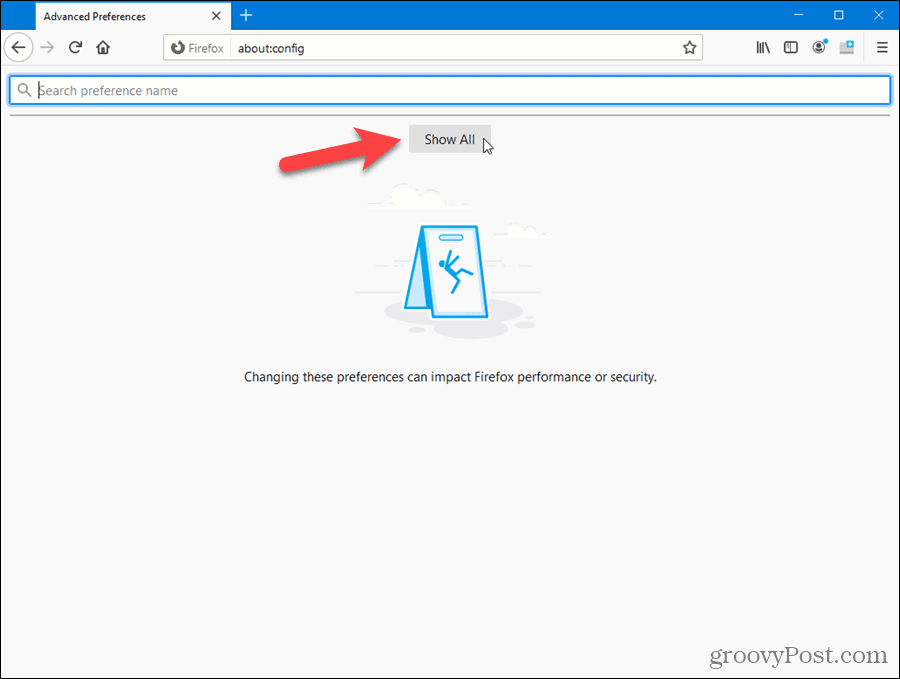
Sie können durch die Liste scrollen, um zu sehen, welche Einstellungen verfügbar sind.
Wenn Sie wissen, welche Einstellung Sie ändern möchten, geben Sie sie in das Feld ein Suche Box. Einstellungen, die Ihren Eingaben entsprechen, werden während der Eingabe angezeigt.
Wenn Sie die Einstellung gefunden haben, die Sie ändern möchten, klicken Sie auf Umschalten Schaltfläche oder doppelklicken Sie auf das Element.
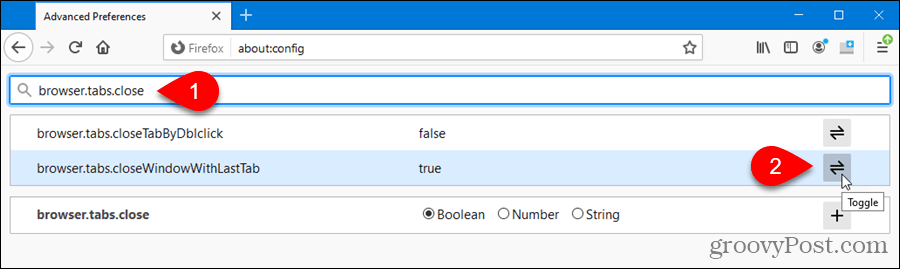
Geänderte Einstellungen sind fett gedruckt. Klicken Sie auf, um eine Einstellung auf die Standardeinstellung zurückzusetzen Zurücksetzen.
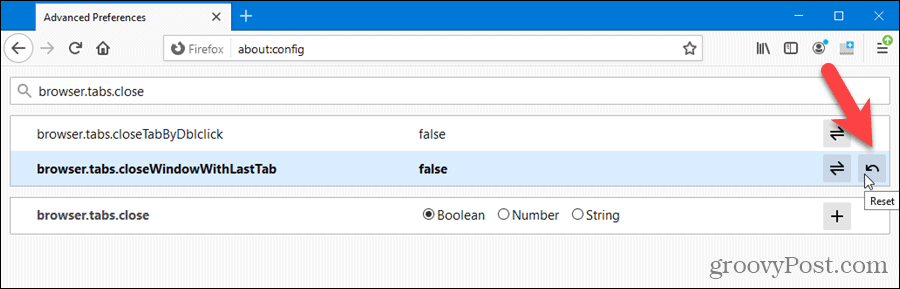
Sie müssen Firefox nicht schließen und erneut öffnen, damit die Änderung wirksam wird.
Wir haben das geändert browser.tabs.closeWindowWithLastTab Rahmen. Wenn wir nun die geöffnete Registerkarte schließen, wird an ihrer Stelle eine neue Registerkarte angezeigt.
So setzen Sie alle ausgeblendeten erweiterten Einstellungen in Firefox auf die Standardeinstellungen zurück
Im Gegensatz zu Chrome verfügt Firefox auf der Seite mit den erweiterten Einstellungen nicht über eine Schaltfläche, mit der alle Einstellungen auf ihre Standardeinstellungen zurückgesetzt werden können. Dies ist jedoch außerhalb von Firefox einfach und ermöglicht es Ihnen, die erweiterten Einstellungen zurückzusetzen, wenn Firefox nicht geöffnet wird.
Firefox erstellt automatisch einen Benutzerprofilordner, wenn Sie den Browser installieren, in dem Ihre Einstellungen, Ihr Browserverlauf, Lesezeichen, Kennwörter usw. gespeichert sind. sind gelagert. Geänderte Einstellungen und erweiterte Einstellungen werden in einer Datei mit dem Namen gespeichert prefs.js in Ihrem Benutzerprofilordner. Diese Datei wird gelesen, wenn Sie Firefox öffnen und alle Ihre Einstellungen und erweiterten Einstellungen geladen werden.
Hinweis: Möglicherweise befindet sich in Ihrem Firefox-Profil eine andere Datei mit dem Namen user.js. Dies wird auch verwendet, um erweiterte Einstellungen zu ändern und die Einstellungen in der zu überschreiben prefs.js Datei. Firefox erstellt diese Datei nicht standardmäßig und Sie müssen sie wirklich nicht verwenden. Sie werden das höchstwahrscheinlich nicht sehen user.js Datei, es sei denn, Sie sind ein fortgeschrittener Benutzer.
Um Ihren Profilordner leicht zu finden, Art:über: Unterstützung in der Firefox-Adressleiste und drücken Sie Eingeben.
Auf der Informationen zur Fehlerbehebung Seite, klicken Sie Ordner öffnen in dem Profilordner Abschnitt unter Anwendungsgrundlagen. Der Pfad zu Ihrem Profil wird ebenfalls angezeigt.
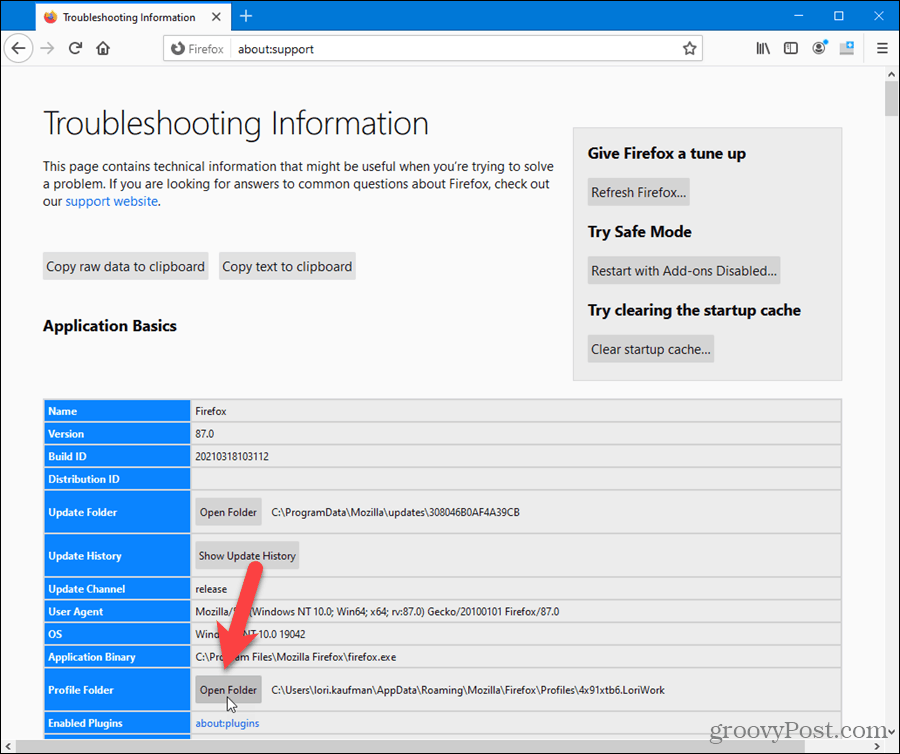
Ein Datei-Explorer-Fenster wird zu Ihrem Profilordner geöffnet.
Vor dem Löschen der prefs.js Datei, schließen Sie Firefox.
Hinweis: Möglicherweise möchten Sie eine Sicherungskopie des erstellen prefs.js Datei vor dem Löschen, wenn Sie Ihre Einstellungen beibehalten möchten.
Um alle geänderten erweiterten Einstellungen auf dem zurückzusetzen about: config Seite, löschen Sie die prefs.js Datei (und die user.js Datei, falls vorhanden).
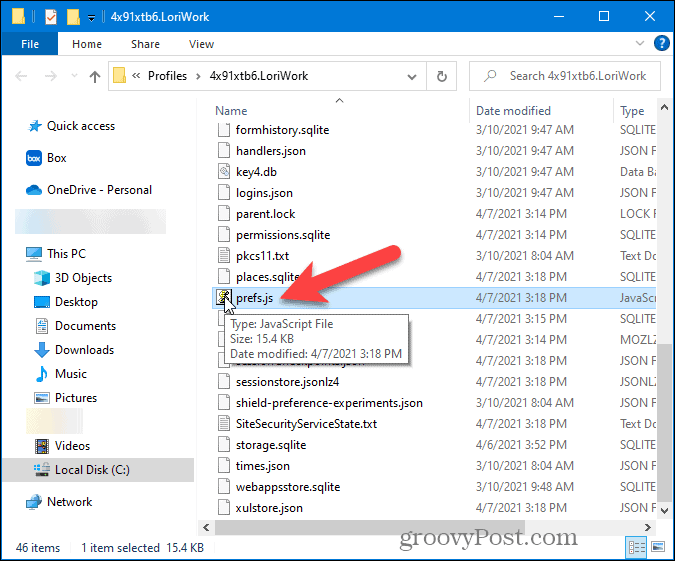
Wenn Sie Firefox öffnen, wird eine neue prefs.js Die Datei wird erneut in Ihrem Profilordner erstellt.
Wenn Sie das nächste Mal das öffnen about: config Seite in Firefox werden alle Einstellungen und erweiterten Einstellungen auf ihre Standardeinstellungen zurückgesetzt.
Wenn Sie die Einstellungen wiederherstellen möchten, die Sie in der Sicherung hatten prefs.js Datei, kopieren Sie es einfach über die neue prefs.js Datei Firefox erstellt. Wenn jedoch die prefs.js Datei, die Sie gesichert haben, verursachte Probleme mit Firefox. Möglicherweise möchten Sie sie nicht erneut verwenden.



