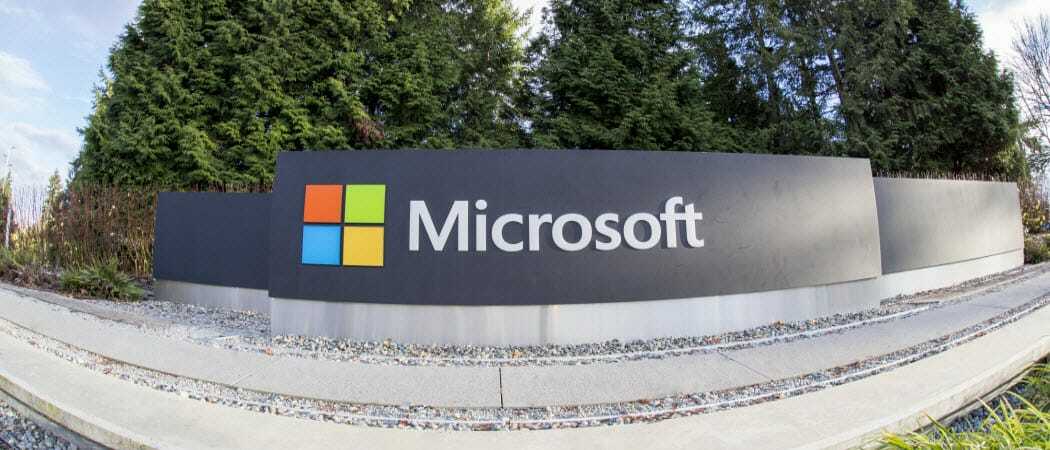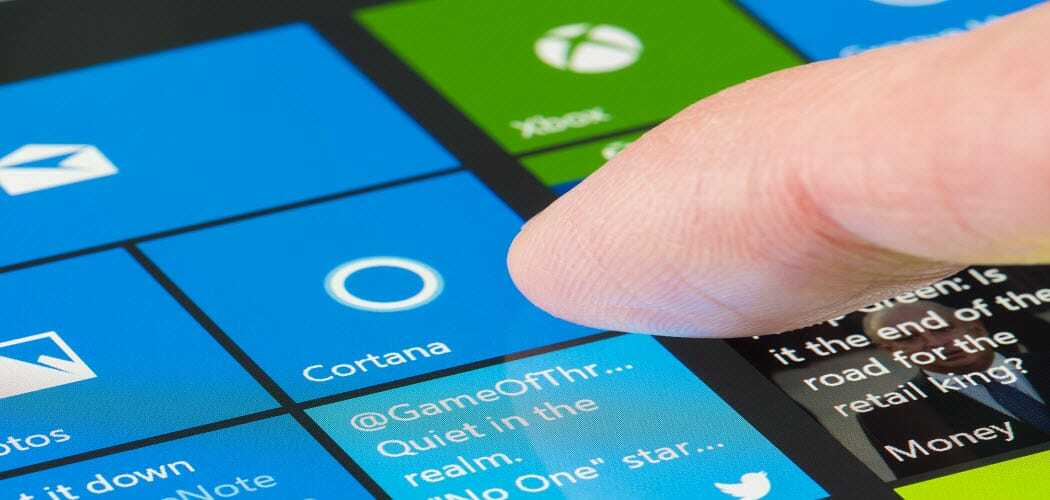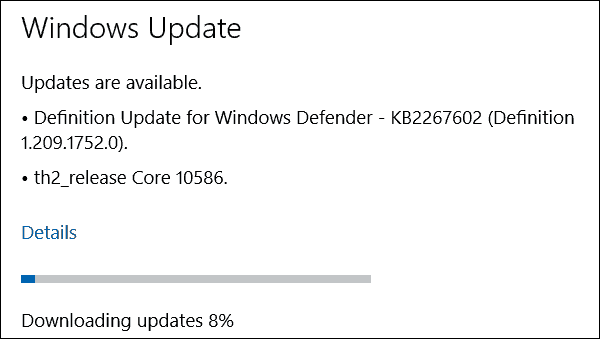So führen Sie eine Sicherheitsüberprüfung in Google Chrome durch
Sicherheit Google Chrome Chrom Google Held / / April 27, 2021

Zuletzt aktualisiert am

Egal, was wir tun, um uns zu schützen, wenn wir das Internet nutzen, es kann sich fast so anfühlen, als ob es nicht genug wäre. Zum Glück mögen Webbrowser Google Chrome ergreift Maßnahmen um den Benutzern zu helfen, sich ein bisschen sicherer zu fühlen.
Obwohl dies technisch gesehen keine „neue“ Funktion ist, ist der Sicherheitscheck in Chrome etwas, von dem Sie möglicherweise nicht wissen, dass es ihn gibt. Finden Sie heraus, ob potenziell schädliche Erweiterungen installiert sind, wenn Sie daran gedacht haben, das sichere Browsen zu aktivieren, und vieles mehr.
Wenn Chrome der Browser Ihrer Wahl ist, sollten Sie die Tools von Google nutzen, um das Surfen sicherer zu machen. Hier erfahren Sie, wie Sie mit dieser integrierten Funktion einen Sicherheitscheck in Chrome durchführen.
So führen Sie eine Sicherheitsüberprüfung in Chrome durch
Mit der Sicherheitsüberprüfungsfunktion in Chrome können Sie bei Verwendung Ihres bevorzugten Browsers nach Gefahren suchen. Öffnen Sie Chrome und führen Sie die folgenden Schritte aus, um loszulegen.
- Drücke den Anpassen und steuern Schaltfläche (drei Punkte) oben rechts.
- Wählen die Einstellungen.
- Wählen Sie auf der linken Seite Sicherheitscheck.
- Klicken Sie oben auf das Kontrollkästchen "Sicherheit" Jetzt prüfen.
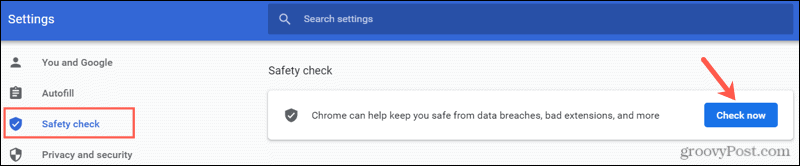
Während der Prüfung werden Symbole für die überprüften Elemente angezeigt. Wenn der Sicherheitscheck abgeschlossen ist, werden die Endergebnisse angezeigt.
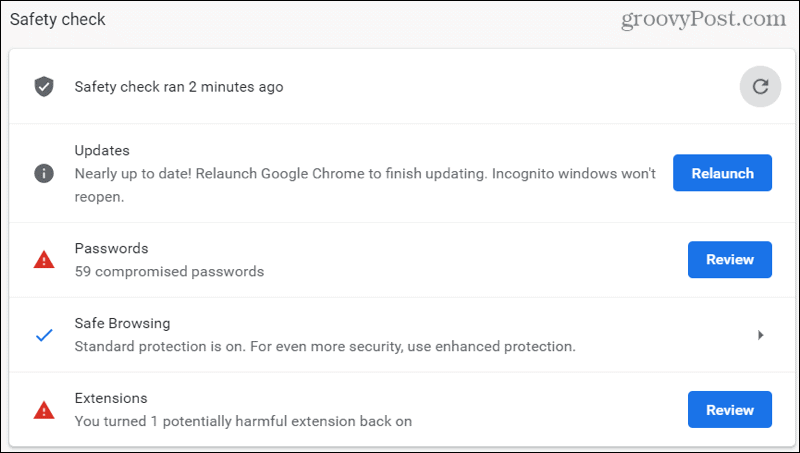
Nachdem Sie nun wissen, wie der Sicherheitscheck ausgeführt wird, wollen wir uns mit den einzelnen Elementen in diesen Ergebnissen befassen.
Aktualisierung
Bei Updates wird überprüft, ob die von Ihnen verwendete Version von Google Chrome aktuell ist. Auf diese Weise können Sie sicherstellen, dass Sie die neueste Version verwenden, die wichtige Sicherheitsupdates enthalten kann.
Wenn Chrome tut Wenn Sie ein Update durchführen, wird neben "Updates" neben "Updates" eine Schaltfläche "Neu starten" angezeigt. Schlagen Relaunch um Chrome neu zu starten und den Update-Vorgang abzuschließen.
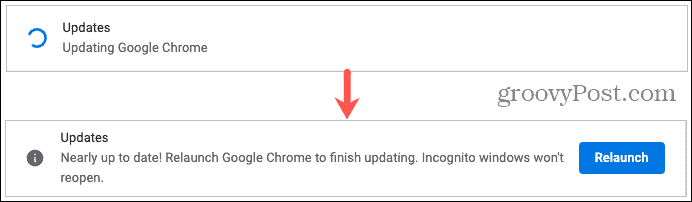
Passwörter
Der Teil Passwörter ist Teil der Schecküberprüfungen Passwörter, die Sie in Chrome gespeichert haben um zu sehen, ob irgendwelche kompromittiert wurden. Dies kann passieren, wenn ein Datenverstoß auftritt. Sie sehen die Anzahl der gespeicherten Passwörter, die betroffen sind.

Klicken Rezension Um Ihre Liste zu durchsuchen, Änderungen vorzunehmen oder die ursprünglichen Websites aufzurufen, um Ihre Passwörter zu ändern. Schauen Sie sich unseren vollständigen Artikel an Suche nach schwachen oder kompromittierten Passwörtern in Chrome für vollständige Details.
Sicheres Surfen
Hiermit wird überprüft, ob das sichere Browsen (eine Chrome-Sicherheitseinstellung) aktiviert oder deaktiviert ist. Wenn Sie die Funktion verwenden, sehen Sie, welche Einstellung Sie wie im folgenden Screenshot aktiviert haben.

Sie können weitere Informationen zu den verfügbaren Einstellungen für sicheres Surfen erhalten, indem Sie in den Ergebnissen der Sicherheitsüberprüfung auf diese Option klicken. Stellen Sie sicher, dass Sie die für Sie am besten geeignete Einstellung verwenden oder eine aktivieren, wenn Sie sie deaktiviert haben.
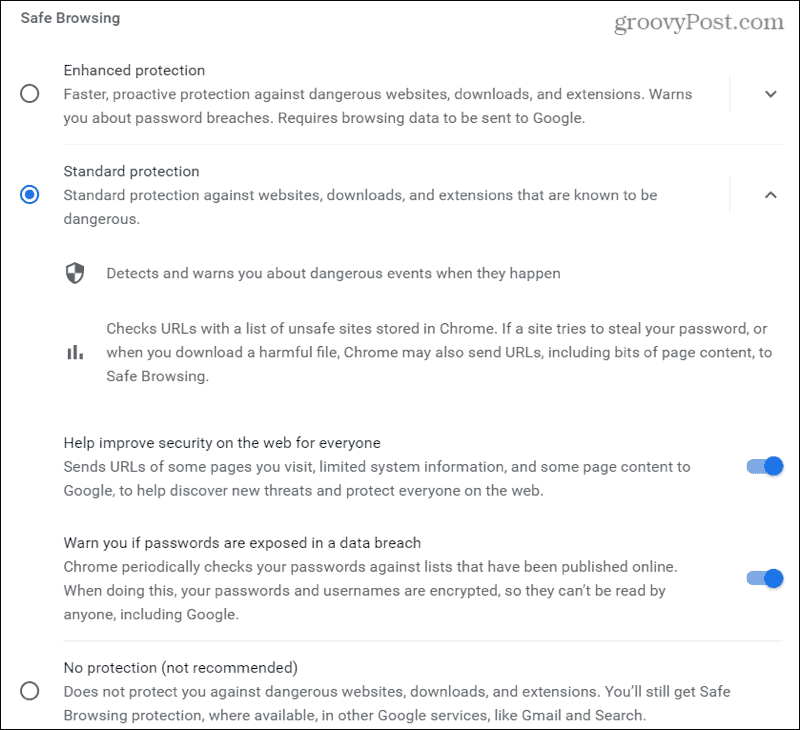
Beim sicheren Surfen in Chrome wird nach unsicheren Websites, Datenverletzungen und gefährlichen Ereignissen gesucht.
Erweiterungen
Der letzte Punkt im Sicherheitscheck überprüft die Erweiterungen, die Sie in Chrome installiert haben, auf potenziell schädliche Erweiterungen. Ähnlich wie bei der Kennwortprüfung sehen Sie, wie viele Erweiterungen dies beinhaltet.
Drücke den Rezension Taste, um einen Blick darauf zu werfen. Unter dem Namen einer Erweiterung, die Sie aus irgendeinem Grund kennen sollten, wird eine Warnung angezeigt.
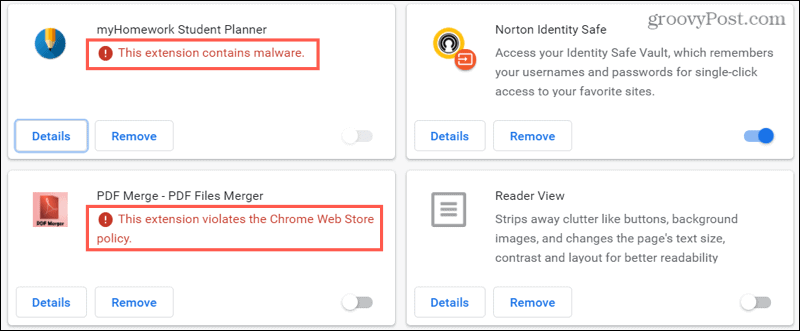
Sie können jede Erweiterung deaktivieren, indem Sie den Schalter nach links schieben. Wenn Sie jedoch noch einen Schritt weiter gehen und die Erweiterung löschen möchten, sind nur zwei Klicks erforderlich. Klicken Entfernen für diese Erweiterung und bestätigen Sie dann durch Klicken auf Entfernen noch einmal im Popup-Fenster.
Führen Sie den Sicherheitscheck erneut durch
Abhängig von den Elementen, um die Sie sich kümmern und die in den Ergebnissen der Sicherheitsüberprüfung enthalten sind, möchten Sie möglicherweise eine weitere Überprüfung durchführen. Wenn Sie sofort handeln, können Sie zum vorhandenen Sicherheitscheck zurückkehren und die Taste drücken Aktualisierung Symbol, um einen anderen auszuführen.
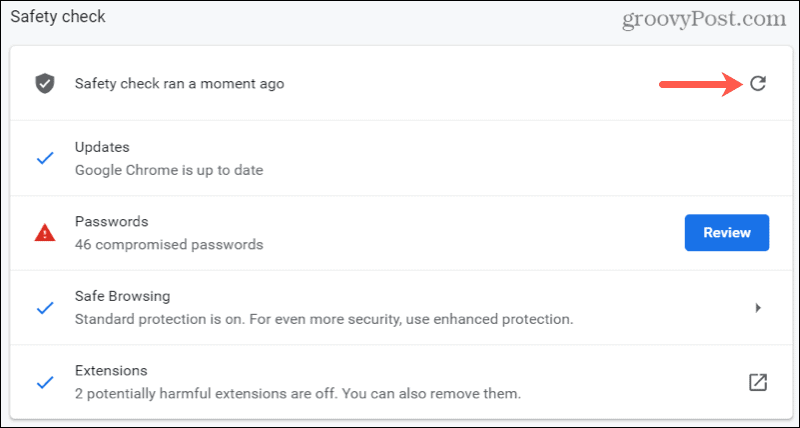
Befolgen Sie andernfalls einfach die gleichen Schritte zu Beginn dieser Anleitung, um die Prüfung erneut auszuführen.
Seien Sie ein sicherer Browser und führen Sie eine regelmäßige Sicherheitsüberprüfung in Chrome durch
Mit diesem integrierten Chrome-Tool, das Sie beim Arbeiten oder Spielen im Internet sicherer macht, gibt es keinen Grund, nicht regelmäßig eine Überprüfung durchzuführen. Wirst du?
Weitere Informationen zu diesem Thema finden Sie unter Websites in Chrome blockieren oder Schützen Sie Ihren Windows-Computer vor Ransomware.
So löschen Sie den Google Chrome-Cache, Cookies und den Browserverlauf
Chrome speichert hervorragend Ihren Browserverlauf, Ihren Cache und Ihre Cookies, um die Leistung Ihres Browsers online zu optimieren. Ihr wie ...
Preisanpassung im Geschäft: So erhalten Sie Online-Preise beim Einkauf im Geschäft
Der Kauf im Laden bedeutet nicht, dass Sie höhere Preise zahlen müssen. Dank Preisanpassungsgarantien erhalten Sie beim Einkauf in ...
So verschenken Sie ein Disney Plus-Abonnement mit einer digitalen Geschenkkarte
Wenn Sie Disney Plus genossen haben und es mit anderen teilen möchten, erfahren Sie hier, wie Sie ein Disney + Geschenkabonnement für ...
Ihr Leitfaden zum Freigeben von Dokumenten in Google Text & Tabellen, Blättern und Folien
Sie können problemlos mit den webbasierten Apps von Google zusammenarbeiten. Hier ist Ihr Leitfaden zum Teilen in Google Text & Tabellen, Blättern und Folien mit den Berechtigungen ...