Aktivieren und Anpassen von Immersive Reader in Microsoft Word
Microsoft Office Microsoft Word Microsoft Held Wort / / April 20, 2021

Zuletzt aktualisiert am

Sie können mit dem vertraut sein Immersive Reader-Funktion in Microsoft-Anwendungen wie Edge. Diese hilfreiche Funktion ist Teil von a Sammlung von Lernwerkzeugen für Microsoft 365-Abonnenten. Der Zweck des Tools besteht darin, andere bei Dingen wie der Aussprache von Wörtern, dem genauen Lesen und dem Verstehen zu unterstützen.
Das Schöne an Immersive Reader in Microsoft Word ist, dass Sie es anpassen können. Auf diese Weise können Sie das Tool an Ihre persönlichen Vorlieben anpassen. Hier erfahren Sie, wie Sie Immersive Reader in Word aktivieren und anpassen können - von der Spaltenbreite über den Textabstand bis hin zum Vorlesen des Dokuments.
Aktivieren Sie Immersive Reader in Word
Die Funktion wird in Microsoft Word als "Ansicht" betrachtet. Es befindet sich also auf der gleichnamigen Registerkarte, auf der Sie es aktivieren. Drücke den Aussicht Tab und drücken Sie die Immersiver Leser Schaltfläche im Menüband.
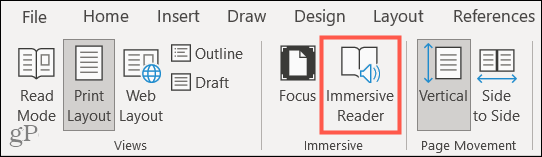
Sobald Sie dies getan haben, wird eine neue Registerkarte für Immersive Reader- und Multifunktionsleistenoptionen angezeigt, mit der Sie die Funktionsweise anpassen können.
Passen Sie den Immersive Reader an
Die Funktion funktioniert unter Windows und Mac ungefähr gleich, mit der Ausnahme, auf die wir weiter unten hinweisen werden. Fast alles andere sollte für Immersive Reader in Word auf beiden Plattformen gleich aussehen.
Spaltenbreite
Beginnen Sie auf der linken Seite des Menübands und wählen Sie zunächst aus, wie das Dokument mit angezeigt werden soll Spaltenbreite. Wenn Sie auf diese Schaltfläche klicken, können Sie zwischen einer sehr engen, einer schmalen, einer moderaten oder einer breiten Ansicht wählen. Indem Sie auswählen, wie viel Text in jeder Zeile angezeigt werden soll, können Sie die Wörter leichter lesen.
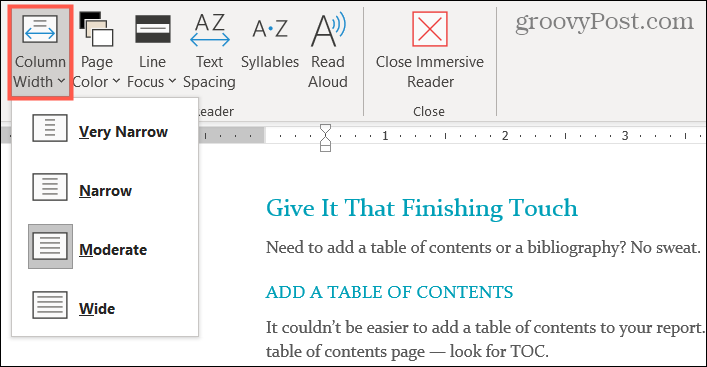
Seitenfarbe
Die nächste Einstellung ist für Seitenfarbe. Durch Klicken auf diese Schaltfläche können Sie aus einem Regenbogen von Farben für den Hintergrund des Dokuments auswählen. Wenn Sie Probleme beim Anzeigen von Dokumenten mit schwarzem Text auf weiß haben, können Sie mit dieser Einstellung die beste Hintergrundfarbe für Sie auswählen.
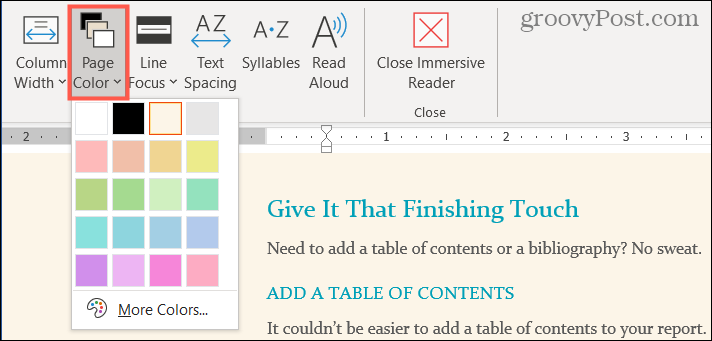
Linienfokus
Linienfokus ist die nächste Einstellung für Immersive Reader. Es ist wichtig zu beachten, dass dies ein Unterschied zwischen der Verwendung der Funktion unter Windows und Mac ist. Word für Mac verfügt derzeit nicht über die Einstellung Linienfokus.
Wählen Sie mit dem Linienfokus aus einer, drei oder fünf Linien zusammen mit "Keine" aus, wenn Sie die Einstellung überhaupt nicht verwenden möchten. Dadurch wird die Anzahl der Linien hervorgehoben, die Sie beim Dimmen des Hintergrunds auswählen. Sie haben also genau das, was der Name andeutet, einen Linienfokus für eine bessere Lesekonzentration.
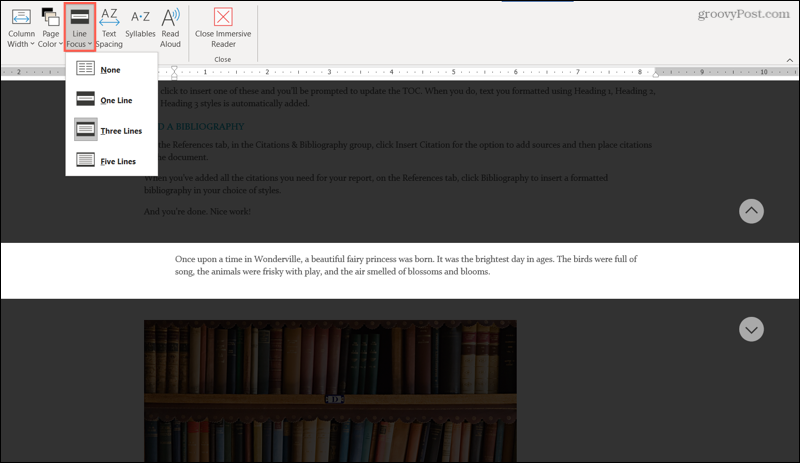
Textabstand
Das Textabstand Einstellung ist ein einfacher Knopfdruck; Sie haben keine Möglichkeit zur Auswahl wie bei den anderen Einstellungen. Wenn Sie den Abstand zwischen Buchstaben, Wörtern und Absätzen vergrößern möchten, klicken Sie auf die Schaltfläche „Textabstand“ in der Multifunktionsleiste. Klicken Sie erneut auf die Schaltfläche, um zum ursprünglichen Abstand zurückzukehren.
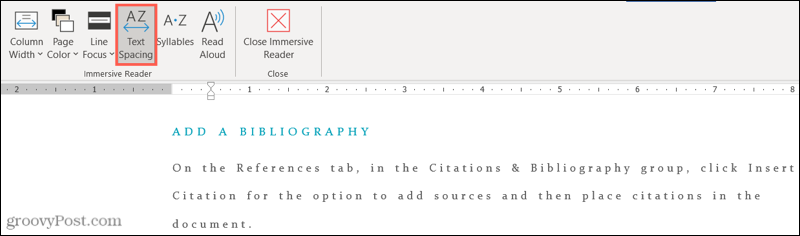
Silben
Silben funktioniert wie Textabstand. Klicken Sie auf die Schaltfläche, um den Text mit Silbenumbrüchen anzuzeigen. Dies kann sehr hilfreich sein für diejenigen, die an der Aussprache von Wörtern arbeiten. Klicken Sie erneut auf die Schaltfläche, um zur ursprünglichen Ansicht zurückzukehren.
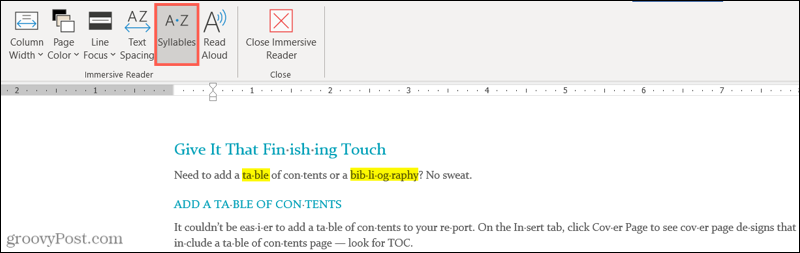
Vorlesen
Die letzte Option, die Sie mit Immersive Reader haben, heißt Vorlesen. So wie es sich anhört, können Sie sich das gesamte Dokument oder den ausgewählten Text vorlesen lassen. Dies ist ein weiteres nützliches Werkzeug für die Aussprache von Wörtern, kann aber auch Menschen mit Sehbehinderung helfen.
Wenn Sie auf die klicken Vorlesen Klicken Sie in der Multifunktionsleiste auf die Schaltfläche, um eine kleine Steuerleiste anzuzeigen. Auf diese Weise können Sie problemlos spielen, pausieren, zurückspulen oder vorwärts gehen. Darüber hinaus können Sie die Sprach- und Lesegeschwindigkeit anpassen.
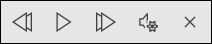
Klicken Sie auf das Symbol mit dem Mikrofon und Ausrüstung. Verwenden Sie dann den Schieberegler, um die Geschwindigkeit einzustellen, mit der die Stimme spricht. Darunter können Sie über das Dropdown-Feld eine andere Stimme auswählen. Wenn Sie Windows verwenden, werden auf dem Mac einige Microsoft-Stimmen angezeigt. Auf Ihrer MacOS-Sprachsammlung werden einige Extras angezeigt.
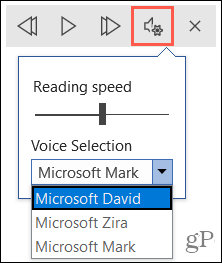
Lesen Sie auch unbedingt unseren Artikel: So lassen Sie Microsoft Edge Artikel für Sie lesen. Es ist eine Funktion in Edge, mit der Sie Webartikel vorlesen können.
Beenden Sie Immersive Reader
Während Sie Immersive Reader verwenden, können Sie Ihr Dokument jederzeit so beenden und anzeigen, wie es war, bevor Sie es aktivieren. Klicken Sie einfach auf die Immersive Reader schließen Schaltfläche im Menüband.
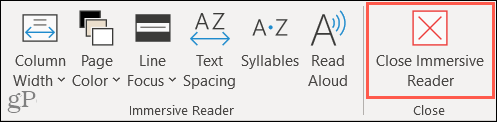
Konzentrieren Sie sich besser mit Immersive Reader in Word
Obwohl Immersive Reader als „Lernwerkzeug“ angesehen wird, kann es für jeden von Vorteil sein. Wenn Sie mehr Textabstand, eine andere Seitenfarbe oder lautes Vorlesen der Wörter wünschen, können Sie Ihre eigenen Dokumente oder die von anderen mit dem praktischen Immersive Reader in Word überprüfen.
Weitere Informationen finden Sie unter Verwenden Sie die Eingabehilfenprüfung in Microsoft Office oder wie es geht Passen Sie den Kerning für Schriftarten in Word an.
So löschen Sie den Google Chrome-Cache, Cookies und den Browserverlauf
Chrome speichert hervorragend Ihren Browserverlauf, Ihren Cache und Ihre Cookies, um die Leistung Ihres Browsers online zu optimieren. Ihr wie ...
Preisanpassung im Geschäft: So erhalten Sie Online-Preise beim Einkauf im Geschäft
Der Kauf im Laden bedeutet nicht, dass Sie höhere Preise zahlen müssen. Dank Preisanpassungsgarantien erhalten Sie beim Einkauf in ...
So verschenken Sie ein Disney Plus-Abonnement mit einer digitalen Geschenkkarte
Wenn Sie Disney Plus genossen haben und es mit anderen teilen möchten, erfahren Sie hier, wie Sie ein Disney + Geschenkabonnement für ...
Ihr Leitfaden zum Freigeben von Dokumenten in Google Text & Tabellen, Blättern und Folien
Sie können problemlos mit den webbasierten Apps von Google zusammenarbeiten. Hier ist Ihr Leitfaden zum Teilen in Google Text & Tabellen, Blättern und Folien mit den Berechtigungen ...
