So deaktivieren oder aktivieren Sie Ihre Kamera unter Windows 10
Microsoft Windows 10 Held / / April 15, 2021

Zuletzt aktualisiert am

Wenn es um Ihren Laptop (oder ein anderes Windows 10-Gerät) und die Privatsphäre geht, mag es Sie möglicherweise nicht, wenn die Kamera Sie ständig anstarrt. Dies gilt insbesondere dann, wenn Sie es nicht sehr oft verwenden. Sicher, Sie könnten ein Stück Klebeband darüber legen, aber das könnte kosmetisch keinen Sinn ergeben. Sie können die Kamera auch über die Windows 10-Einstellungen deaktivieren. Hier erfahren Sie, wie Sie die Kamera unter Windows 10 deaktivieren. Und wie man es gelegentlich aktiviert Zoomen, Skype, oder Microsoft-Teams Treffen.
Deaktivieren oder aktivieren Sie die Kamera unter Windows 10
Es gibt verschiedene Möglichkeiten, dies zu tun. Sie können Verwenden Sie den Geräte-Manager um die Kamera zu deaktivieren. Ab Build 21354 oder höher können Sie auch die neue Seite Kameraeinstellungen verwenden. Wir werden uns beide Optionen ansehen.
Verwenden Sie die Windows-Einstellungs-App
Wenn Sie Windows 10 ausführen Build 21354
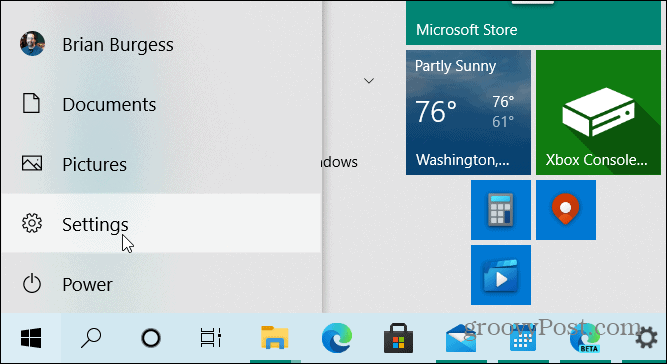
Klicken Sie auf der Startseite von Einstellungen auf Geräte.
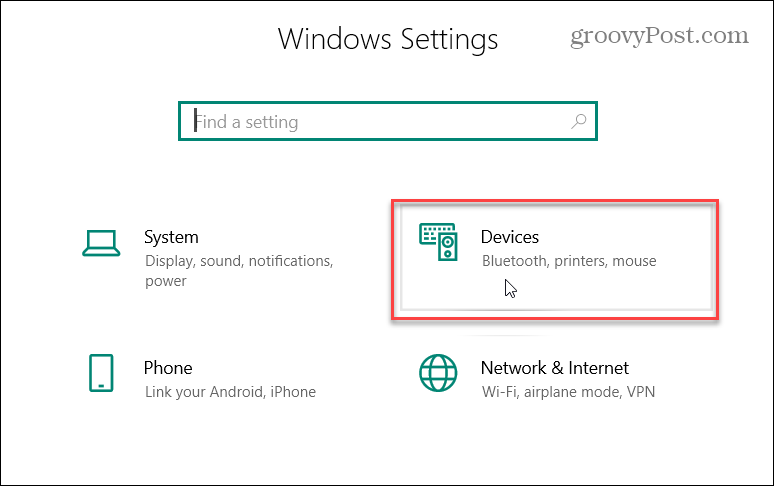
Klicken Sie anschließend auf Kameras Registerkarte in der linken Spalte. Dort sehen Sie eine Liste der an Ihren PC angeschlossenen Kameras. Um die Kamera zu deaktivieren, klicken Sie einfach auf Deaktivieren Taste.
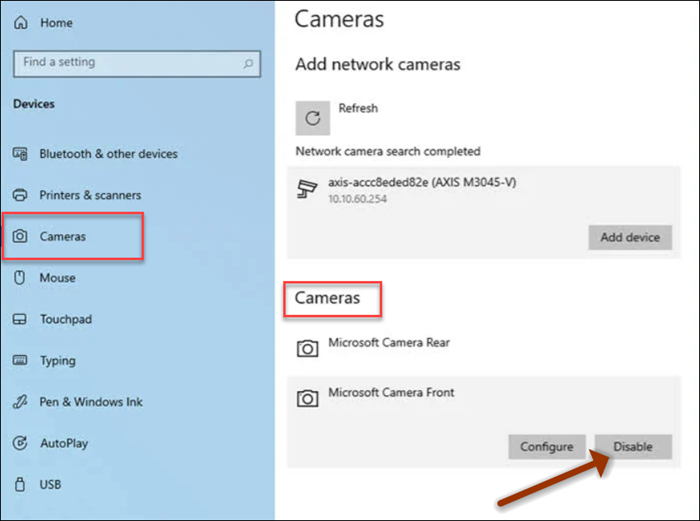
Wenn Sie es später wieder aktivieren möchten, gehen Sie einfach zu Einstellungen> Geräte> Kameras und klicken Sie auf die Schaltfläche Aktivieren.
Verwenden Sie den Geräte-Manager
Wir haben Ihnen gezeigt, wie es geht Deaktivieren Sie die Kamera unter MacOS oder Windows 10 vollständig. Die Verwendung des Geräte-Managers ist weiterhin eine Option zum Deaktivieren der Kamera. Der Geräte-Manager ist einer davon klassische Windows-Tools wie Systemsteuerung das ist noch verfügbar. Auch wenn mehr Tools und Dienstprogramme entfernt, veraltet oder in die Einstellungen-App verschoben werden. Der Geräte-Manager ist immer noch Teil von Windows 10 (zumindest vorerst).
Klicken Sie mit der rechten Maustaste auf Start Schaltfläche und klicken Sie auf Gerätemanager für das Menü. Alternativ können Sie die Windows-Taste und drücken Art:Gerätemanager oder geben Sie es in das Suchfeld in der Taskleiste ein und drücken Sie Eingeben.
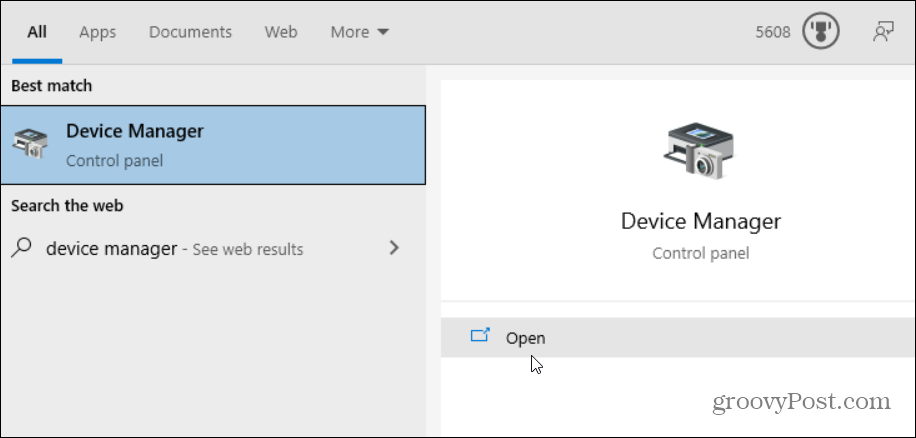
Erweitern Sie nun die Kameras Menü und klicken Sie mit der rechten Maustaste auf Ihr Kameragerät und klicken Sie auf Gerät deaktivieren aus dem Menü.
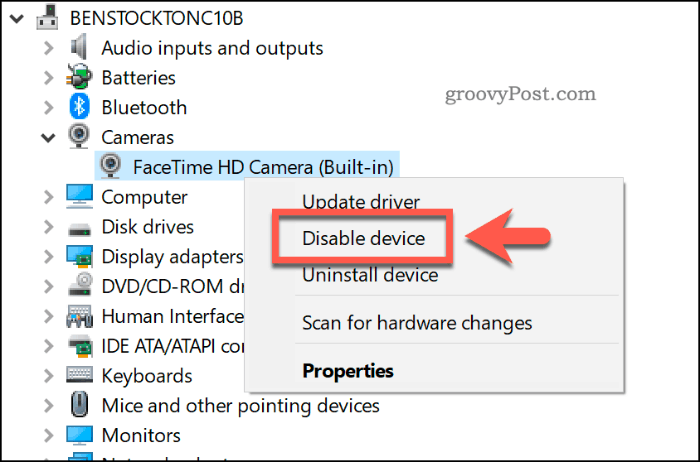
Windows fordert Sie auf, zu bestätigen, dass Sie es deaktivieren möchten. Klicken Ja.
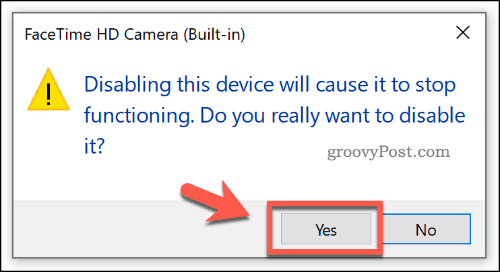
Das ist alles dazu! Ihre Kamera wird deaktiviert und funktioniert erst, wenn Sie zum Geräte-Manager zurückkehren und ihn wieder aktivieren.
Die Sicherheit Ihres Windows 10-Computers ist immer eine bewährte Methode. Weitere Informationen finden Sie in den Schritten, die Sie ausführen müssen Bewahren Sie Ihren Computer sicher auf während du weg bist. Um Ihre Daten auf dem Gerät so sicher wie möglich zu halten, lesen Sie, wie Sie das Gerät aktivieren Kontrollierter Ordnerzugriff Funktion unter Windows 10.
So löschen Sie den Google Chrome-Cache, Cookies und den Browserverlauf
Chrome speichert Ihren Browserverlauf, Ihren Cache und Ihre Cookies hervorragend, um die Leistung Ihres Browsers online zu optimieren. Ihr wie ...
Preisanpassung im Geschäft: So erhalten Sie Online-Preise beim Einkauf im Geschäft
Der Kauf im Laden bedeutet nicht, dass Sie höhere Preise zahlen müssen. Dank Preisanpassungsgarantien erhalten Sie beim Einkauf in ...
So verschenken Sie ein Disney Plus-Abonnement mit einer digitalen Geschenkkarte
Wenn Sie Disney Plus genossen haben und es mit anderen teilen möchten, erfahren Sie hier, wie Sie ein Disney + Geschenkabonnement für ...
Ihr Leitfaden zum Freigeben von Dokumenten in Google Text & Tabellen, Blättern und Folien
Sie können problemlos mit den webbasierten Apps von Google zusammenarbeiten. Hier ist Ihr Leitfaden zum Teilen in Google Text & Tabellen, Blättern und Folien mit den Berechtigungen ...
