So verwenden Sie die Google Chrome-Leseliste
Google Chrome Chrom Google Held / / April 05, 2021
Zuletzt aktualisiert am

Wenn Sie Google Chrome Version 89 oder höher ausführen, ist Ihnen wahrscheinlich eine neue Schaltfläche "Leseliste" auf der linken Seite der Lesezeichenleiste aufgefallen. Mit dieser Funktion können Sie Artikel speichern und darauf zugreifen, die für Sie wichtig sind. Sie können sie dann zurücklesen, wenn Sie Zeit dazu haben.
Stellen Sie sich die Leselistenfunktion als eine weniger ausgefeilte Version der vor Taschenservice. Anstatt eine Seite mit einem Lesezeichen zu versehen, können Sie sie in Ihrer Leseliste speichern, die mit Ihrem Google-Konto synchronisiert wird. Ein weiterer Vorteil ist, dass die von Ihnen gespeicherten Seiten auch offline verfügbar sind. Dies ist hilfreich, wenn Sie sich in einer Situation befinden, in der Sie nur über eine eingeschränkte Datenverbindung oder überhaupt kein Internet verfügen.
Wo ist die Google Chrome-Leseliste?
Die Schaltfläche Leseliste befindet sich auf der rechten Seite der Lesezeichenleiste.
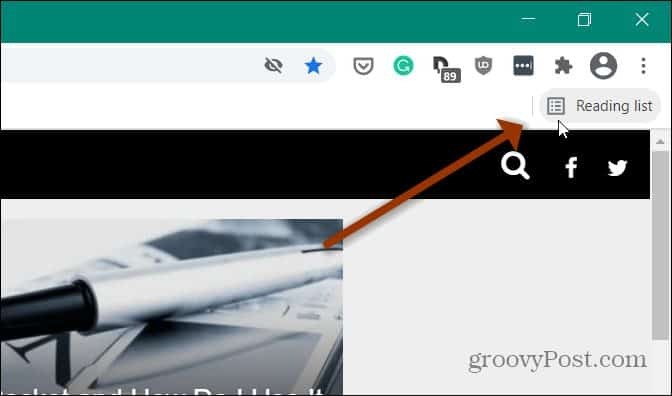
Wenn Sie es nicht sehen, stellen Sie sicher, dass die Lesezeichenleiste sichtbar ist. Eine schnelle Möglichkeit, es aufzurufen, ist die Verwendung von Strg + Umschalt + B. Tastenkombination (Windows) oder Cmd + Umschalt + B (macOS). Oder Sie können auf die Menüschaltfläche in der oberen rechten Ecke des Browsers klicken. Dann geh zu Lesezeichen> Lesezeichenleiste anzeigen.

Wenn Sie es immer noch nicht sehen, überprüfen Sie, ob Sie das ausführen neueste Version von Chrome. Klicken Sie auf die Menüschaltfläche und gehen Sie zu Einstellungen> Hilfe> Über Google Chrome. Wenn Sie nicht auf dem neuesten Stand sind, müssen Sie den Browser neu starten, um den Aktualisierungsvorgang abzuschließen.
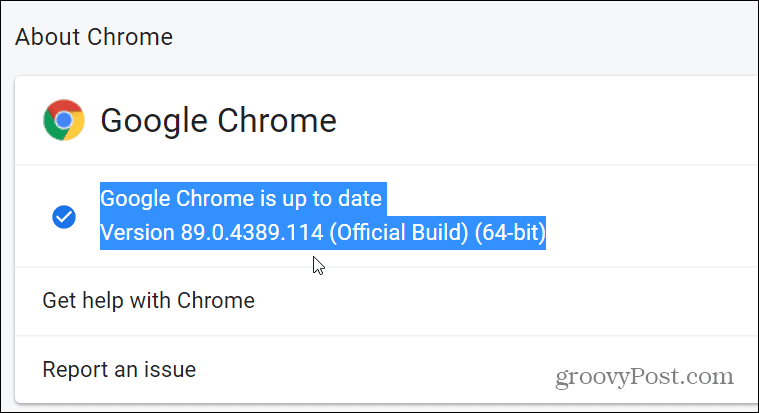
Speichern Sie einen Webartikel in der Leseliste von Chrome
Um Webartikel in der Leseliste zu speichern, gehen Sie zu der Seite, die Sie speichern möchten, um sie später zu lesen. Klicken Sie dann auf das Sternsymbol (Lesezeichen) rechts in der Adressleiste. Klicken Sie im daraufhin angezeigten Menü auf Zur Leseliste hinzufügen.

Das ist alles was dazu gehört. Sie erhalten keine Bestätigungsnachricht oder ähnliches. Der Artikel wird lediglich zur Leseliste hinzugefügt.
Wenn Sie bereit sind, einige von Ihnen gespeicherte Artikel zu lesen, klicken Sie einfach auf Lese liste Taste. Daraufhin wird eine Liste aller Artikel angezeigt, die Sie gespeichert haben. Klicken Sie einfach auf diejenige, die Sie lesen möchten.
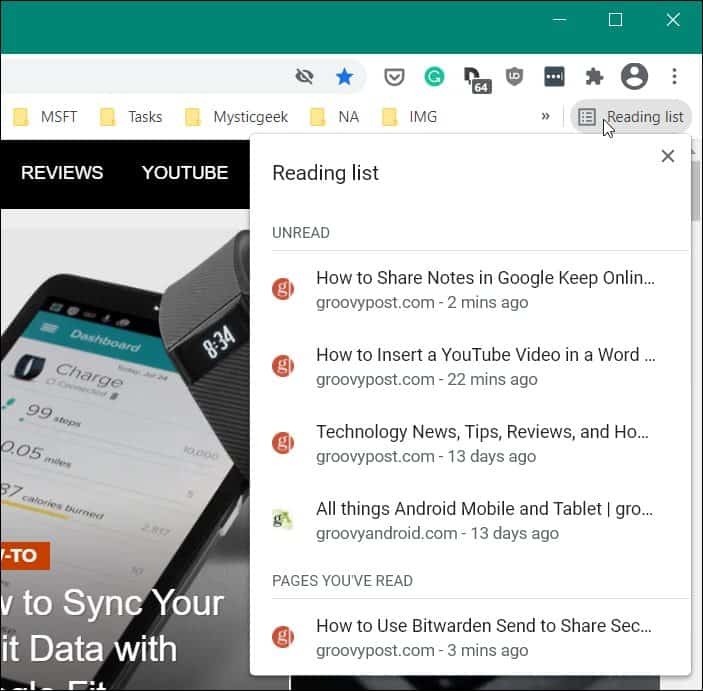
Nachdem Sie den Artikel gelesen haben, wird er am Ende der Liste unter dem Abschnitt "Gelesene Seiten" platziert. Dort können Sie auf klicken Häkchen Klicken Sie auf die Schaltfläche, um es als ungelesen zu markieren, oder klicken Sie auf X. Symbol, um es aus Ihrer Liste zu löschen.
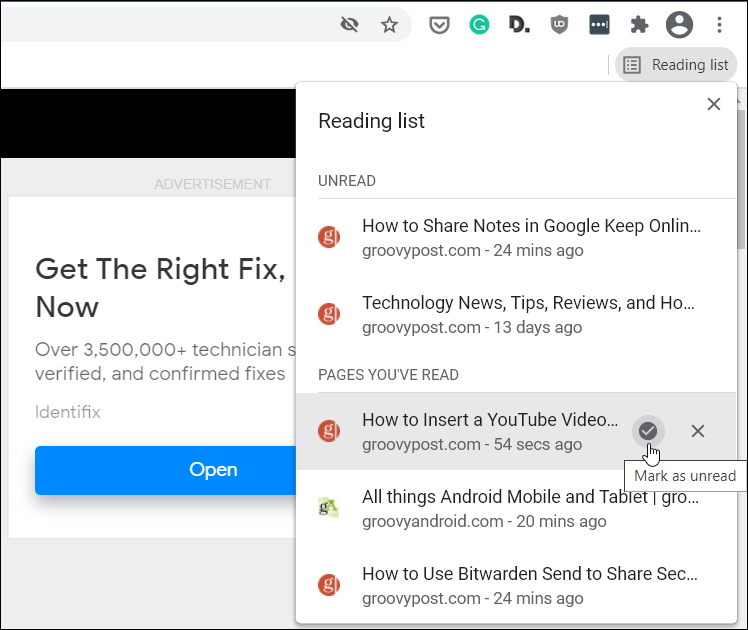
Verwenden der Chrome-Leseliste auf Mobilgeräten
Sie können die Leselistenfunktion auch auf Ihrem Telefon verwenden. Hier benutze ich ein iPhone, aber das Konzept ist auf Android im Wesentlichen das gleiche.
Starten Sie den Chrome-Browser auf Ihrem Telefon und tippen Sie auf, wenn Sie einen Artikel finden, den Sie speichern möchten Teilen Symbol in der Adressleiste. Um auf die Leseliste zuzugreifen, tippen Sie auf Menütaste (drei Punkte) in der unteren rechten Ecke des Browsers und tippen Sie auf Lese liste.
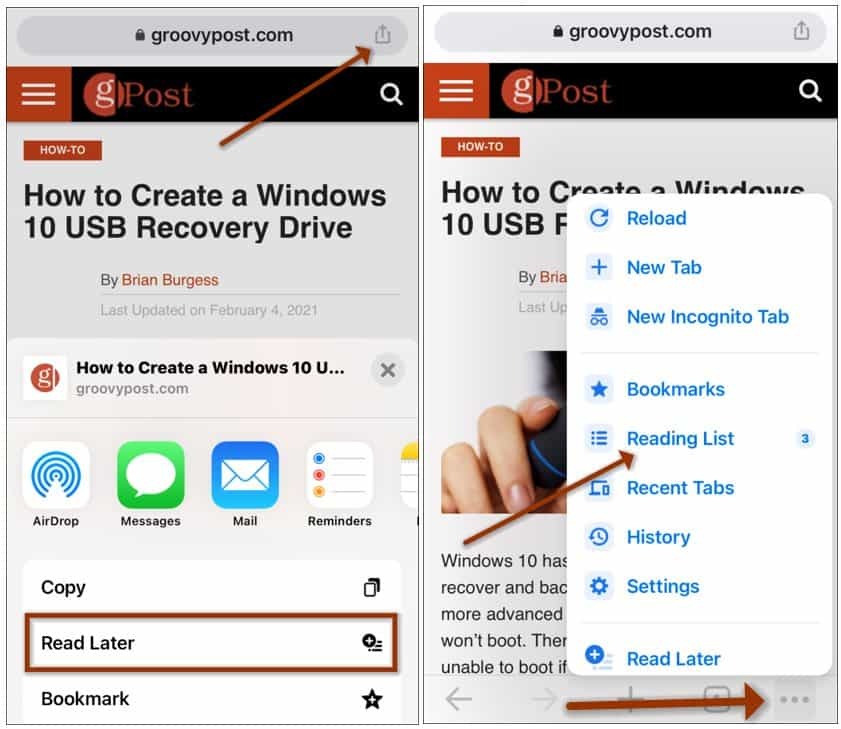
Genau wie beim Browser auf dem Desktop erhalten Sie eine Liste der gespeicherten Artikel. Um die Artikel zu verwalten, tippen Sie auf Bearbeiten Taste. Wählen Sie dann Löschen, Ungelesen markieren oder Abbrechen.
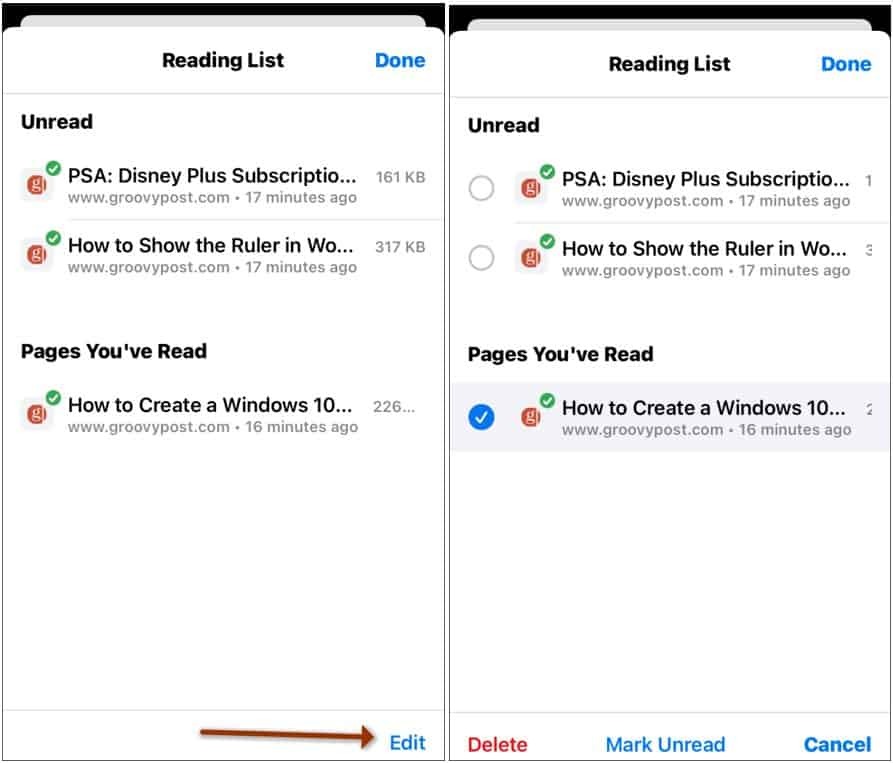
Wenn du benutzt Tasche Lesen Sie unseren Artikel, um Artikel zu speichern oder die Funktion nicht zu verwenden: So deaktivieren und entfernen Sie die Leseliste in Google Chrome.
So löschen Sie den Google Chrome-Cache, Cookies und den Browserverlauf
Chrome speichert hervorragend Ihren Browserverlauf, Ihren Cache und Ihre Cookies, um die Leistung Ihres Browsers online zu optimieren. Ihr wie ...
Preisanpassung im Geschäft: So erhalten Sie Online-Preise beim Einkauf im Geschäft
Der Kauf im Laden bedeutet nicht, dass Sie höhere Preise zahlen müssen. Dank Preisanpassungsgarantien erhalten Sie beim Einkauf in ...
So verschenken Sie ein Disney Plus-Abonnement mit einer digitalen Geschenkkarte
Wenn Sie Disney Plus genossen haben und es mit anderen teilen möchten, erfahren Sie hier, wie Sie ein Disney + Geschenkabonnement für ...
Ihr Leitfaden zum Freigeben von Dokumenten in Google Text & Tabellen, Blättern und Folien
Sie können problemlos mit den webbasierten Apps von Google zusammenarbeiten. Hier ist Ihr Leitfaden zum Teilen in Google Text & Tabellen, Blättern und Folien mit den Berechtigungen ...
