Verfolgen Sie Ihre Fitnessziele mit MapMyFitness, Zapier und Google Sheets
Google Sheets Google Held / / March 25, 2021
Zuletzt aktualisiert am
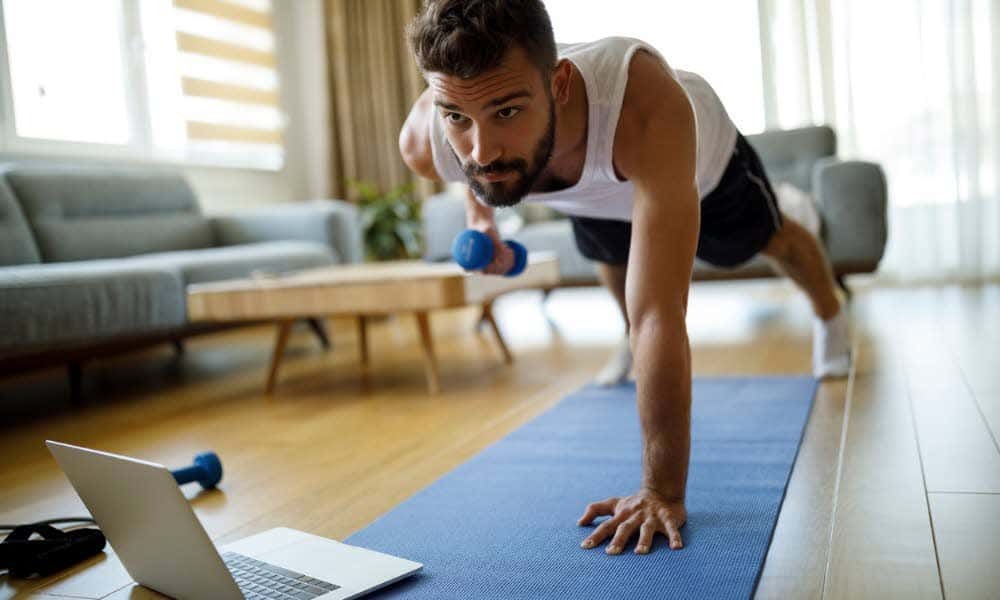
Um Ihre Gewichtsverlust- und Fitnessziele zu erreichen, müssen Sie sich selbst zur Rechenschaft ziehen. Dies bedeutet, dass Sie alles verfolgen können, von Trainingseinheiten und Wanderungen bis hin zu Spaziergängen im Park.
Leider ist es nicht einfach, sich daran zu erinnern, all diese Dinge zu verfolgen. Vergessen bedeutet, dass Sie das Verfolgen von Trainingseinheiten und das Überwachen Ihres Fortschritts verpassen.
Um diesen Vorgang ein wenig zu vereinfachen, schauen wir uns an, wie Sie diesen Vorgang mithilfe von MapMyFitness, Zapier und Google Sheets automatisieren können.
Richten Sie Ihre Konten ein
Bevor Sie dieses System einrichten können, müssen Sie ein neues Konto bei MapMyFitness, Zapier und Google Sheets erstellen.
Besuche den MapMyFitness-Website und wählen Sie Anmeldung. Sie können sich entweder mit Ihrem Facebook-Konto anmelden oder Ihre Daten eingeben, um ein neues Konto zu erstellen.
Das MapMyFitness-Dashboard ist sehr einfach und unkompliziert. Es zeigt Ihnen eine Zusammenfassung aller Ihrer Aktivitäten im letzten Monat.
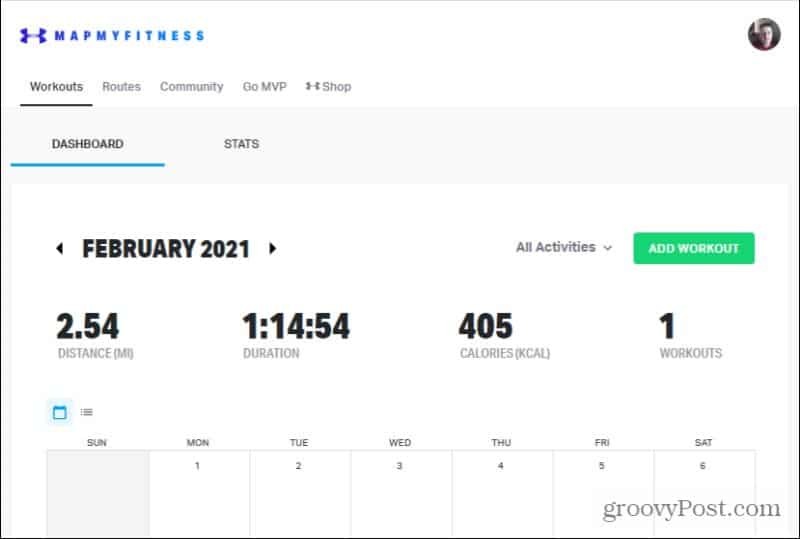
Sie können entweder die Website oder die App verwenden, um ein Training hinzuzufügen. Die Einträge für das Training sind schnell und einfach und enthalten eine lange Liste von Aktivitäten zur Auswahl.
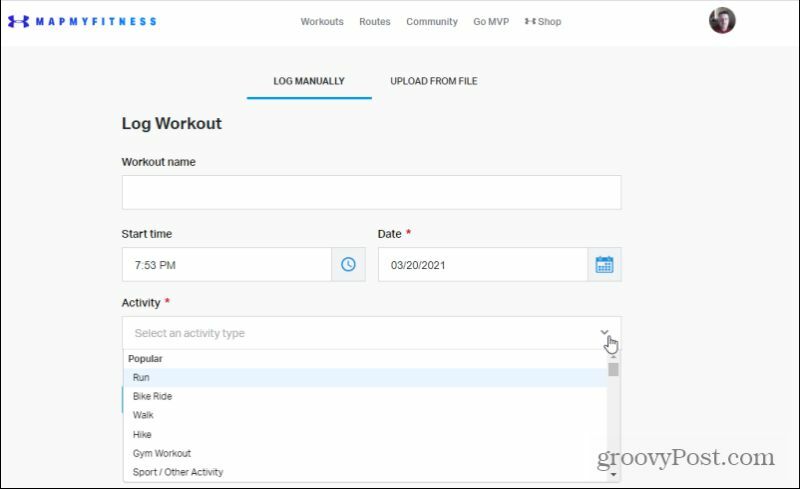
Die App verfügt über eine noch bessere Oberfläche zum Protokollieren von Workouts, einschließlich einer Karte, die den Fortschritt Ihrer Wanderung oder Läufe verfolgt.
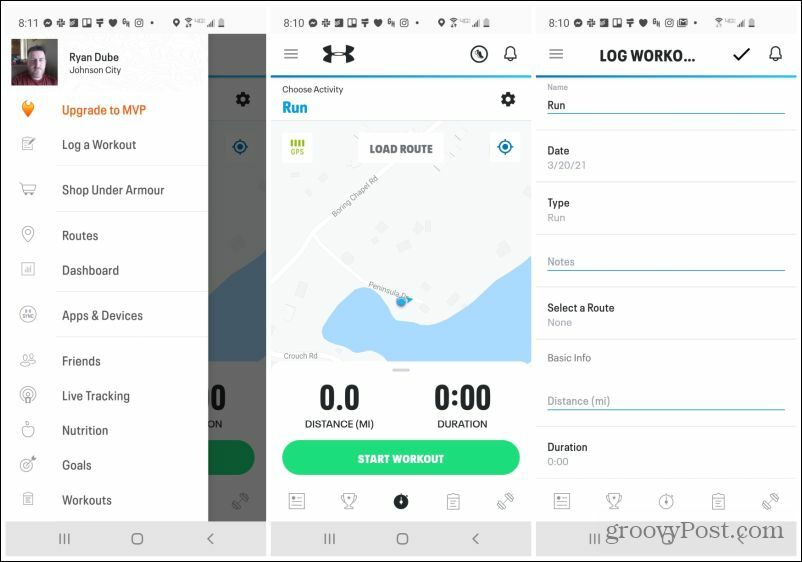
Alle Ihre Workouts und anderen Informationen werden protokolliert und in Ihrem Cloud-Konto bei Under Armour gespeichert. Diese Daten können Sie später mit Zapier verwenden Automatisieren Sie Ihre Aktivitäten Protokollierung.
Nächster, Gehe zu Zapier und dort ein Konto einrichten. Sie können ein kostenloses Konto erhalten, das bis zu 2.000 Aufgaben pro Monat ermöglicht, was für diese Automatisierung mehr als ausreichend ist. Oder Sie können knapp 20 US-Dollar pro Monat für das Starter-Konto bezahlen, das bis zu 3.000 Aufgaben pro Monat ermöglicht.
Solange Sie über ein Google-Konto verfügen, haben Sie Zugriff auf Google Sheets.
Erstellen Sie die Basisaufgabe auf Zapier
Der nächste Schritt ist, um sicherzustellen Zapier kann eine Verbindung zu MapMyFitness und Google Sheets herstellen. Geben Sie auf der Hauptseite Folgendes ein mapmyfitness in der ersten Verbinden Sie diese App Feld. Wählen MapMyFitness wenn es auftaucht.
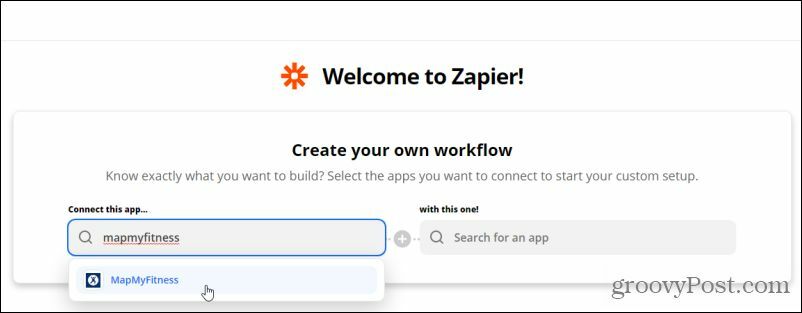
Art Google Sheets im Feld rechts und wählen Sie Google Sheets wenn es auftaucht.
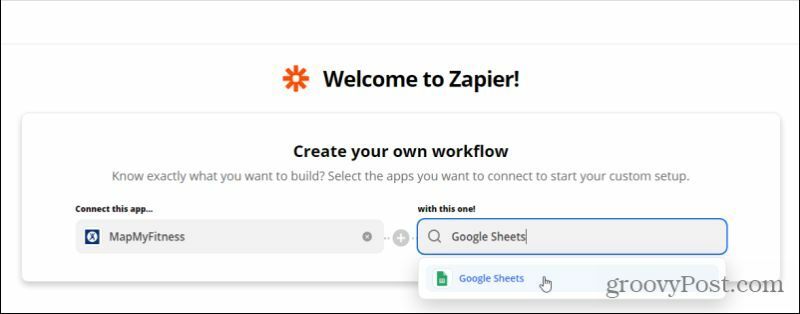
Es wird eine neue Zeile geöffnet, in der Sie den Auslöser und die Aktion für Ihren Zap auswählen müssen. Unter Wenn das passiert, wählen Neues Training im Triggerfeld, damit der Zap jedes Mal ausgelöst wird, wenn Sie ein neues Training in MapMyFitness protokollieren.
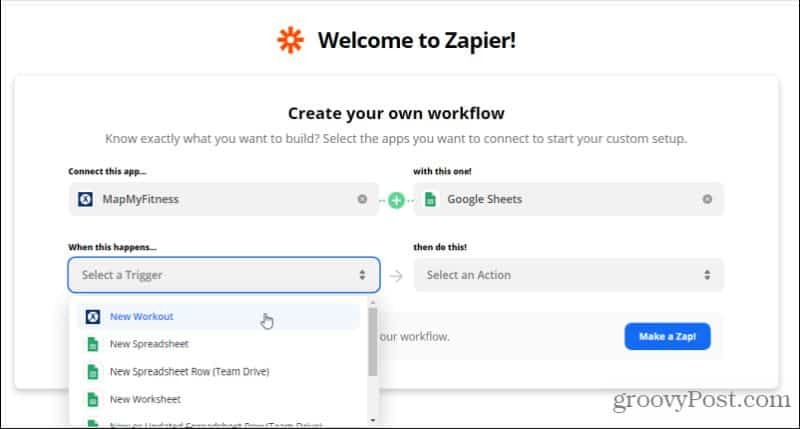
Unter dann mach das!, wählen Zeile suchen oder erstellen.
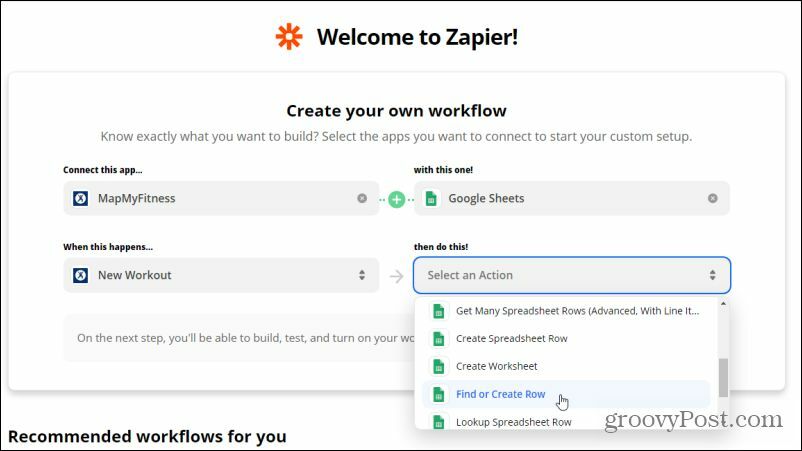
Jetzt können Sie mit der nächsten Phase der Erstellung des Zap fortfahren, in der Sie Details wie Ihre verbundenen Konten und Datendetails definieren können.
Richten Sie den MapMyFitness-Trigger ein
Ein neuer Bildschirm wird geöffnet, der Sie durch die Erstellung der Details für Ihren Zap führt. Schritt eins besteht darin, eine Verbindung zu Ihrem MapMyFitness-Konto herzustellen und den Auslöser auszuwählen.
Wählen Sie unter App & Event auswählen die Option aus Verbundene Konten verwalten Link unter Wählen Sie Konto.
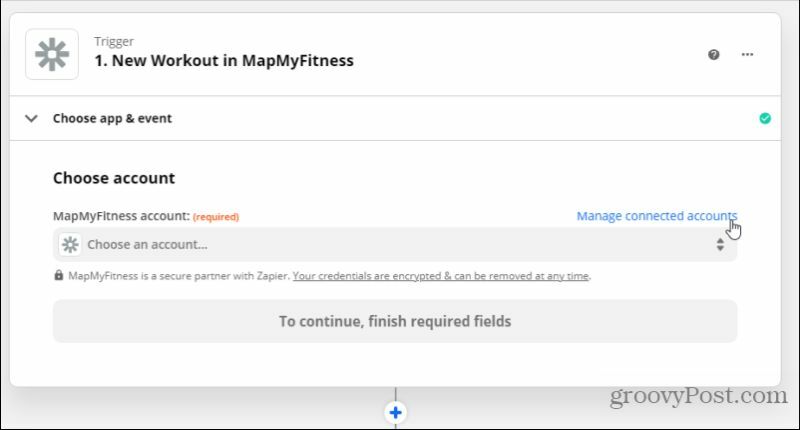
Unter Neue Verbindung hinzufügen, suchen nach MapMyFitnessund dann auswählen Verbinden.
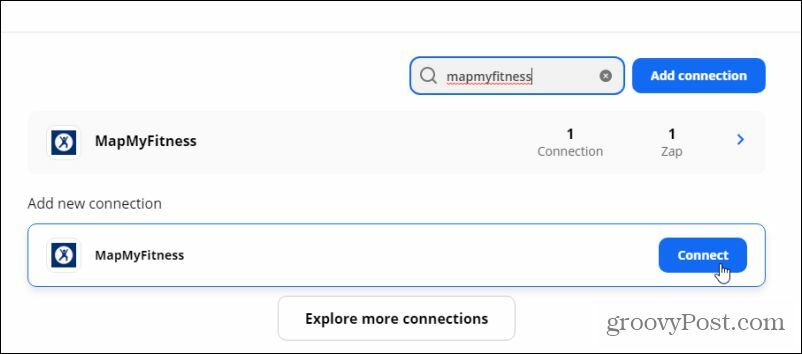
Dadurch wird die Under Armour-Autorisierungsseite geöffnet. Wenn Sie noch nicht angemeldet sind, melden Sie sich bei Ihrem MapMyFitness-Konto (Under Armour) an und wählen Sie dann das aus Autorisieren Taste.
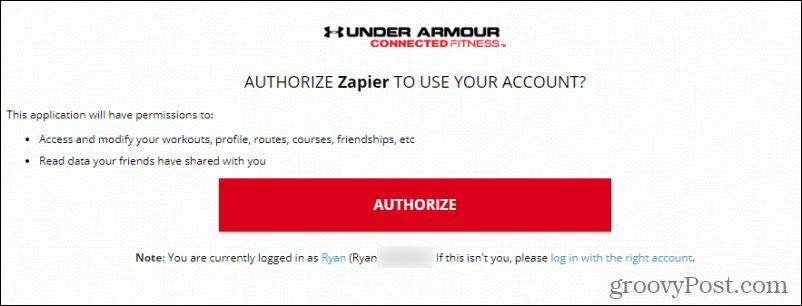
Nach der Autorisierung wird das Konto in der Dropdown-Liste unter angezeigt Meine Verbindungen. Wählen Zurück um zur Zap-Setup-Seite zurückzukehren.
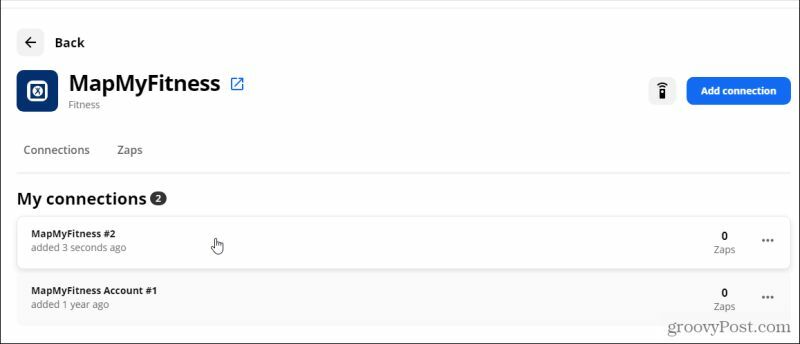
Wähle aus Auslösendes Ereignis Feld und wählen Sie Neues Training. Dies löst den Zap aus, wenn Ihr MapMyFitness-Konto eine neue Trainingsaktivität über die App auf Ihrem Telefon protokolliert.
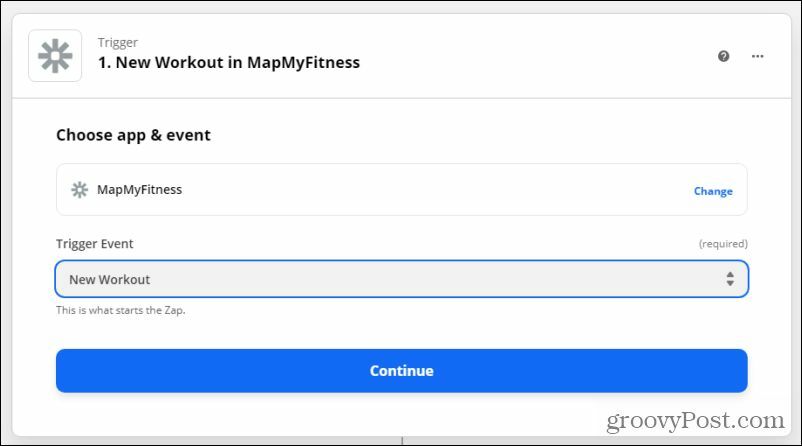
Wählen FortsetzenWählen Sie auf der Seite Testauslöser die Option aus Prüfung Auslösen, um festzustellen, ob Zapier eine Verbindung zu Ihrer MapMyFitness-App herstellen und das neueste Training ermitteln kann.
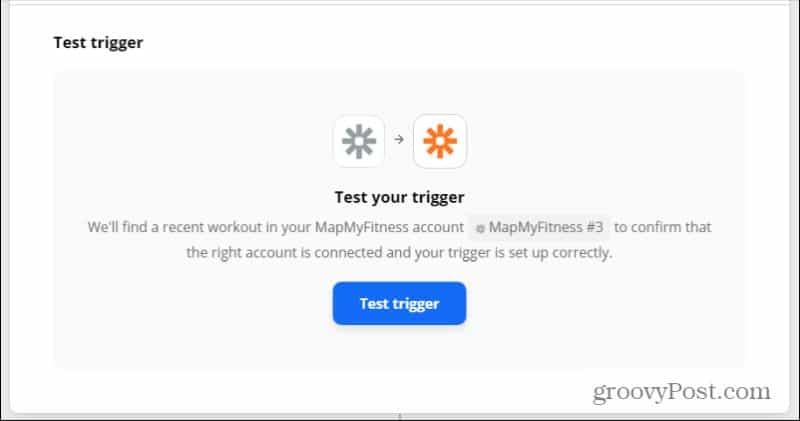
Hinweis: Wenn dies nicht der Fall ist, protokollieren Sie ein neues Training in Ihrer MapMyFitness-App und führen Sie den Test erneut aus. Es sollte das neue Training erkennen und diese Daten wie unten gezeigt anzeigen.
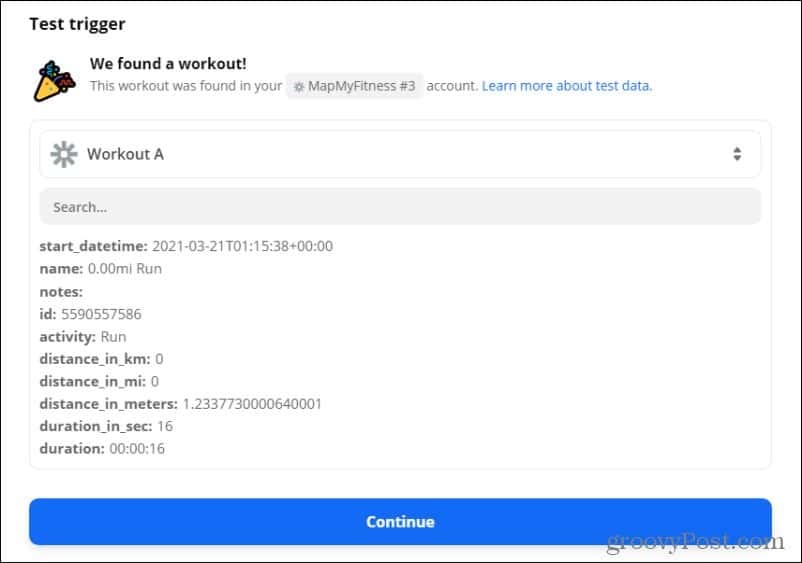
Jetzt sind Sie mit dem Einrichten des Auslösers für das MapMyFitness-Trainingsprotokoll fertig. Es ist Zeit, die Verbindung zu Google Sheets einzurichten, um diese Trainingseinheiten zu protokollieren. Wählen Sie Weiter, um fortzufahren.
Richten Sie die Google Sheets-Aktion ein
In Schritt 2 unter Wählen Sie App & EventWählen Sie die Google Sheets-App aus. Wählen Sie dann Ihr verbundenes Google Sheets-Konto aus.
Wenn Sie noch keine autorisierte haben, wählen Sie einfach Verbinden Sie ein neues Konto. Führen Sie einfach den gleichen Autorisierungsprozess durch, den Sie oben für MapMyFitness durchgeführt haben.
Wählen Sie nach der Autorisierung Ihr verbundenes Google Sheets-Konto aus.
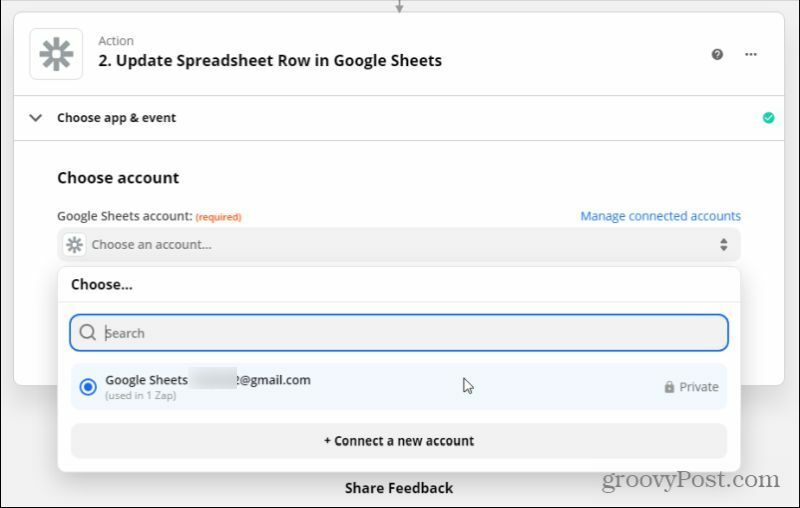
Wählen Fortsetzen um mit dem nächsten Schritt fortzufahren. Unter Aktionsereignis, wählen Tabellenkalkulation erstellen Row. Dieser Trigger fügt einer vorhandenen Zeile eine neue Zeile hinzu Google Sheets-Tabelle wann immer der Auslöser (ein neues MapMyFitness-Training) ausgelöst wird.
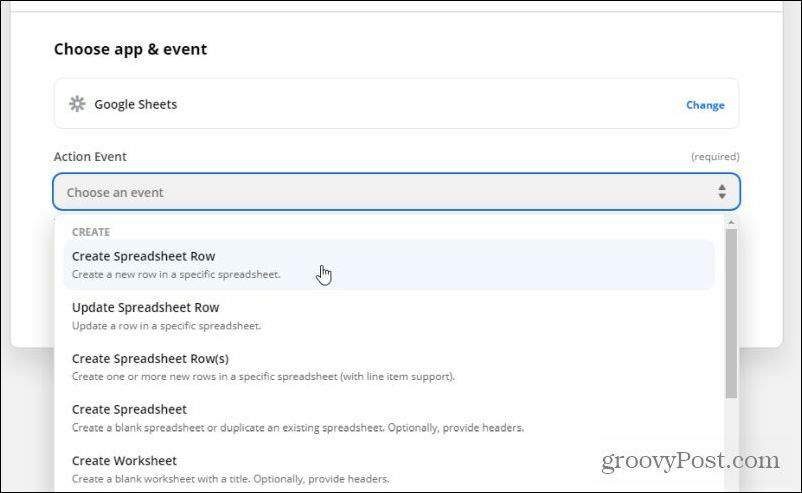
Wählen Sie im Abschnitt "Tabellenkalkulation" die Registerkarte "Benutzerdefiniert". Dies zeigt Ihnen alle Daten, die vom MapMyFitness-Trigger stammen. Dies sind die Daten, die Sie in Google Sheets in Ihre Tabelle laden können.
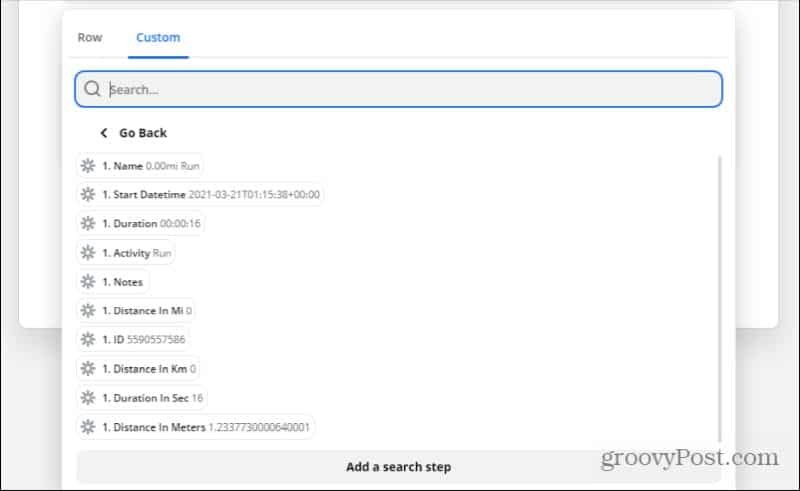
Da Sie keine haben Google Sheets-Tabelle Jetzt eingerichtet, jetzt ist es an der Zeit, es zu erstellen und für den Empfang dieser Daten einzurichten.
Erstellen Sie die Google Sheets-Tabelle
Melden Sie sich in Ihrem Google Drive-Konto an und erstellen Sie die Übungsprotokoll-Tabelle, wo immer Sie möchten.
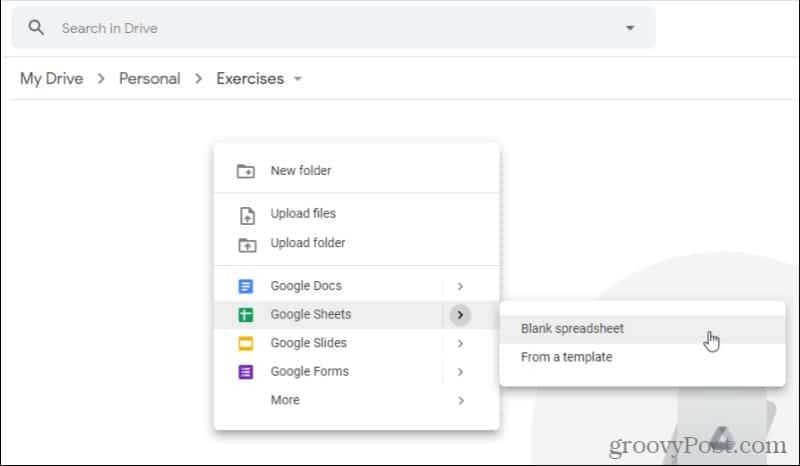
Geben Sie der Tabelle einen Namen und notieren Sie ihn, damit Sie sich in Zapier daran erinnern können.
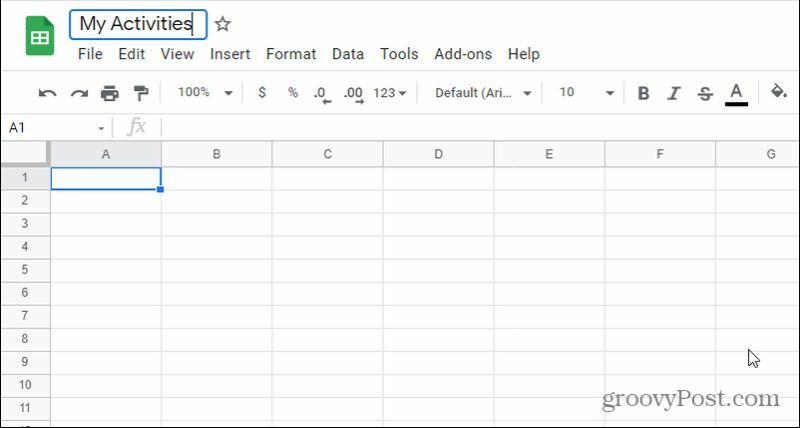
Geben Sie den Feldern in der ersten Zeile einen Namen, der mit den Daten übereinstimmt, die Sie dort platzieren möchten.
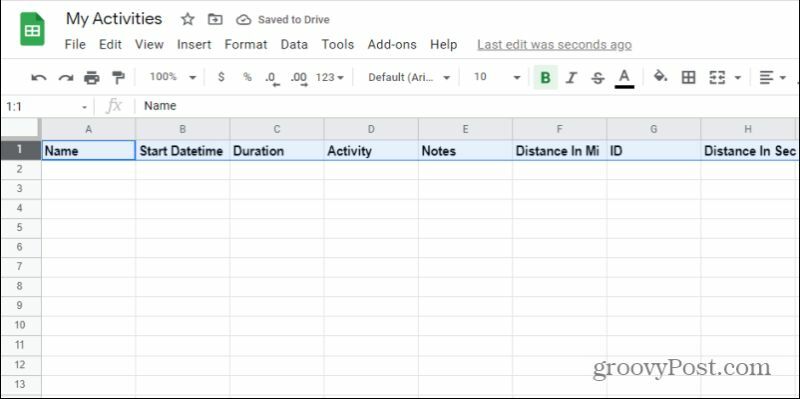
Nachdem Sie die Tabelle erstellt haben, kehren Sie zu Zapier zurück und wählen Sie die aus Kalkulationstabelle Tab. Wählen Sie die neue Tabelle aus, die Sie gerade in Google Drive erstellt haben.
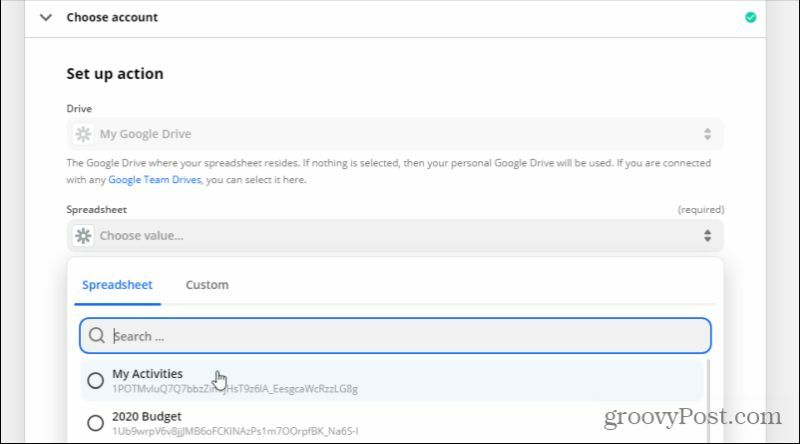
Wenn Zapier die Tabelle und die Felder nicht finden kann, wählen Sie unten Felder aktualisieren aus. Zapier stellt die Verbindung zu Ihrem Google Drive-Konto wieder her und ruft verfügbare Tabellen ab.
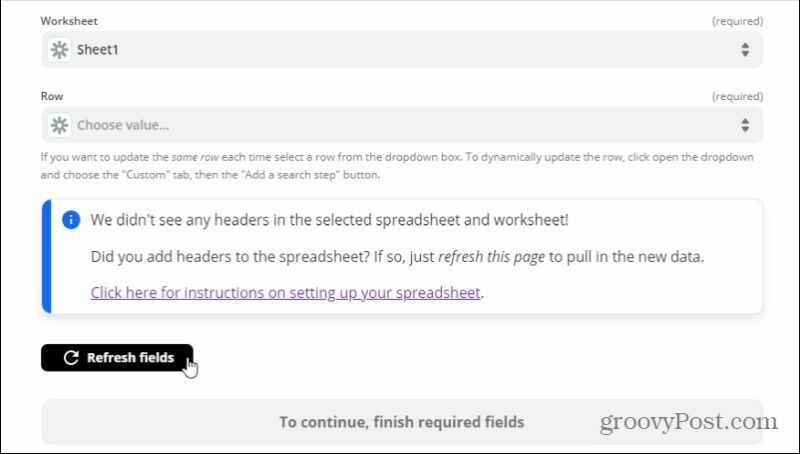
Wählen Fortsetzen. Im nächsten Schritt werden alle Felder in Ihrer Tabelle angezeigt. Für jedes Daten einfügen Wählen Sie im Feld das MapMyFitness-Datenelement aus, das Sie in dieses Tabellenkalkulationsfeld laden möchten.
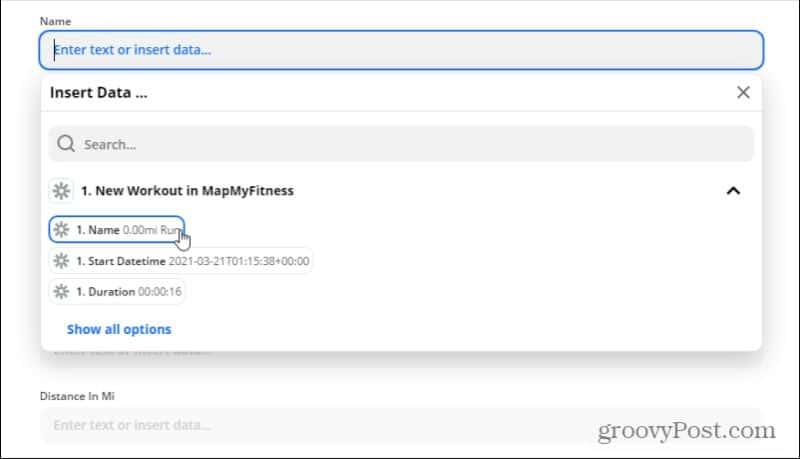
Wenn Sie alle zugewiesen haben, wählen Sie "Weiter", um mit dem nächsten Schritt fortzufahren.
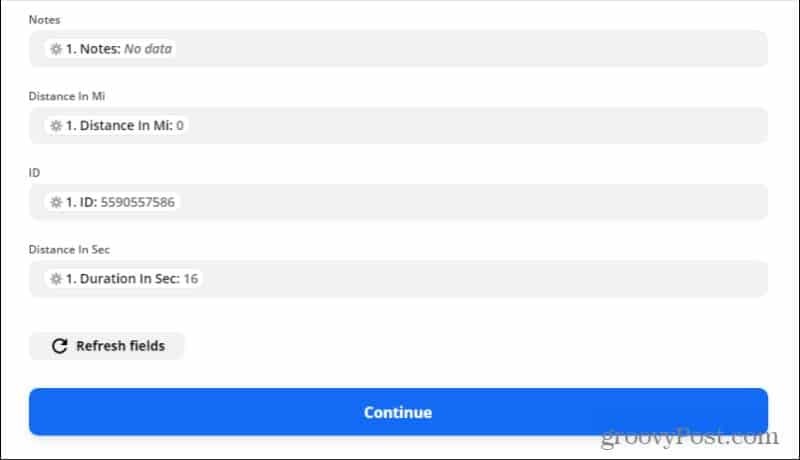
Teste und beende den Zap
Wählen Sie schließlich im nächsten Bildschirm eine der Testschaltflächen aus, damit Zapier versucht, eine Datenzeile in Ihre neue Tabelle zu schreiben.
Wenn der Test erfolgreich ist, wird oben in diesem Schritt eine Erfolgsmeldung angezeigt.
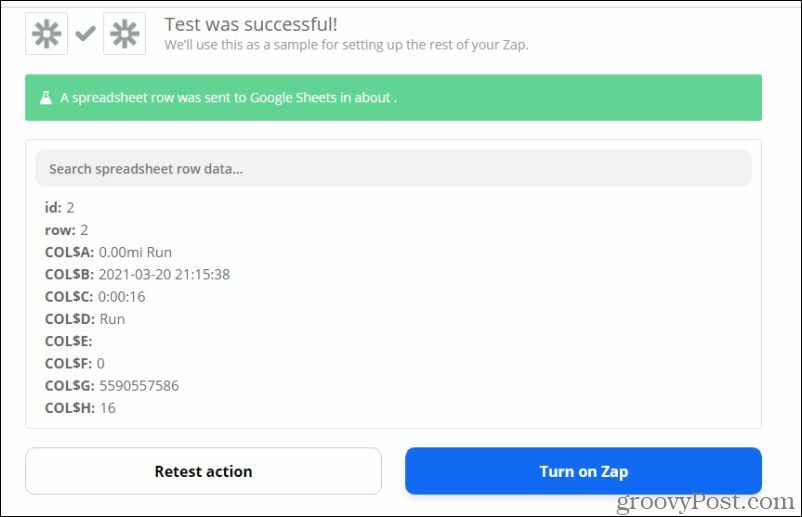
Sehen Sie sich Ihre Google Sheets-Tabelle an. Sie sollten die letzten MapMyFitness-Trainingsdaten sehen, die in die erste Zeile der Tabelle geladen wurden.
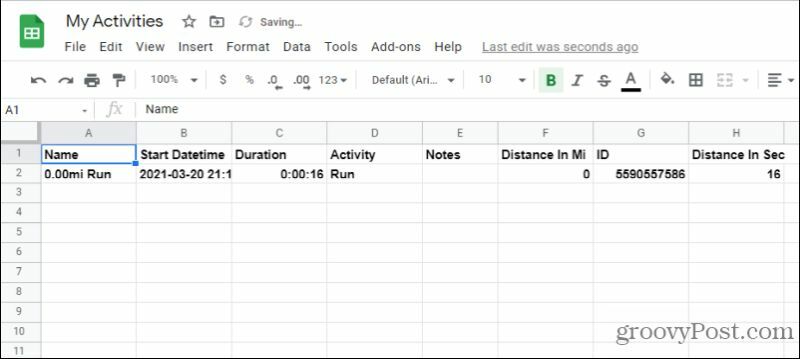
Wenn alles gut aussieht, wählen Sie einfach Schalten Sie Zap ein und du bist fertig!
Jedes Mal, wenn Sie ein Training in Ihrer MapMyFitness-App protokollieren, werden diese Daten automatisch in Ihrer neuen Google Sheets-Tabelle protokolliert. Machen Sie sich nie wieder Sorgen, dass Sie Informationen über Ihre früheren Workouts verlieren!
So löschen Sie den Google Chrome-Cache, Cookies und den Browserverlauf
Chrome speichert Ihren Browserverlauf, Ihren Cache und Ihre Cookies hervorragend, um die Leistung Ihres Browsers online zu optimieren. Ihr wie ...
Ihr Leitfaden zum Freigeben von Dokumenten in Google Text & Tabellen, Blättern und Folien
Sie können problemlos mit den webbasierten Apps von Google zusammenarbeiten. Hier ist Ihr Leitfaden zum Teilen in Google Text & Tabellen, Blättern und Folien mit den Berechtigungen ...

