So verhindern Sie, dass Excel Zahlen in Ihrer Tabelle rundet
Microsoft Office Microsoft Microsoft Excel Held Übertreffen / / March 25, 2021
Zuletzt aktualisiert am

Wenn Sie eine haben Microsoft Excel In einer Tabelle mit Zahlen mit Dezimalstellen stellen Sie möglicherweise fest, dass Ihre Zahlen aufgerundet sind. Dies geschieht am häufigsten, wenn Sie viele Ziffern rechts von der Dezimalstelle haben.
Während dies für Dinge wie Währung, bei denen Sie die Aufrundung der Beträge bevorzugen, in Ordnung sein kann, kann es für wissenschaftliche oder ähnliche Berechnungen nachteilig sein, bei denen diese genaue Zahl angegeben werden muss. Das Verbreiten der Spaltenbreite löst das Problem nicht. Hier zeigen wir Ihnen zwei Möglichkeiten, wie Sie verhindern können, dass Excel Ihre Zahlen rundet.
So erhöhen Sie schnell die Dezimalstelle für eine Zelle
Wenn Sie nur wenige Zellen mit statischen Dezimalzahlen haben, können Sie die Rundung schnell beenden.
- Wählen Sie die Zelle oder Gruppe von Zellen mit Ihren gerundeten Zahlen aus.
- Gehe zum Zuhause Tab.
- Gehe zum Nummer Abschnitt des Menübands und klicken Sie auf Dezimalzahl erhöhen Sie können diese Schaltfläche so oft drücken, wie Sie möchten, damit in der Zelle alle Ziffern rechts vom Dezimalpunkt angezeigt werden. Sie können sogar noch weiter gehen, wenn Sie möchten. Dadurch werden am Ende Ihrer Nummer Nullen hinzugefügt und zukünftige Änderungen berücksichtigt, die Sie möglicherweise vornehmen.
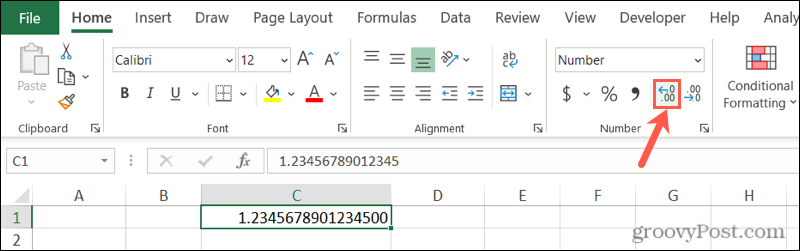
Direkt neben der Schaltfläche Dezimal erhöhen befindet sich die Dezimalzahl verringern Taste. Sie können diese Option also auch verwenden, wenn Sie lieber zu gerundeten Zahlen zurückkehren möchten.
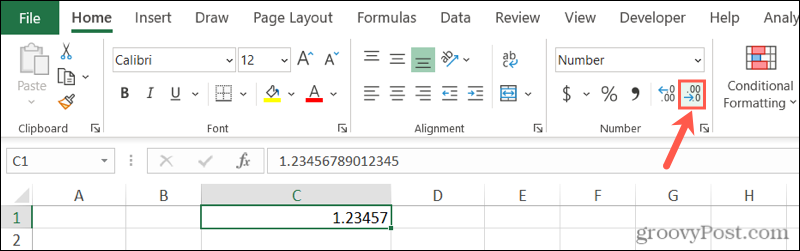
So legen Sie eine bestimmte Dezimalstelle für Zellen fest
Mit der Schaltfläche Dezimal erhöhen können Sie schnell und einfach Platz für Ihre Ziffern schaffen. Wenn Sie jedoch viele Zellen oder ein ganzes Blatt haben oder unterschiedliche Dezimalstellen für verschiedene Abschnitte benötigen, können Sie eine bestimmte Dezimalstelle festlegen.
In Excel gibt es fünf Zellenformatkategorien, die Dezimalstellen verwenden: Zahl, Währung, Buchhaltung, Prozentsatz und Wissenschaft. Abhängig von der Art der verwendeten Daten können Sie eine dieser Daten auswählen und eine genaue Dezimalstelle festlegen.
Wählen Sie die Zellen aus, die Sie formatieren möchten, und führen Sie einen der folgenden Schritte aus:
- Klicken Sie mit der rechten Maustaste auf die Gruppe und wählen Sie Zellen formatieren.
- Klicken Sie auf das Dropdown-Feld im Abschnitt Zahlen des Menübands und wählen Sie Weitere Zahlenformate ganz unten.
- Starten Sie das Dialogfeld Zahlen, indem Sie auf klicken Pfeil rechts unten in diesem Abschnitt des Bandes. (Nicht verfügbar in Excel für Mac.)
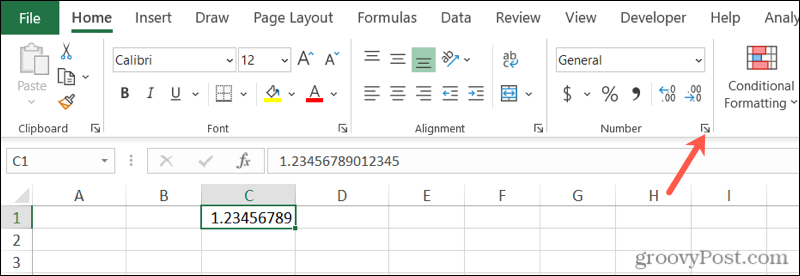
Alle oben genannten Aktionen zeigen das Fenster Zellen formatieren an. Wenn es geöffnet wird, wählen Sie die Nummer Tab. Wählen Sie links die Kategorie aus, die Sie verwenden möchten, und verwenden Sie dann die Nachkommastellen Feld, um die Anzahl der Stellen festzulegen, die dem Dezimalpunkt folgen sollen. Sie können eine Vorschau der ersten Zahl in Ihrer Zellengruppe sehen, wenn Sie die Dezimalstellen im Feld Beispiel erhöhen.
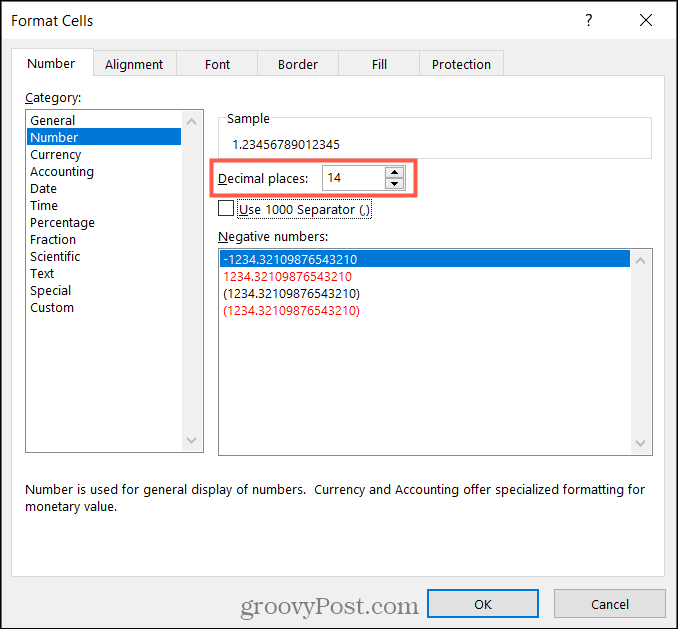
Während Sie das Fenster Zellen formatieren geöffnet haben, können Sie je nach gewählter Formatkategorie andere Optionen anpassen. Sie können beispielsweise ein 1000-Trennzeichen für Zahlen oder ein Währungssymbol auswählen.
Klicken OK Wenn Sie fertig sind und Ihre Änderungen sofort wirksam werden.
Passen Sie die Spaltenbreite an
Wenn Sie nach dem Erhöhen der Dezimalstellen feststellen, dass Zahlensymbole (#) angezeigt werden, müssen Sie auch die Breite der Spalte (n) erhöhen. Immer wenn Sie Daten in einer Zelle haben, die nicht breit genug ist, um sie aufzunehmen, wird dieses Symbol angezeigt. Sie können die Spaltenbreite auf verschiedene Arten ändern.
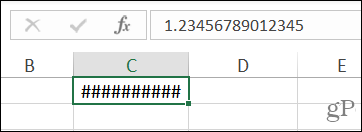
Platzieren Sie Ihren Cursor auf der rechten Seite der Spaltenüberschrift und dann:
- Ziehen Sie den doppelseitigen Pfeil nach rechts und loslassen. Sie können dies so oft wie nötig fortsetzen, bis Sie alle Zahlen sehen.
- Doppelklick wenn Sie den doppelseitigen Pfeil sehen. Dadurch wird die Größe der Spalte automatisch geändert, um die längste Anzahl aufzunehmen.
- Rechtsklick, wählen SpaltenbreiteGeben Sie einen Sollwert für die Größe ein und klicken Sie auf OK.
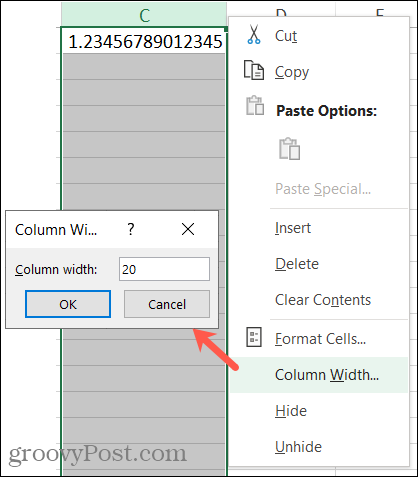
Holen Sie sich Ihre genauen Dezimalzahlen in Excel
Es ist eine nette Funktion, wenn Excel Zahlen automatisch rundet, aber es ist nicht immer praktisch. Denken Sie also daran, wie einfach es ist, die Dezimalstellen zu erhöhen und Excel daran zu hindern, Ihre Zahlen bei Bedarf zu runden.
Weitere Informationen zur Verwendung von Excel finden Sie unter wie man eine prozentuale Änderung berechnet oder wie man mit Spalten und Zeilen arbeitet.
So löschen Sie den Google Chrome-Cache, Cookies und den Browserverlauf
Chrome speichert Ihren Browserverlauf, Ihren Cache und Ihre Cookies hervorragend, um die Leistung Ihres Browsers online zu optimieren. Ihr wie ...
Preisanpassung im Geschäft: So erhalten Sie Online-Preise beim Einkauf im Geschäft
Der Kauf im Laden bedeutet nicht, dass Sie höhere Preise zahlen müssen. Dank Preisanpassungsgarantien erhalten Sie beim Einkauf in ...
So verschenken Sie ein Disney Plus-Abonnement mit einer digitalen Geschenkkarte
Wenn Sie Disney Plus genossen haben und es mit anderen teilen möchten, erfahren Sie hier, wie Sie ein Disney + Geschenkabonnement für ...
Ihr Leitfaden zum Freigeben von Dokumenten in Google Text & Tabellen, Blättern und Folien
Sie können problemlos mit den webbasierten Apps von Google zusammenarbeiten. Hier ist Ihr Leitfaden zum Teilen in Google Text & Tabellen, Blättern und Folien mit den Berechtigungen ...
