Verwendung des Microsoft Office Accessibility Checker
Microsoft Office Microsoft Power Point Ausblick Held Übertreffen Wort / / March 22, 2021
Zuletzt aktualisiert am

Denken Sie bei der Verwendung der Office-Anwendungen Word, Excel, PowerPoint und Outlook an die Barrierefreiheit? Was ist zum Beispiel, wenn Sie es sind? ein Dokument freigeben mit jemandem, der einen Bildschirmleser benutzt? Ergreifen Sie zusätzliche Maßnahmen, um sicherzustellen, dass auf Ihr Dokument zugegriffen werden kann?
Wenn Sie dies noch nicht getan haben, aber beginnen möchten oder müssen, sind Sie froh zu wissen, dass es eine Funktion gibt, die Ihnen hilft. Hier zeigen wir Ihnen, wie Sie in Microsoft Office-Anwendungen nach Problemen mit der Barrierefreiheit suchen, damit Ihre Dokumente immer für andere zugänglich sind.
Informationen zur Office-Eingabehilfenprüfung
Die Funktion Barrierefreiheit prüfen ist in verfügbar Office-Anwendungen unter Windows und Mac und es funktioniert auf der ganzen Linie gleich. Für dieses Tutorial bleiben wir bei einer einzigen Anwendung und Plattform, Microsoft Word unter Windows. Sie können jedoch dieselben Schritte und Prinzipien mit den anderen Anwendungen und auf dem Mac anwenden.
Sie können die Funktion Barrierefreiheit prüfen verwenden, wenn Sie an Ihrem Dokument arbeiten oder wenn Sie es fertig stellen. Im Folgenden finden Sie eine praktische Einstellung, mit der die Funktion das Dokument während der Arbeit kontinuierlich überprüfen kann. Sie sind also so oder so abgesichert.
Wenn Sie jetzt bereit sind, Ihre Dokumente auf Barrierefreiheit zu überprüfen, können Sie loslegen!
Verwenden Sie die Funktion Barrierefreiheit prüfen
Wenn Sie Ihr Dokument überprüfen möchten, wählen Sie die Option Rezension Klicken Sie auf die Registerkarte Überprüfen Sie die Barrierefreiheit Schaltfläche in der Symbolleiste. Wählen Sie auf dem Mac aus Werkzeuge > Überprüfen Sie die Barrierefreiheit aus der Menüleiste.
Nach Abschluss des Inspektors wird rechts eine Seitenleiste mit den Ergebnissen angezeigt. Wenn keine Probleme gefunden werden, wird diese Meldung angezeigt. Wenn der Inspektor jedoch Fehler findet, werden diese ganz oben in der Seitenleiste angezeigt.
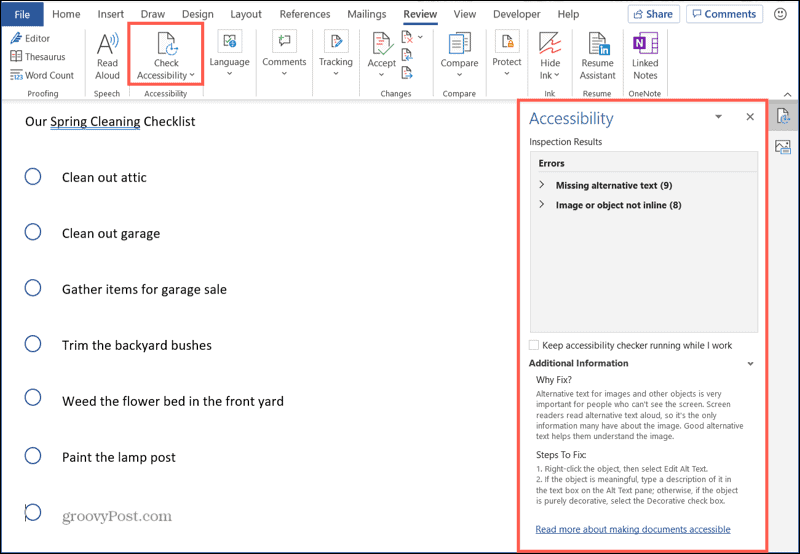
Ergebnisse und Anpassungen für die Barrierefreiheit
Das Schöne an dieser Funktion ist, dass sie Ihnen nicht nur sagt, was falsch ist. Hier erfahren Sie, warum Sie das Problem beheben sollten, wie Sie es korrigieren und wie Sie die Anpassungen auf einfache Weise vornehmen können. So funktioniert das
Wenn Sie die Ergebnisse erhalten, sehen Sie Dinge wie Fehler und Warnungen und die Anzahl der zutreffenden Elemente. Klicken Sie auf einen Fehler oder eine Warnung, um ihn zu erweitern und die einzelnen Elemente anzuzeigen.
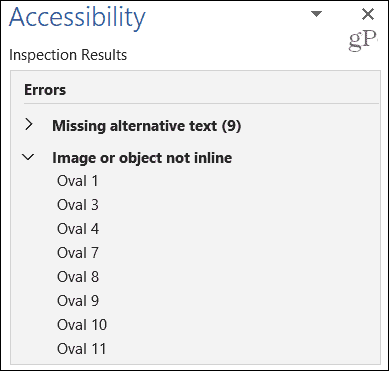
Sie können dann ein Element in der Liste auswählen, um direkt zu diesem Element in Ihrem Dokument zu springen. Aber zuerst sehen Sie auch hilfreiche Details unter zusätzliche Information am unteren Rand der Seitenleiste. Das beinhaltet Warum reparieren? und Schritte zum Beheben. Wenn Sie sich also fragen, warum der Artikel als Fehler angesehen wird, wundern Sie sich nicht mehr!
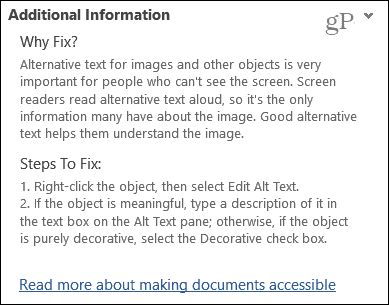
Wenn Sie die angezeigten Schritte ausführen möchten, um den Fehler zu beheben, können Sie dies tun. Es gibt jedoch einen einfacheren Weg. Klicken Sie auf das Dropdown-Feld neben einem Element in der Ergebnisliste. Dann wählen Sie einfach eine der empfohlenes Vorgehen. Hier ist ein Beispiel.
Wir haben zwei Bilder in unserem Dokument ohne alternativen Text. Wenn wir auf das Dropdown-Feld neben Bild 1 klicken, können wir auswählen Fügen Sie eine Beschreibung hinzu. Wenn das Feld angezeigt wird, fügen wir unsere Beschreibung hinzu, sie wird auf das Bild angewendet und der Fehler wurde behoben.
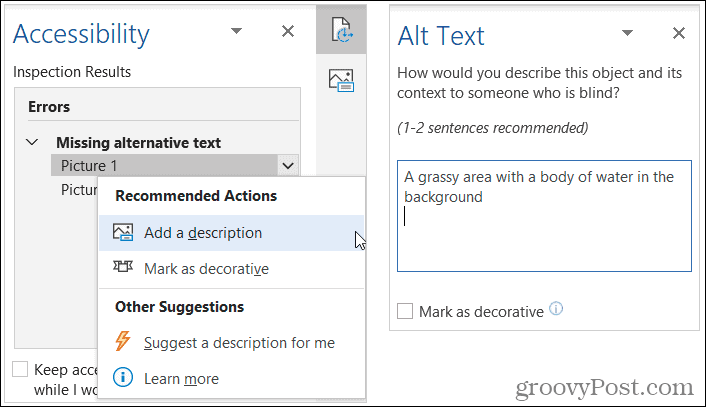
Möglicherweise sehen Sie auch andere Aktionen, die Sie ausführen können. Zum Beispiel können wir auswählen Schlagen Sie mir eine Beschreibung vor. Das Tool erstellt den alternativen Text, wendet ihn auf das Bild an und der Fehler wird behoben. Sie können diese Beschreibung dann auf Richtigkeit überprüfen.
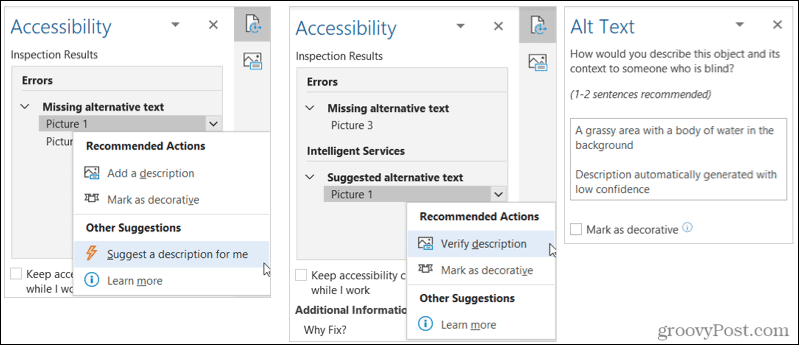
Wenn Sie mit Bildern arbeiten, haben Sie eine weitere Option, die Sie auswählen können Als dekorativ markieren. Wenn das Bild in Ihrem Dokument beispielsweise nicht aussagekräftig ist, ist es möglicherweise ein ausgefallener Wirbel, um Ihr Dokument hübsch zu machen. Sie können Als dekorativ markieren auswählen, und das Tool kümmert sich darum und behebt den Fehler.
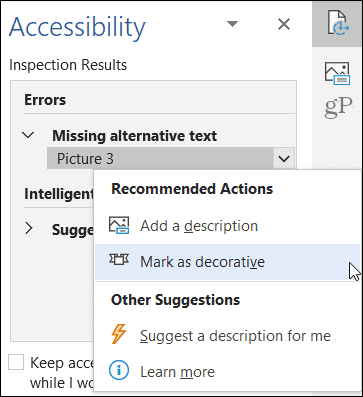
Obwohl Bilder mit der Barrierefreiheitsprüfung einige der größten Schuldigen sind, können alle möglichen Probleme auftreten. Im folgenden Beispiel sind es die Objekte, die wir für unsere Checkliste verwenden. Überprüfen Sie erneut die Warum reparieren? Klicken Sie auf den Abschnitt und klicken Sie dann auf die Dropdown-Liste neben dem Element, um Maßnahmen zu ergreifen und diese zu korrigieren.
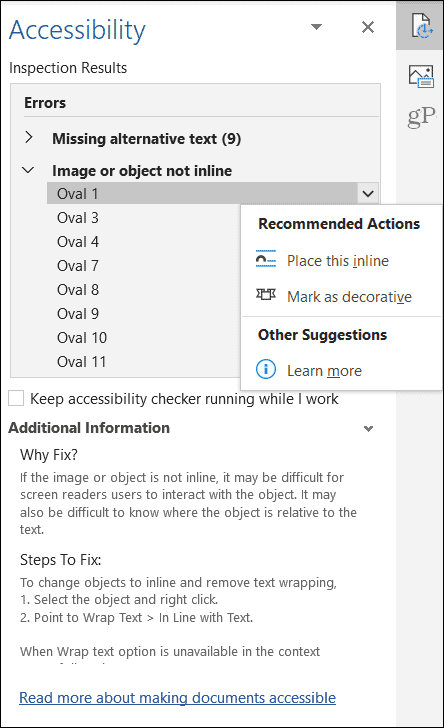
Lassen Sie die Eingabehilfenprüfung laufen
Wie bereits erwähnt, können Sie die Funktion "Barrierefreiheit prüfen" während des gesamten Dokumenterstellungsprozesses verwenden. Schauen Sie bei geöffnetem Inspektor in der Seitenleiste unter die Ergebnisliste. Aktivieren Sie dann das Kontrollkästchen für Lassen Sie die Barrierefreiheitsprüfung laufen, während ich arbeite.
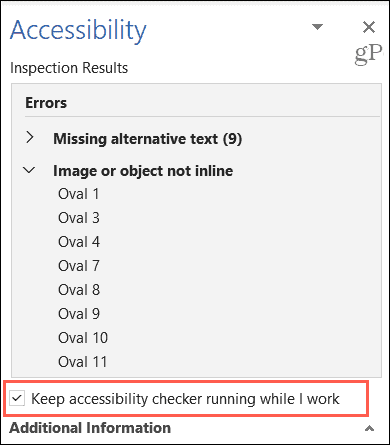
Auf diese Weise können Sie bequem Anpassungen für die Barrierefreiheit vornehmen, während Sie gleichzeitig Bilder in Word, Blätter in Excel, Objekte in PowerPoint oder andere Elemente hinzufügen.
Nutzen Sie den Microsoft Office Accessibility Checker
Diejenigen, die Screenreader verwenden, werden es sehr schätzen, dass Sie sich die Zeit nehmen, Ihre zu erstellen Microsoft Office Dokumente zugänglich. Es dauert nur wenige Minuten und da Sie die Probleme schnell und einfach beheben können, lohnt es sich.
Haben Sie einen Freund, ein Familienmitglied oder einen Kollegen, der eine helfende Hand gebrauchen könnte? Schauen Sie sich diese Liste an iOS-Eingabehilfen und wie sie helfen können.
So löschen Sie den Google Chrome-Cache, Cookies und den Browserverlauf
Chrome speichert Ihren Browserverlauf, Ihren Cache und Ihre Cookies hervorragend, um die Leistung Ihres Browsers online zu optimieren. Ihr wie ...
Preisanpassung im Geschäft: So erhalten Sie Online-Preise beim Einkauf im Geschäft
Der Kauf im Laden bedeutet nicht, dass Sie höhere Preise zahlen müssen. Dank Preisanpassungsgarantien erhalten Sie beim Einkauf in ...
Ihr Leitfaden zum Freigeben von Dokumenten in Google Text & Tabellen, Blättern und Folien
Sie können problemlos mit den webbasierten Apps von Google zusammenarbeiten. Hier ist Ihr Leitfaden zum Teilen in Google Text & Tabellen, Blättern und Folien mit den Berechtigungen ...

