So konvertieren Sie IMG in ISO unter Windows 10
Microsoft Windows 10 Held / / March 22, 2021
Zuletzt aktualisiert am

Bestimmte Dateitypen wie IMG und ISO sind als Archivdateien nützlich. Insbesondere emulieren die IMG- und ISO-Formate die Dateistruktur bestimmter Arten von tragbaren Medien wie CDs und DVDs.
Windows ermöglicht es Ihnen Mounten und Brennen von ISOs in Windows direkt, und Sie sollten in der Lage sein, die in Windows integrierten Dateiverwaltungsfunktionen zu verwenden, um dasselbe auch mit IMG-Dateien zu tun.
Bei einigen Apps von Drittanbietern müssen Sie jedoch ISO-Dateien über IMG verwenden, insbesondere wenn Ihre IMG-Datei komprimiert ist. Wenn Sie IMG unter Windows 10 in ISO konvertieren müssen, müssen Sie Folgendes tun.
Auswählen eines Konvertierungswerkzeugs von IMG zu ISO
Es gibt eine Reihe von Tools von Drittanbietern zum Konvertieren von IMG-Dateien in ISO. Dazu gehören kostenpflichtige Tools sowie kostenlose und Open Source Alternativen.
Unter der Anzahl der verfügbaren kostenlosen Tools ist IMG nach ISO, ein einfaches Tool zum Umschalten nicht komprimierter IMG-Dateien in das ISO-Format. Andere Alternativen sind
Sie können auch verwenden 7-Zip um den Inhalt einer IMG-Datei zu extrahieren und manuell zu einer neuen ISO-Archivdatei hinzuzufügen. Während diese Route länger dauern kann, ist 7-Zip ein bekanntes und angesehenes Tool, mit dem Sie Ihre Arbeit erledigen können.
In einigen Fällen können Sie möglicherweise auch die Dateierweiterung einer IMG-Datei in ISO ändern. Dies funktioniert jedoch nur in Fällen, in denen die Dateistruktur mit einer ISO-Datei identisch ist. Wenn die Datei beispielsweise komprimiert ist, können Sie Ihre Datei auf diese Weise beschädigen.
So konvertieren Sie IMG in ISO unter Windows 10
Obwohl es unter Windows 10 viele Optionen zum Konvertieren von IMG-Dateien in ISO gibt, empfehlen wir die Verwendung OSFMount um dies zu tun. Es ist kostenlos, bietet Unterstützung für viele Bilddateitypen und wird regelmäßig aktualisiert. Dies macht es zu einer guten Option für Anfänger.
Laden Sie zunächst das OSFMount-Installationsprogramm von der Website herunter OSFMount-Website und installieren Sie die Software.
Mounten der IMG-Datei in OSFMount
Öffnen Sie nach der Installation OSFMount und drücken Sie die Taste Neu montieren Schaltfläche unten links. Alternativ drücken Sie Datei> Neue virtuelle Festplatte bereitstellen oder drücken Sie die Alt + N. Tasten auf Ihrer Tastatur.
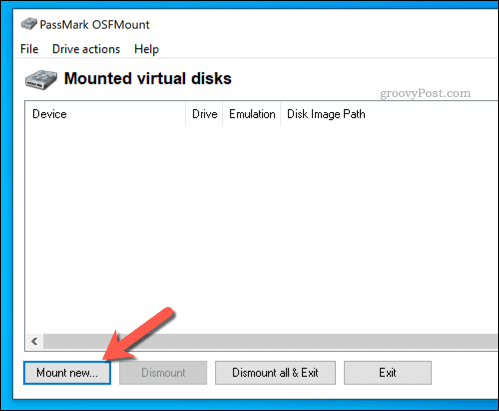
In dem Mounten Sie die virtuelle Festplatte Wählen Sie im Menü die IMG-Datei aus, die Sie konvertieren möchten, indem Sie auf drücken Öffnen Taste. Verwenden Sie das integrierte Datei-Explorer-Fenster, um die Datei zu suchen, und drücken Sie dann Nächster weitermachen.
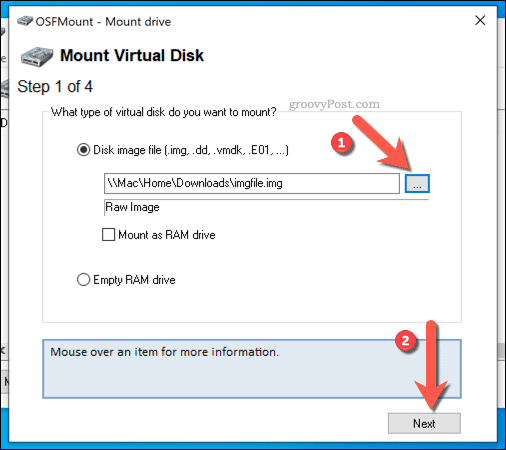
Akzeptieren Sie im Partitionsauswahlmenü die vorgewählten Optionen zum Mounten Ihrer Datei. In den meisten Fällen wird dies auf eingestellt Mounten Sie das gesamte Image als virtuelle Festplatte.
Drücken Sie Nächster weitermachen.

Lassen Sie im endgültigen Menü "Mount-Optionen" die vorausgewählten Optionen intakt. Sie können jedoch einen benutzerdefinierten Laufwerksbuchstaben oder -typ auswählen oder das Kontrollkästchen deaktivieren Schreibgeschütztes Laufwerk Damit können Sie nach dem Mounten Änderungen an Ihrer Datei vornehmen.
Klicken Montieren um die Datei zu mounten, sobald Sie fertig sind.
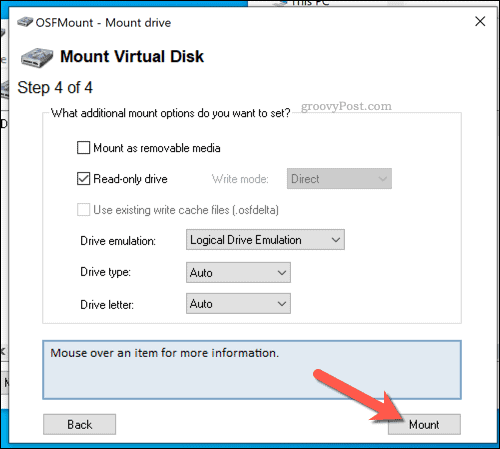
Konvertieren von IMG in ISO in OSFMount
Sobald Sie die Datei in OSFMount bereitgestellt haben, wird sie als virtuelles Laufwerk im Windows-Datei-Explorer und anderswo verfügbar. Der nächste Schritt besteht darin, diese gemountete IMG-Datei in das ISO-Format zu konvertieren.
Klicken Sie dazu im OSFMount-Hauptfenster mit der rechten Maustaste auf das bereitgestellte Laufwerk. Wählen Sie aus dem Menü die In Bilddatei speichern Option oder drücken Alt + I. stattdessen.
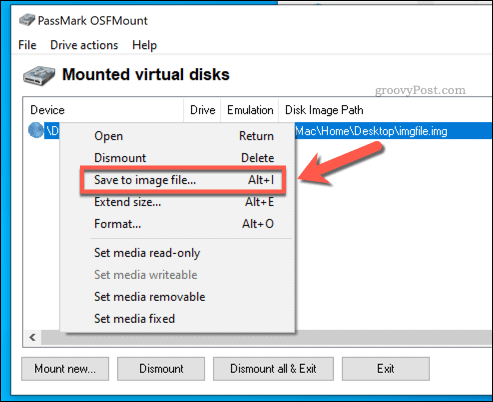
In dem speichern Suchen Sie im Fenster, wo Sie die Datei speichern möchten, und fügen Sie einen neuen Dateinamen in das Feld ein Dateinamen Box.
Wenn Sie bereit sind, die Datei zu speichern, drücken Sie die Taste speichern Taste.
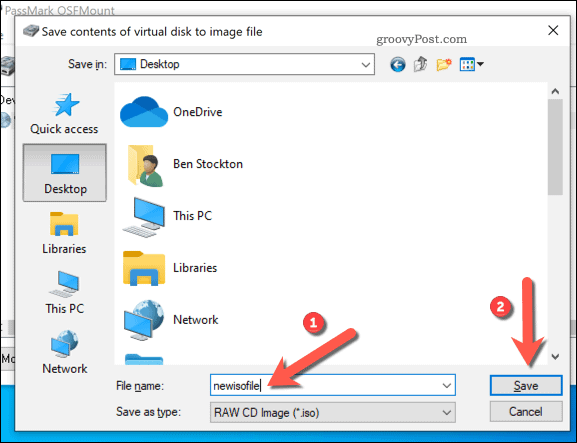
Warten Sie einige Zeit, bis OSFMount das bereitgestellte Laufwerk als ISO-Datei gespeichert hat. Sobald dieser Vorgang abgeschlossen ist, steht Ihnen die konvertierte Datei an dem von Ihnen ausgewählten Speicherort zur Verfügung.
Mounten einer ISO-Datei unter Windows 10
Sobald Sie eine IMG-Datei in ISO konvertiert haben, können Sie sie auf verschiedene Arten verwenden. Zum Beispiel, wenn Sie es verwenden möchten Brennen Sie eine DVD oder Flash-USB-Medien, Sie könnten dies tun.
Eine Möglichkeit, die Datei zu verwenden, besteht darin, sie als virtuelles Laufwerk bereitzustellen. Mit Windows können Sie dies ohne zusätzliche Software von Drittanbietern im Windows-Datei-Explorer tun.
Öffnen Sie zunächst den Datei-Explorer und navigieren Sie zum Speicherort Ihrer konvertierten ISO-Datei. Um es zu mounten, klicken Sie mit der rechten Maustaste auf die Datei und wählen Sie die aus Montieren Möglichkeit.

Wenn Montieren ist möglicherweise nicht sichtbar Legen Sie die Standard-App fest zum Behandeln von ISO-Dateien als Windows-Datei-Explorer in den Windows-Einstellungen zuerst.
Nach dem Mounten erstellt Windows ein virtuelles Laufwerk für Ihre Datei, sodass Sie den Inhalt wie eine CD oder DVD anzeigen können. Wenn Sie das Laufwerk zu einem beliebigen Zeitpunkt aushängen möchten, klicken Sie im Datei-Explorer mit der rechten Maustaste auf das virtuelle Laufwerk und drücken Sie die Taste Auswerfen Möglichkeit.

Das virtuelle Laufwerk wird ausgeblendet, sodass Sie die Quelldatei verschieben oder weitere Änderungen daran vornehmen können.
Speichern von Dateien unter Windows
IMG- und ISO-Dateien sind nützliche Archivformate, mit denen Sie CDs, DVDs und andere Arten von externen Medien klonen oder emulieren können. Wenn Sie eine erstellen bootfähiges Windows 10-Flash-LaufwerkBeispielsweise müssen Sie normalerweise eine ISO-Datei mit den Windows-Installationsdateien auf Ihr externes USB-Laufwerk flashen.
Sie können auch ISO-Dateien verwenden, um Erstellen Sie ein Windows 10-Systemabbildund sichern dabei Ihre Dateien und Einstellungen. Wenn Sie diese Dateien jedoch sichern möchten, müssen Sie möglicherweise a verwenden Komprimierungswerkzeug von Drittanbietern wie 7-Zip um sie zu verschlüsseln, insbesondere wenn Sie daran denken, sie online zu speichern.



