Machen Sie Safari für Mac mit diesen Sicherheitstipps sicherer
Sicherheit Apfel Held Macos Safari / / March 20, 2021
Zuletzt aktualisiert am

Das Surfen im Internet ist immer mit Risiken verbunden. Und doch ist es sicherer als je zuvor, Ihre Lieblingswebsites zu besuchen. In Apples Safari-App für Mac machen verschiedene Tools die Dinge noch sicherer. Apple aktiviert viele dieser Tools standardmäßig. Hier finden Sie nützliche Sicherheitstipps für Safari-Benutzer.
Möglichkeiten, Safari für Mac sicherer zu machen
Apples Safari war schon immer einer der sichersten verfügbaren Webbrowser. Jüngste macOS-Updates haben neue Tools hinzugefügt und das Erkennen problematischer Websites erleichtert. Die folgenden Lösungen / Tools sind verfügbar unter macOS Big Sur. Stellen Sie sicher, dass Sie das neueste macOS-Update auf Ihrem Computer verwenden.
Beseitigen Sie diese Pop-Ups
Es ist 2021, und das erste, was Sie tun sollten, um sich beim Surfen im Internet besser zu schützen, ist, diese nervigen Popups ein für alle Mal zu töten. Sie können dies tun, indem Sie eine Einstellung über Safari ändern:
- Klicken Sie in Safari auf dem Mac auf Safari in der Symbolleiste oben links.
- Wählen Einstellungen.
- Wählen Sie das Websites Tab.
- Klicken Popup-Fenster auf der Liste auf der linken Seite des Fensters.
- Neben Wenn Sie andere Websites besuchen, wechseln Sie zu Blockieren und benachrichtigen oder Block, je nach Ihren Vorlieben. In jedem Fall werden Popups blockiert, wenn Sie eine Website besuchen. Wenn neue Websites besucht werden, können Sie Popups nach Bedarf entsperren, indem Sie neben dem Namen der Website an derselben Stelle die Option Zulassen auswählen.
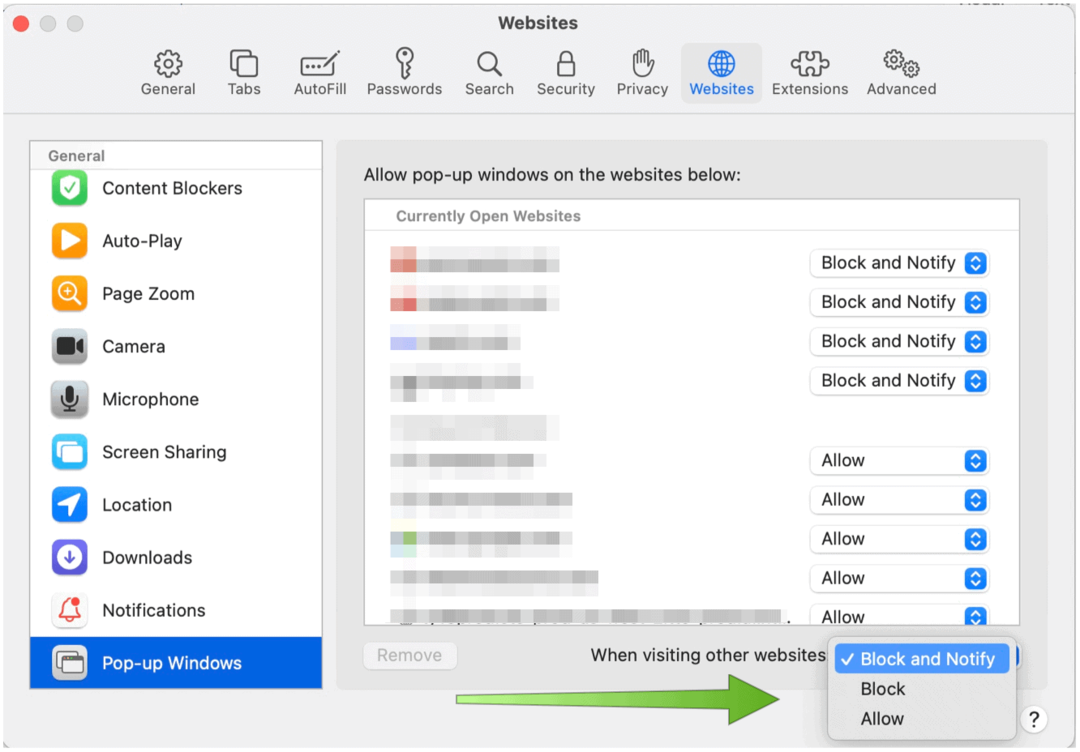
Nutzen Sie das maschinelle Lernen
In Safari auf dem Mac ist bereits ein wichtiges Sicherheitstool aktiviert. Mit der Intelligent Tracking Prevention-Lösung von Apple verhindert maschinelles Lernen automatisch, dass Drittanbieter von Inhalten Sie über Websites hinweg verfolgen, um für Produkte und Dienstleistungen zu werben. Ein Beispiel ist, wenn Sie auf Websites auf die Schaltfläche Teilen, Gefällt mir oder Kommentieren klicken. Diese Schaltflächen können zum Verfolgen Ihres Webbrowsers verwendet werden, auch ohne dass Sie darauf klicken. Das integrierte Tool von Apple stellt sicher, dass dies nicht geschieht, indem das Tracking blockiert wird.
So bestätigen Sie, dass Intelligent Tracking Prevention aktiviert ist:
- Klicken Sie in Safari auf dem Mac auf Safari in der Symbolleiste oben links.
- Wählen Einstellungen.
- Wählen Sie das Privatsphäre Tab.
- Aktivieren Sie das Kontrollkästchen neben Verhindern Sie die standortübergreifende Verfolgung. (Dies sollte standardmäßig aktiviert sein.)
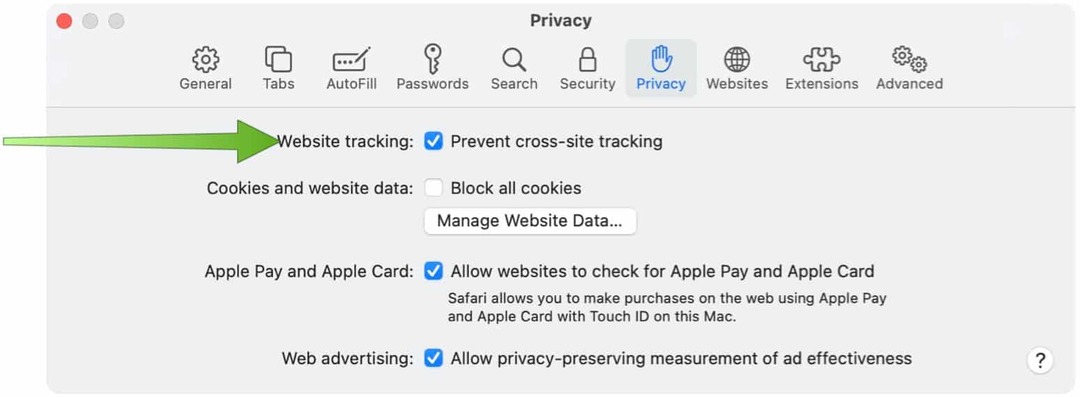
Halten Sie Ihre Suche privat
Nicht alle Websuchen sind gleich, wenn es um Sicherheit geht. Um Ihre Suche auf Safari für Mac sicherer zu machen, folgen Sie einer beliebigen Anzahl der folgenden Vorschläge.
Zunächst können Sie eine datenschutzorientierte Suchmaschine auswählen, z DuckDuckGo. Andere Suchmaschinen, darunter Google, die Nummer 1 der Welt, speichern Ihren Suchverlauf. Zusammen mit diesen Informationen werden auch Datum und Uhrzeit der Suche sowie einige Informationen zu Ihrem Computer gespeichert, z IP Adresseund, wenn Sie angemeldet sind, Ihre Kontoinformationen (einschließlich Ihres Namens und Ihrer E-Mail-Adresse). DuckDuckGo ist anders. Das Unternehmen speichert keine IP-Informationen, protokolliert Benutzerinformationen und verwendet Cookies nur bei Bedarf. Mit anderen Worten, Ihr Suchverlauf ist sicher und in keiner Weise an Sie gebunden.
Ein weiteres nützliches Werkzeug ist das macOS Big Sur Datenschutzbericht. Der neue Bericht befindet sich auf Ihrer Safari-Startseite und zeigt Ihnen, wie Safari Ihr Surfen auf jeder von Ihnen besuchten Website schützt. In Ihrer Safari-Symbolleiste befindet sich außerdem eine Schaltfläche für Datenschutzberichte. Wenn Sie darauf klicken, können Sie auf einen sofortigen Schnappschuss jedes Cross-Site-Trackers zugreifen, den Safari auf jeder von Ihnen besuchten Website aktiv blockiert. Mit Cross-Site-Trackern können Datenerfassungsunternehmen die Browsing-Aktivitäten verfolgen. Tracker können Ihnen über mehrere Websites hinweg folgen und Ihre Online-Bewegungen zu einem Profil für Werbetreibende kombinieren.
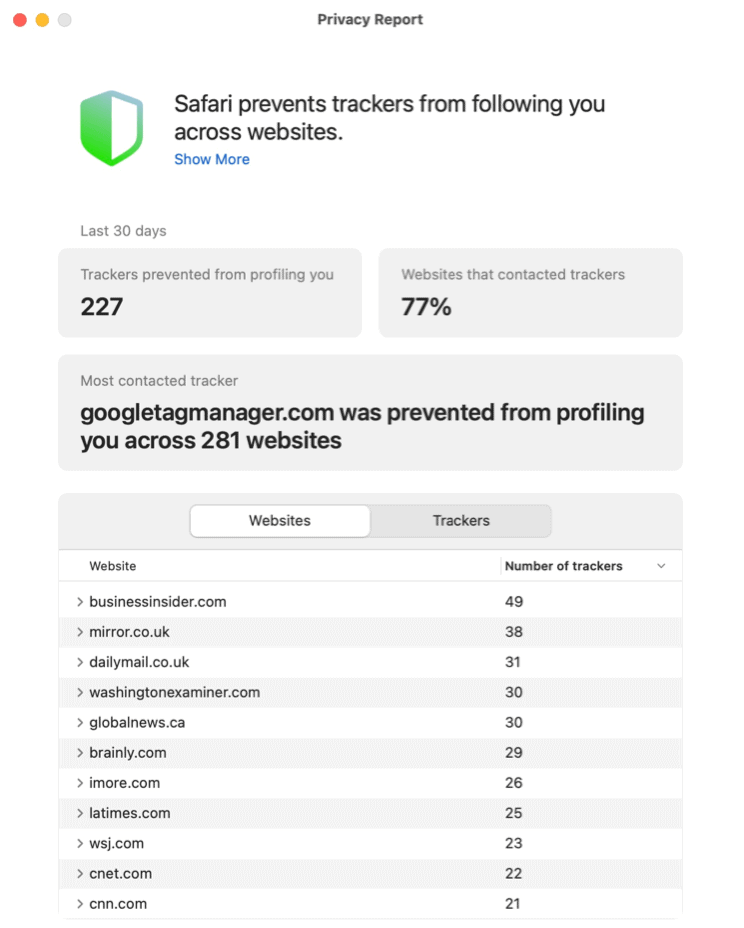
Wenn Sie es eilig haben, können Sie in Safari auch auf das Schildsymbol links neben dem Feld "Intelligente Suche" klicken. Die Seite enthält eine Liste aller auf der aktuellen Website gefundenen Tracker.
Schließ das Fenster
Mithilfe eines privaten Browsing-Fensters in Safari für Mac können Sie die Sicherheit beim Surfen im Internet auf ein höheres Niveau bringen. Private Browserfenster speichern keine Details. Außerdem werden Websites, die Sie besuchen, nicht mit Ihren anderen Geräten geteilt.
Wenn Sie ein privates Browserfenster verwenden:
- Das auf einer Registerkarte initiierte Browsen ist vom auf einer anderen Registerkarte initiierten Browsing isoliert, sodass Websites, die Sie besuchen, Ihr Surfen nicht über mehrere Sitzungen hinweg verfolgen können.
- Das System speichert keine AutoFill-Informationen und Website-Besuche.
- iCloud speichert keine geöffneten Webseiten.
- Die Ergebnisliste enthält Ihre letzten Suchvorgänge nicht, wenn Sie das Feld "Intelligente Suche" verwenden.
- Heruntergeladene Elemente werden nicht in der Download-Liste angezeigt. (Die Elemente verbleiben jedoch auf Ihrem Computer.)
- Wenn du benutzt Weiterleiten, Private Browsing-Fenster werden nicht an Ihr iPhone, iPad, iPod touch oder andere Mac-Computer übergeben.
- Nicht gespeichert: Ihre Cookies und Website-Daten.
So öffnen Sie ein privates Browserfenster in Safari auf dem Mac:
- Öffnen Safari wie immer.
- Klicken Datei auf Ihrer Safari-Symbolleiste.
- Wählen Neues privates Fenster.
Im Safari-Suchfeld in privaten Browsing-Fenstern wird ein grauer Hintergrund angezeigt, wie Sie im folgenden Beispiel sehen können:
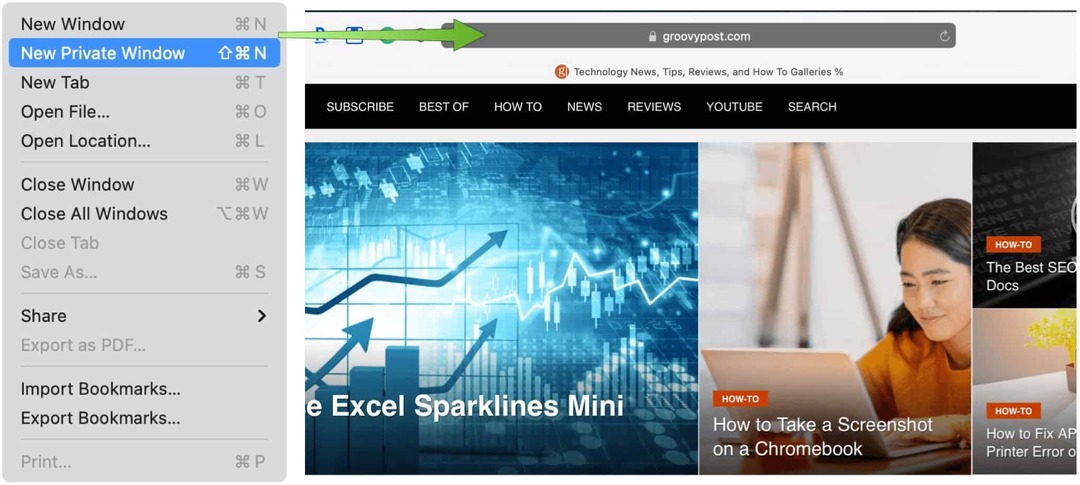
Verwenden Sie diese Passwörter nicht zu häufig
Diese lästigen Benutzernamen und Passwörter, die wir zum Anmelden bei Websites und Apps benötigen, werden nicht in Kürze verfügbar sein. Glücklicherweise ist es einfach, diese Informationen zu speichern, ohne dass Sie Haftnotizen auf Ihrem Computermonitor ablegen oder ein abonnieren müssen Drittanbieter-Service. Die in Safari integrierte Kennwortfunktion speichert Benutzernamen und Kennwörter automatisch, wenn Sie sie zum ersten Mal auf einer Website verwenden. Wenn Sie das nächste Mal die Website besuchen und diese Informationen benötigen, sind die Anmeldeinformationen für Sie bereit. Besser noch, wenn Sie iCloud verwenden, sind Ihre Anmeldeinformationen auf Ihren Apple-Geräten verfügbar.
Apple benachrichtigt Sie, wenn Ihre Anmeldungen kompromittiert werden. Sie wissen auch, wann Sie Kennwörter auf anderen Websites wiederverwenden. Dies erhöht die Wahrscheinlichkeit, dass Ihre Informationen kompromittiert werden.
So finden Sie Ihre Passwortinformationen:
- Klicken Sie in Safari auf dem Mac auf Safari in der Symbolleiste oben links.
- Wählen Einstellungen.
- Wählen Sie das Passwörter Tab.
- Melden Sie sich mit Ihrem Benutzername und Passwort des Computers.
Apple blockiert die Informationen zu Benutzername und Passwort der Website auf diesem Bildschirm, es sei denn, Sie klicken auf die spezifischen Informationen.
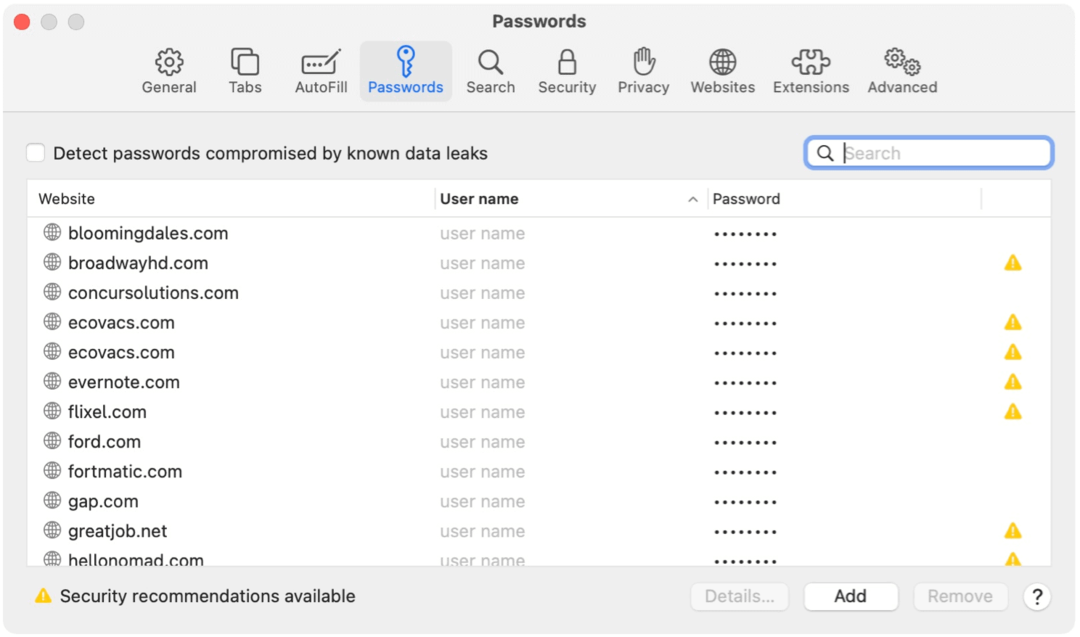
Ein erweitertes Tool: Blockieren Sie alle Cookies
HTTP-Cookies sind ein notwendiges Übel, das das Surfen viel einfacher und persönlicher macht. Diese kleinen Datenelemente erfüllen verschiedene Funktionen, einschließlich der Website-Authentifizierung und der Fähigkeit von Websites, sich an Ihre früheren Besuche zu erinnern. Leider verwenden Spammer gerne unerwünschte Cookies, um Viren, Malware und anderen gefährlichen Code zu verbreiten.
Apple macht einen großartigen Job darin, Bedrohungen zu identifizieren und sie durch Software-Updates zu beseitigen. Kein Computer bietet jedoch 100% igen Schutz.
Abhängig von Ihrer Situation möchten Sie möglicherweise alle Cookies auf Websites blockieren. Dies wird nicht empfohlen.
Um dies zu tun:
- Klicken Sie in Safari auf dem Mac auf Safari in der Symbolleiste oben links.
- Wählen Einstellungen.
- Wählen Privatsphäre.
- Schalten Sie die Box neben ein Alle Cookies blockieren.
- Wählen Sie im Warnfeld Block.
Denken Sie daran, wenn Sie alle Cookies blockieren, wird auf bestimmten Websites der Willkommenskamerad nicht mehr ausgegeben, was sich nach einer Weile als frustrierend erweisen kann.
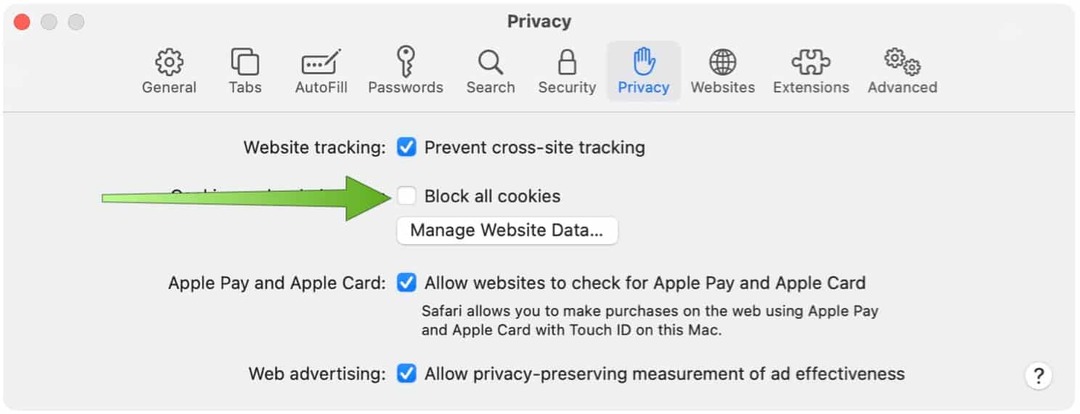
Eine bessere Lösung könnte darin bestehen, Cookies nur für bestimmte Websites zu löschen. Um Cookies dennoch zu löschen, akzeptieren Sie sie in Zukunft:
- Klicken Sie in Safari auf dem Mac auf Safari in der Symbolleiste oben links.
- Wählen Einstellungen.
- Wählen Privatsphäre.
- Wähle aus Website-Daten verwalten… Taste.
- Markieren Sie die Website (s) Sie möchten Cookies aus der Liste entfernen.
- Klicken Entfernen.
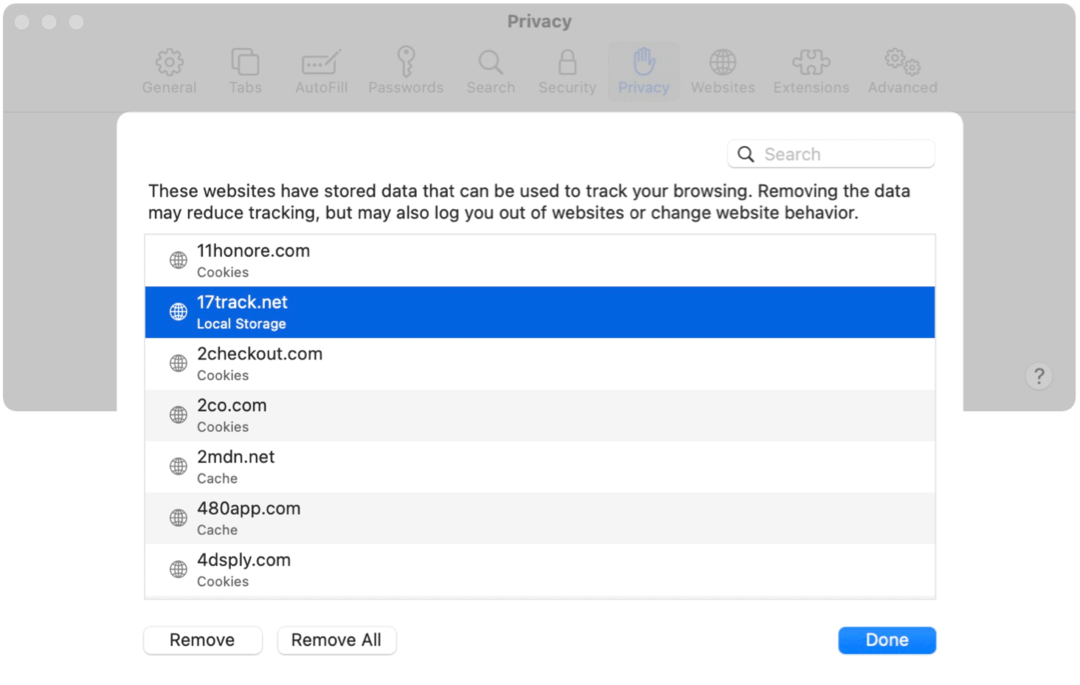
Wie Sie sehen können, bietet Safari für Mac viele Funktionen, die das Surfen im Internet sicher machen. Apple hat einige davon automatisch aktiviert, während andere Ihre Eingabe erfordern. Verwenden Sie diejenigen, die für Ihre Situation am besten geeignet sind und viel Spaß beim Surfen haben!
So löschen Sie den Google Chrome-Cache, Cookies und den Browserverlauf
Chrome speichert Ihren Browserverlauf, Ihren Cache und Ihre Cookies hervorragend, um die Leistung Ihres Browsers online zu optimieren. Ihr wie ...
Ihr Leitfaden zum Freigeben von Dokumenten in Google Text & Tabellen, Blättern und Folien
Sie können problemlos mit den webbasierten Apps von Google zusammenarbeiten. Hier ist Ihr Leitfaden zum Teilen in Google Text & Tabellen, Blättern und Folien mit den Berechtigungen ...


