Hinzufügen der Systemsteuerung zum Startmenü in Windows 10
Microsoft Windows 10 Held / / March 17, 2021
Zuletzt aktualisiert am

Die Systemsteuerung ist ein Bereich von Windows 10, auf den Benutzer normalerweise häufig zugreifen müssen. Sie verwenden es, um die meiste Hardware und Software auf Ihrem System einzurichten. Der Zugriff auf das klassische Control Panel dauert jedoch nur wenige Schritte und ist nicht besonders bequem zu finden.
Zum Glück gibt es einige Möglichkeiten, wie Sie das Bedienfeld zum hinzufügen können Startmenü in Windows 10. Sie lernen einige Methoden kennen und können die von Ihnen bevorzugte auswählen, je nachdem, wo Sie die Systemsteuerung anheften möchten.
Pin Control Panel zum Starten
Das Problem, das viele Leute bei der neuesten Version von Windows 10 bemerkt haben, ist das, wenn Sie auf klicken Startmenü, du siehst das nicht mehr Schalttafel irgendwo dort aufgelistet.
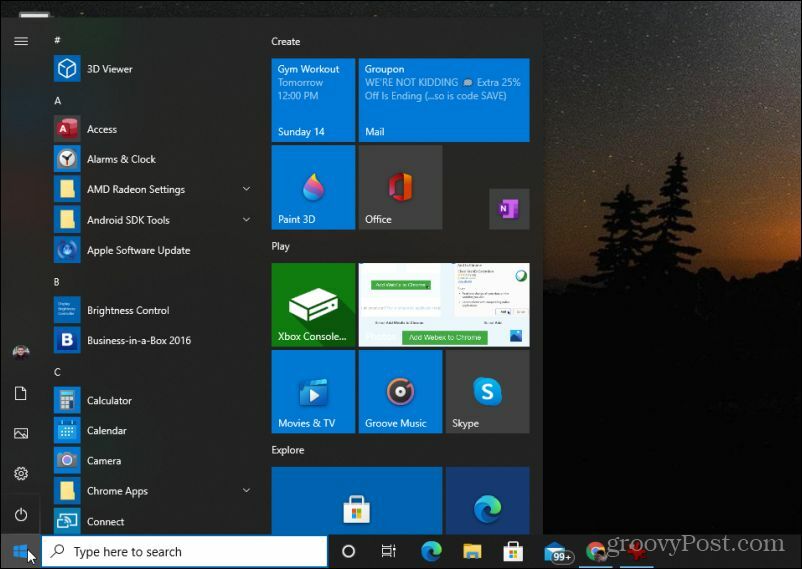
Nicht zu befürchten, es gibt tatsächlich eine sehr schnelle Lösung dafür.
1. Wählen Sie die Schaltfläche Startmenü oder drücken Sie die Windows-Taste und Art:Schalttafel. Hier wird die hier aufgelistete Systemsteuerungs-App angezeigt.
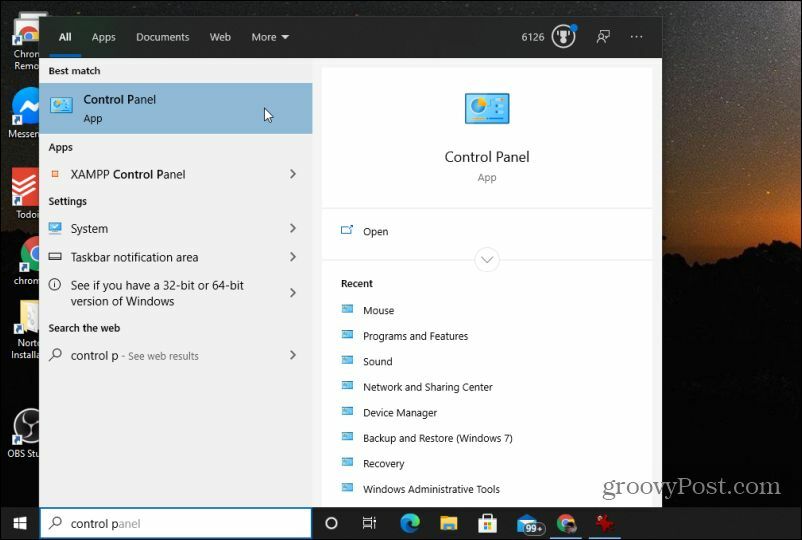
2. Klicken Sie mit der rechten Maustaste auf die Systemsteuerungs-App und wählen Sie Auf Startseite.
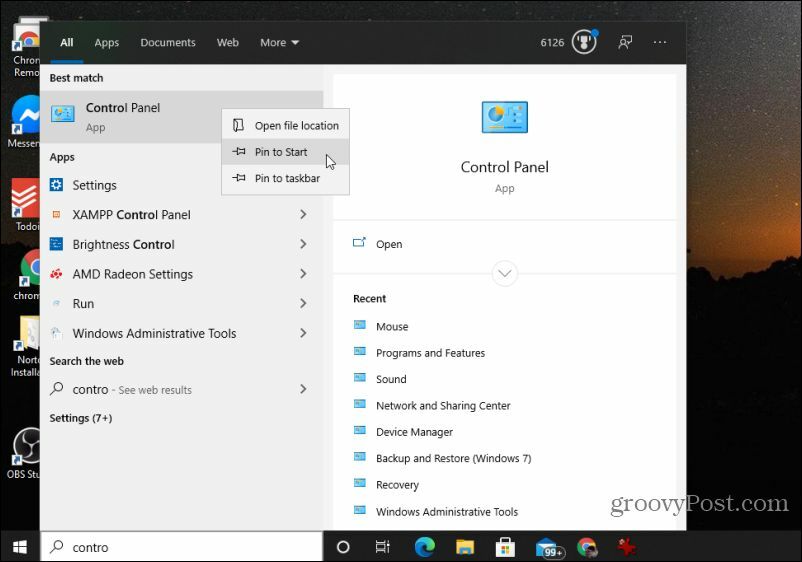
Wenn Sie das nächste Mal das Startmenü auswählen, wird das Feld "Systemsteuerung" auf der rechten Seite angezeigt.
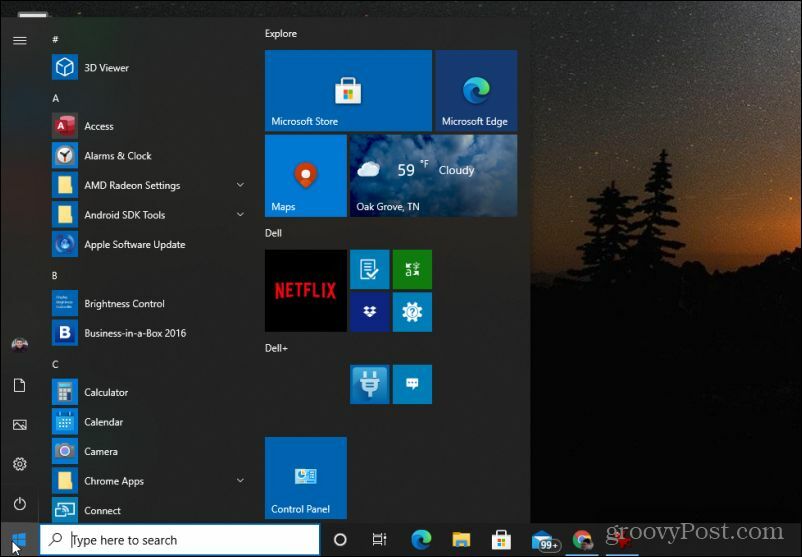
Um jetzt schnell auf die Systemsteuerung zuzugreifen, sind nur zwei Mausklicks erforderlich.
Hinzufügen der Systemsteuerung zum linken Startmenü (Sort Of)
Einer der nervigsten Updates unter Windows 10 ist, dass Sie nicht mehr auf ein Fenster "Taskleiste und Eigenschaften des Startmenüs" zugreifen können, um die Systemsteuerung zum linken Startmenü hinzuzufügen. Sie werden feststellen, dass jetzt, wenn Sie mit der rechten Maustaste auf die Taskleiste klicken, keine vorhanden ist Eigenschaften Möglichkeit.
Sie können das linke Menü anpassen, indem Sie mit der rechten Maustaste auf die Taskleiste klicken und auswählen Taskleisteneinstellungen. Wählen Sie im Fenster Taskleisteneinstellungen die Option aus Start aus dem linken Menü.
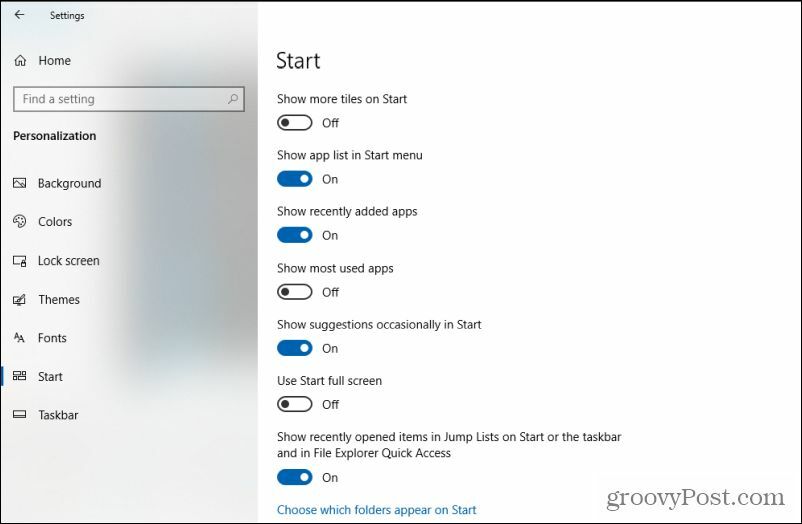
Wählen Sie aus, um die Elemente anzupassen, die im linken Startmenü angezeigt werden Wählen Sie aus, welche Ordner beim Start angezeigt werden sollen am Ende dieser Liste. Dies öffnet ein neues Menü.
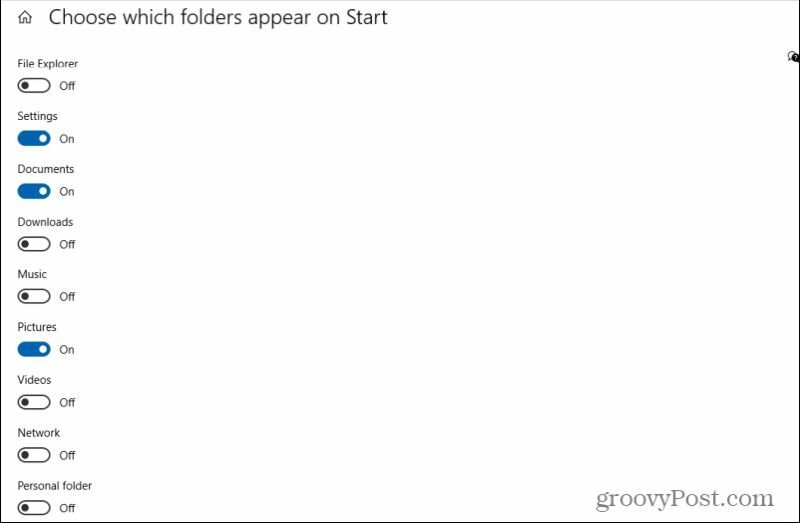
Diese Liste enthält alle Elemente, die im linken Startmenü enthalten sein können. Wie Sie sehen können, ist diese Liste jetzt ziemlich begrenzt und enthält keine Systemsteuerung.
Es gibt jedoch eine Problemumgehung, die Sie verwenden können, damit Sie über das linke Menü weiterhin schnell auf die Systemsteuerung zugreifen können. Ändern Sie den Schalter für Persönlicher Ordner zu Auf.
Wenn Sie nun das Startmenü auswählen, sehen Sie, dass ein Link zu Ihrem Menü vorhanden ist Persönlicher Ordner.

Wie hilft das? Nun müssen Sie nur noch eine Verknüpfung zu Ihrer Systemsteuerung in Ihrem persönlichen Ordner hinzufügen.
Wählen Persönlicher Ordner. Klicken Sie in diesem Ordner mit der rechten Maustaste und wählen Sie Neu, dann wählen Sie Abkürzung.
Art:% windir% / System32 / control.exe in das Pfadfeld und wählen Sie Nächster.
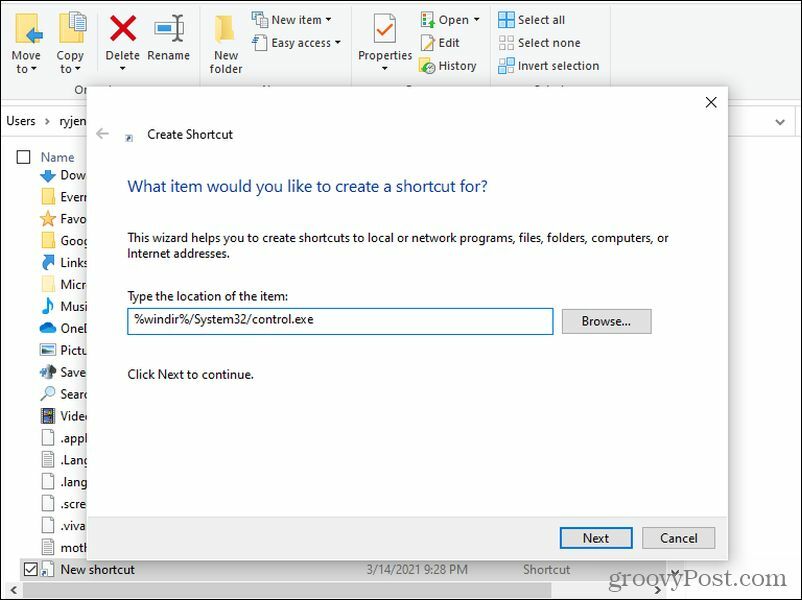
Behalten control.exe als Verknüpfungsname und wählen Sie Fertig.
Jetzt, wann immer Sie Ihre auswählen Persönlicher Ordner Im Startmenü können Sie einfach auswählen control.exe um die Systemsteuerung zu öffnen.
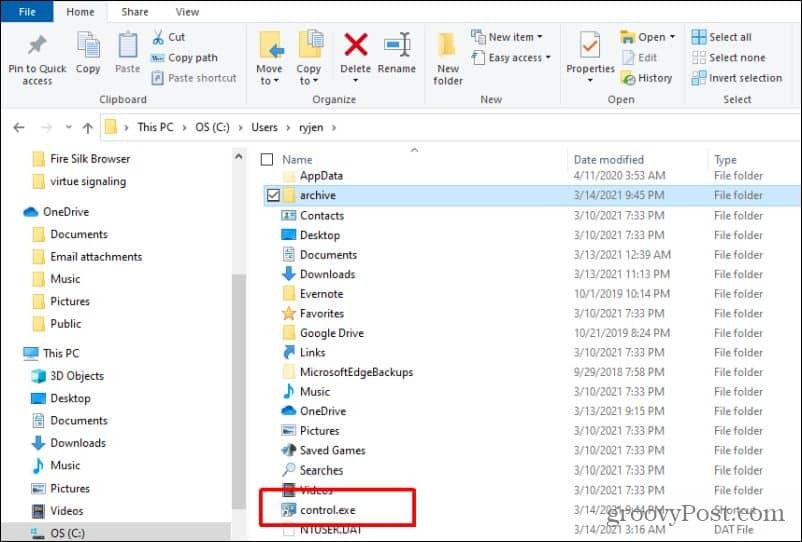
Es ist nicht perfekt, aber Sie können trotzdem schnell über das linke Startmenü auf die Systemsteuerung zugreifen.
Hinzufügen der Systemsteuerung zum Desktop Klicken Sie mit der rechten Maustaste
Ein weiterer nützlicher Trick besteht darin, den Zugriff auf die Systemsteuerung direkt über das Kontextmenü auf dem Desktop hinzuzufügen. Es ist nicht gerade das Startmenü, aber es ist eine schnelle Möglichkeit, mit nur wenigen Klicks auf die Systemsteuerung zuzugreifen.
Wenn Sie vor dieser Optimierung mit der rechten Maustaste auf eine beliebige Stelle auf dem Desktop klicken, wird angezeigt, dass die Systemsteuerung nicht verfügbar ist.
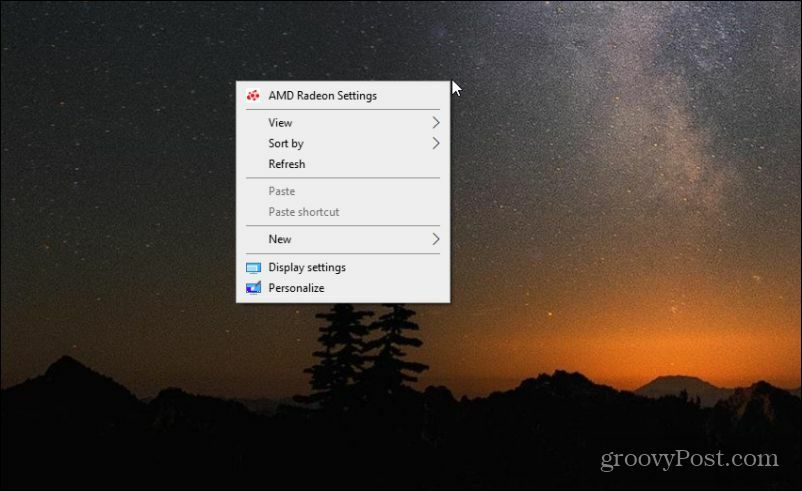
Sie können es jedoch hinzufügen, indem Sie der Registrierung eine einfache Änderung hinzufügen.
1. Wählen Sie das Startmenü. Geben Sie "Regedit" ein und wählen Sie die Registrierungseditor App.
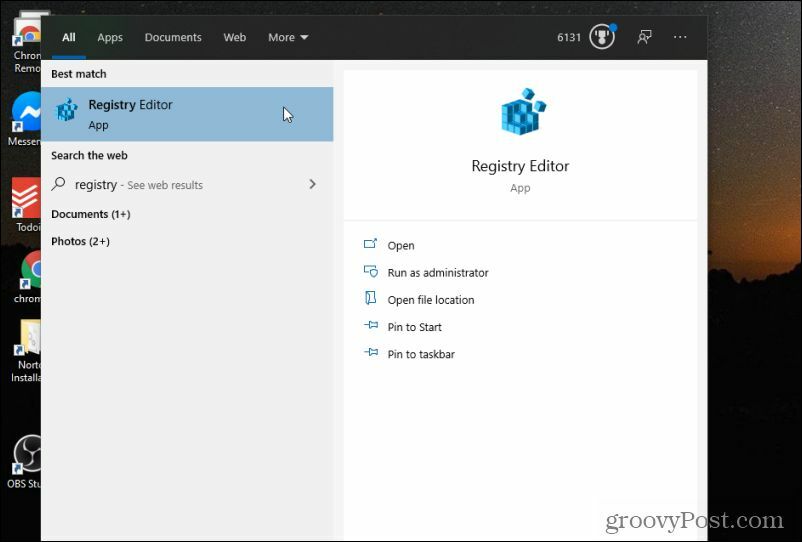
2. Wählen Ja damit Berechtigungen Ihr System bearbeiten können.
3. Navigieren Sie im Registrierungseditor zu HKEY_CLASSES_ROOT \ Directory \ Background \ Shell.
4. Klicken Sie mit der rechten Maustaste auf Schale Element und auswählen Neuund dann auswählen Schlüssel.
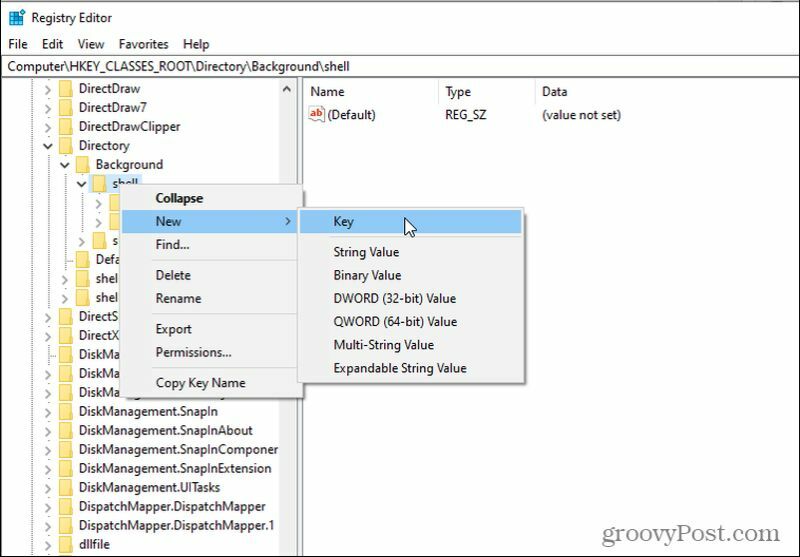
5. Benennen Sie den neuen Schlüssel Schalttafel. Klicken Sie mit der rechten Maustaste auf diesen neuen Ordner und wählen Sie Neu und dann Schlüssel. Nennen Sie diesen neuen Schlüssel Befehl.
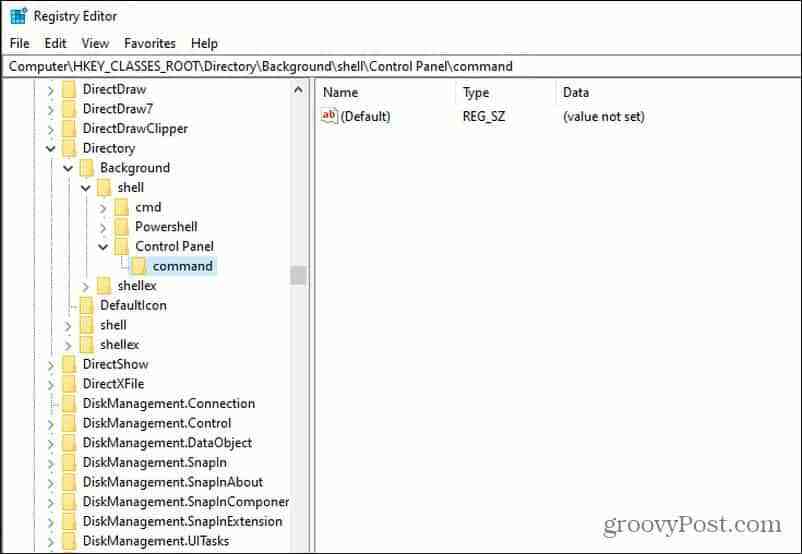
6. Doppelklick Standard Klicken Sie im rechten Bereich in das Feld Wert ein: rundll32.exe shell32.dll, Control_RunDLL
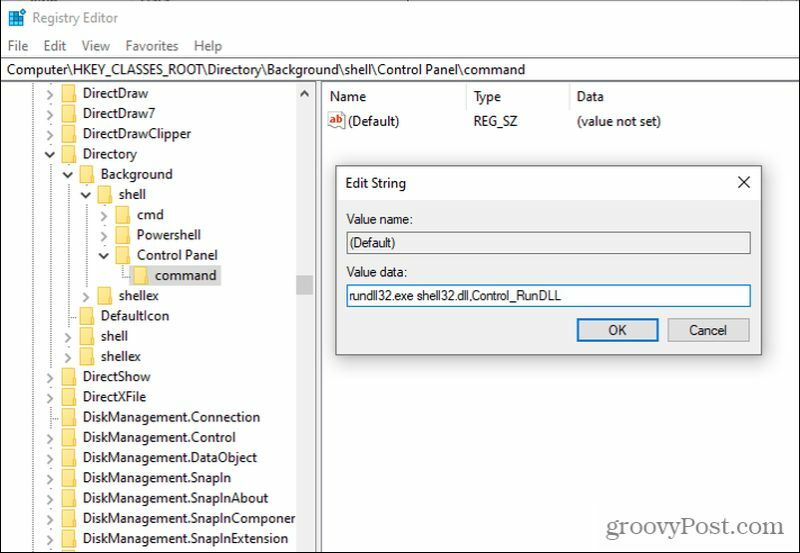
7. Wählen OK wenn du fertig bist.
Die Änderungen werden sofort wirksam. Wenn Sie jetzt mit der rechten Maustaste auf eine beliebige Stelle auf dem Desktop klicken, wird ein Link zur Systemsteuerung angezeigt.
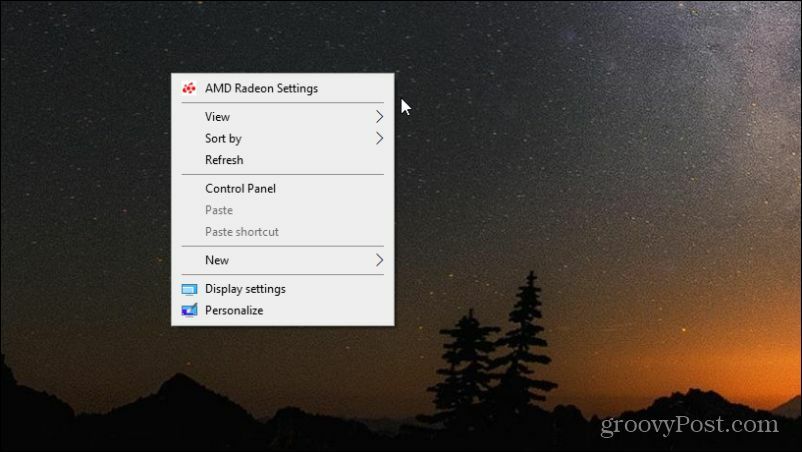
Dies macht es sehr bequem, zur Systemsteuerung zu gelangen, ohne das Startmenü öffnen zu müssen. Sie müssen Ihre Fenster nicht einmal minimieren, sondern nur so weit verschieben, dass ein Teil des Desktops angezeigt wird. Klicken Sie mit der rechten Maustaste und wählen Sie Schalttafel um es zu öffnen.
Zugriff auf die Systemsteuerung
Es ist bedauerlich, dass Microsoft eine Reihe nützlicher und schneller Möglichkeiten entfernt hat Greifen Sie auf die Systemsteuerung zu, im Vergleich zu Windows-Versionen wie Windows 8, Windows 7und sogar Windows XP. Mit den oben beschriebenen Tipps können Sie jedoch zumindest einige Schnellzugriffslösungen erstellen, damit Sie die Systemsteuerung bei Bedarf so schnell wie möglich öffnen können.
So löschen Sie den Google Chrome-Cache, Cookies und den Browserverlauf
Chrome speichert hervorragend Ihren Browserverlauf, Ihren Cache und Ihre Cookies, um die Leistung Ihres Browsers online zu optimieren. Ihr wie ...
Preisanpassung im Geschäft: So erhalten Sie Online-Preise beim Einkauf im Geschäft
Der Kauf im Laden bedeutet nicht, dass Sie höhere Preise zahlen müssen. Dank Preisanpassungsgarantien erhalten Sie beim Einkauf in ...
So verschenken Sie ein Disney Plus-Abonnement mit einer digitalen Geschenkkarte
Wenn Sie Disney Plus genossen haben und es mit anderen teilen möchten, erfahren Sie hier, wie Sie ein Disney + Geschenkabonnement für ...
Ihr Leitfaden zum Freigeben von Dokumenten in Google Text & Tabellen, Blättern und Folien
Sie können problemlos mit den webbasierten Apps von Google zusammenarbeiten. Hier ist Ihr Leitfaden zum Teilen in Google Text & Tabellen, Blättern und Folien mit den Berechtigungen ...


