Verwendung von Excel Sparklines Mini-Diagrammen
Microsoft Excel Held / / March 16, 2021
Zuletzt aktualisiert am

Excel Sparklines sind eine erstaunliche Funktion in Excel, mit der Sie effizient Diagramme erstellen können eine große Menge an Informationen in einer einzelnen Zelle kommunizieren. Die Funktion ist seit 2010 eine native Funktion in Excel. Aus irgendeinem Grund wird über die Funktion jedoch nicht sehr oft gesprochen. Sehen wir uns einige Anwendungsfälle für Excel-Sparklines an und zeigen, wie sie Ihren Tabellenkalkulationen viel Wert verleihen können.
Zum Erstellen einer Sparklines-Zelle benötigen Sie eine Excel-Tabelle mit einigen Daten.
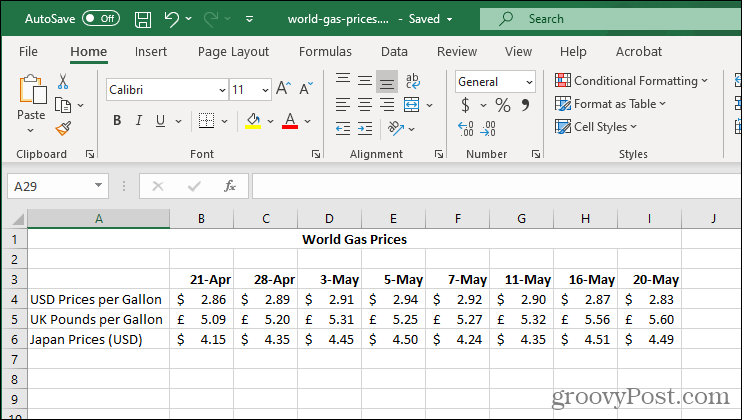
So erstellen Sie Sparklines aus Daten
Wählen Sie die Zelle (n) aus, in der sich Ihre Sparkline (s) befinden sollen. Denken Sie daran, dass Sie für jede Datenzeile oder -spalte nur eine Zelle verwenden können.
HINWEIS: Eine Zeile oder Spalte = 1 Zelle für Sparklines.
In unserem Beispiel erstellen wir drei Sparklines, also haben wir drei Zellen ausgewählt.

Drücke den Einfügen Tab. Dann klick Sparklines und wählen Sie eine Art von Sparkline. Für unser Beispiel haben wir gewählt Linie.
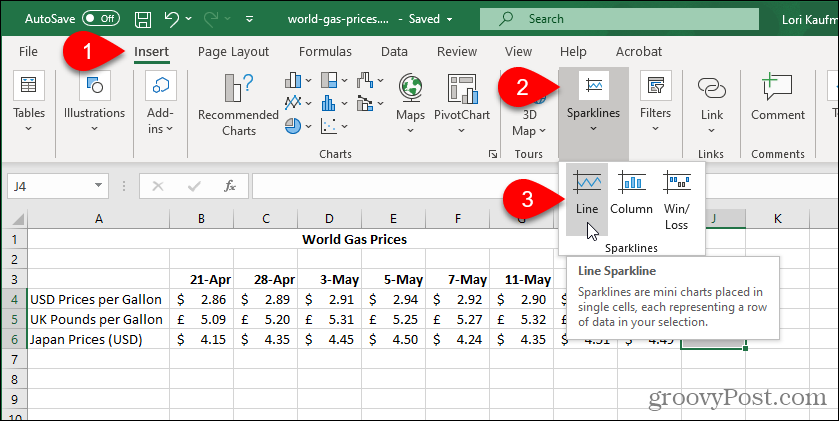
Das Sparklines erstellen Dialogfeld wird angezeigt. Ziehen Sie im Arbeitsblatt über die Zellen, die Sie in die Sparklines-Diagramme aufnehmen möchten, um sie auszuwählen. Die Felder auf der Sparklines erstellen Dialoge werden automatisch ausgefüllt.
Klicken OK.
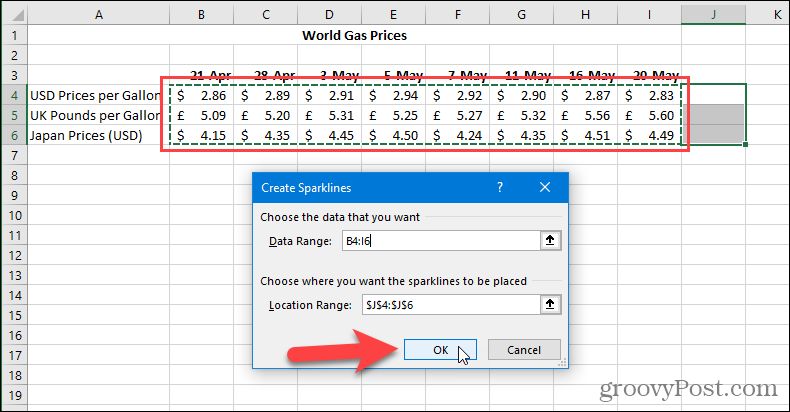
Verwenden Sie die Sparkline Registerkarte, um Ihre Sparklines-Diagramme anzupassen. Marker sind nützlich beim Erstellen der Linien Stil von Sparklines-Diagrammen. Sie können auch die ändern Stil und Farbe der Sparklines-Diagramme.
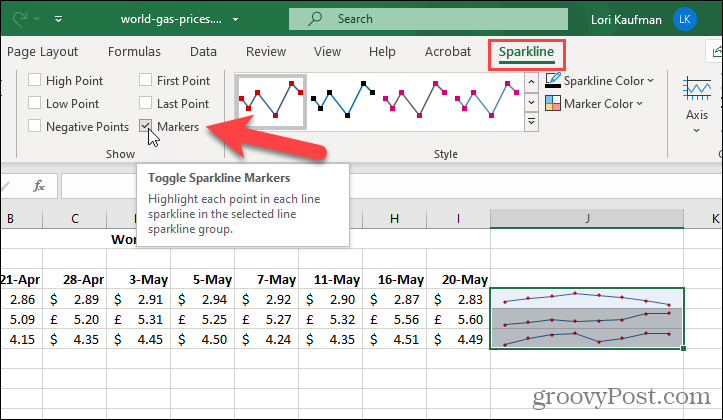
Das Achse Die Schaltfläche auf der Registerkarte Sparkline bietet zusätzliche Anpassungsoptionen.
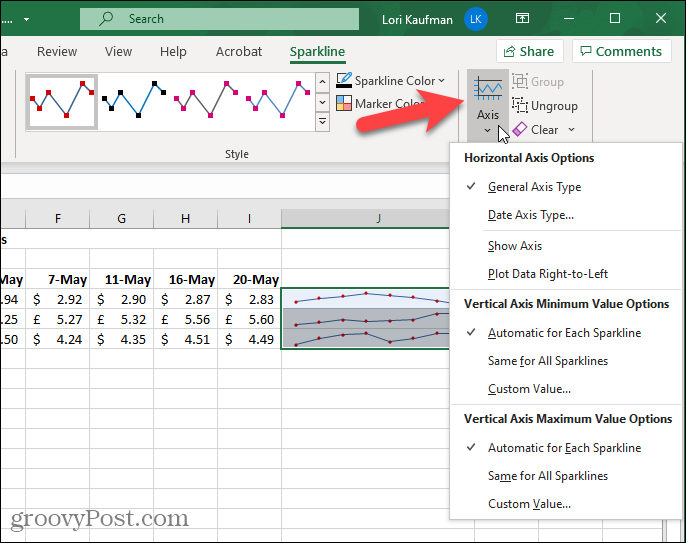
Sie können auch entscheiden, ob Sie möchten Show Bestimmte Informationen zu Ihren Sparklines, z. B. die Höhepunkte oder Tiefpunkte.
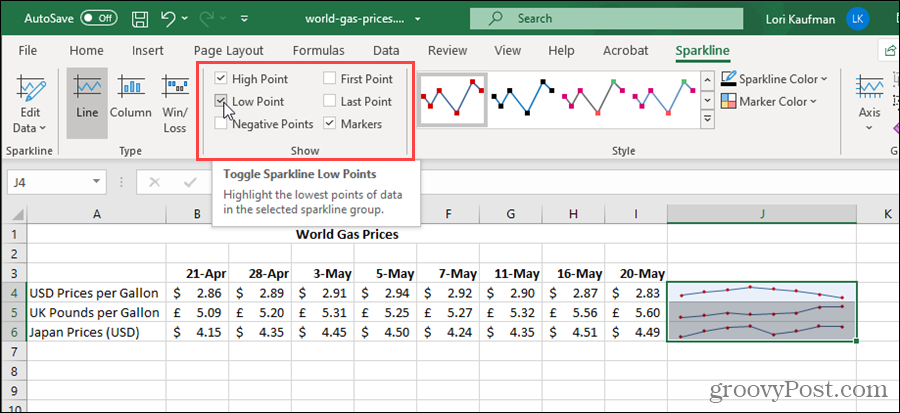
Sie können Ihre Meinung über die Art der Sparklines ändern, die Sie anzeigen möchten. Wählen Sie mindestens eine der Zellen aus, die Ihre Sparklines enthalten.
HINWEIS: Wenn Sie eine der Zellen auswählen, die Sie für Ihre Sparklines ausgewählt haben, werden diese verbunden. Wenn Sie eine der Sparklines-Zellen auswählen, werden alle ausgewählt. Alle Änderungen, die Sie an einem vornehmen, werden an allen vorgenommen.
Klicken Sie in der auf einen anderen Typ Art Abschnitt der Sparkline Tab.
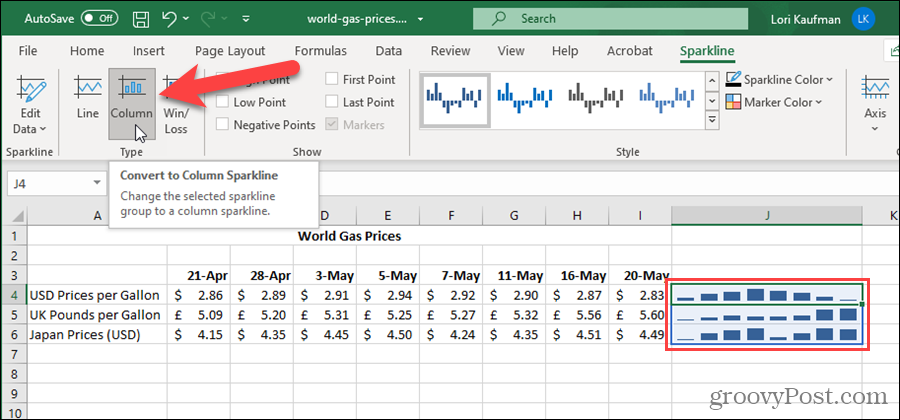
So passen Sie ein Excel-Sparkline-Diagramm mit Farbe an
Excel wählt Standardfarben für die Markierungen und Linien / Balken auf den Sparklines. Sie können jedoch die Farbe der verschiedenen Teile der Sparklines-Diagramme ändern.
In unserem Beispiel werden die Höhepunkte orange statt rot angezeigt. Wählen Sie mindestens eine der Zellen aus, die Ihre Sparklines enthalten. Klicken Sie auf der Registerkarte Sparklines auf Markierungsfarbe. Bewegen Sie die Maus über Hochpunkt und klicken Sie dann auf Orange Box (oder welche Farbe auch immer Sie verwenden möchten).

Es gibt eine dritte Art von Sparklines Gewinn / Verlust. Werfen wir einen Blick auf diese Art von Sparkline-Diagramm.
Verwenden von Win / Loss-Sparklines zum Anzeigen von Datentrends
Einfach gesagt, die Gewinn / Verlust Sparkline zeigt Gewinn vs. Verlust oder, positiv vs. Negativ, mit dem Sie Ihre Datentrends anzeigen können. Sie können das auch anpassen Gewinn / Verlust Sparkline sieht genauso aus, wie Sie das anpassen Linie und Säule Typen.
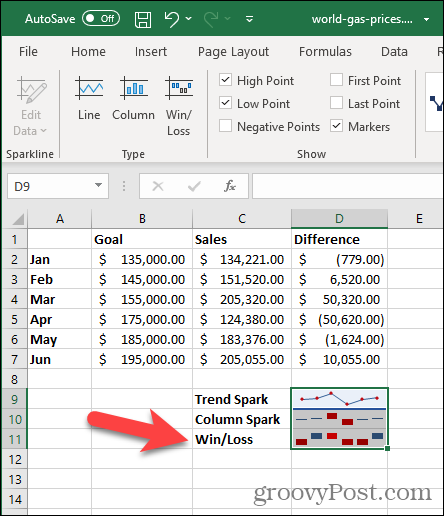
Heben Sie Ihre Daten hervor
Sparklines sind sowohl für Windows- als auch für Mac-Versionen von Microsft Excel verfügbar. Standarddiagramme in Microsoft Excel eignen sich hervorragend für Präsentationen. Es ist jedoch nie genug Platz vorhanden, wenn Sie versuchen, sie zusammen mit all Ihren anderen Daten in eine Tabelle einzufügen. Deshalb lieben wir Sparklines so sehr. Sie nehmen nur eine einzige Zelle ein und können große Datenmengen, Trends und Ergebnisse anzeigen. Fügen Sie für noch mehr Knall ein wenig Farbe hinzu, und Sie können die in Ihrem Publikum wirklich beeindrucken!
So löschen Sie den Google Chrome-Cache, Cookies und den Browserverlauf
Chrome speichert hervorragend Ihren Browserverlauf, Ihren Cache und Ihre Cookies, um die Leistung Ihres Browsers online zu optimieren. Ihr wie ...
Preisanpassung im Geschäft: So erhalten Sie Online-Preise beim Einkauf im Geschäft
Der Kauf im Laden bedeutet nicht, dass Sie höhere Preise zahlen müssen. Dank Preisanpassungsgarantien erhalten Sie beim Einkauf in ...
So verschenken Sie ein Disney Plus-Abonnement mit einer digitalen Geschenkkarte
Wenn Sie Disney Plus genossen haben und es mit anderen teilen möchten, erfahren Sie hier, wie Sie ein Disney + Geschenkabonnement für ...
Ihr Leitfaden zum Freigeben von Dokumenten in Google Text & Tabellen, Blättern und Folien
Sie können problemlos mit den webbasierten Apps von Google zusammenarbeiten. Hier ist Ihr Leitfaden zum Teilen in Google Text & Tabellen, Blättern und Folien mit den Berechtigungen ...



