So machen Sie einen Screenshot auf einem Chromebook
Chrome Os Google Held Chromebook / / March 16, 2021
Zuletzt aktualisiert am

Wenn Sie ein Chromebook-Benutzer sind, kann es vorkommen, dass Sie eine Aufnahme des Desktops oder eines bestimmten Bereichs Ihres Bildschirms machen möchten. Chrome OS verfügt über einige praktische Screenshot-Funktionen. Hier erfahren Sie, wie Sie einen Screenshot Ihres gesamten Desktops oder eines bestimmten Bereichs Ihres Bildschirms erstellen.
Machen Sie einen Screenshot auf Ihrem Chromebook
Hinweis: Um eine Aufnahme zu machen, müssen Sie wissen, wo die F5 Taste oder die Taste "Alle geöffneten Fenster anzeigen" ist. Bei den meisten Chromebooks sind die Funktionstasten nicht wie auf einer Windows-Tastatur beschriftet. Es ist also wichtig, dass Sie wissen, wo sich der Schlüssel befindet und wie er aussieht.
Das F5 Der Schlüssel eines Chromebooks befindet sich in der oberen Tastenreihe direkt über dem 6 Schlüssel in der Zahlenreihe. Hier ist was die F5 Der Schlüssel sieht aus wie auf Ihrem Chromebook:
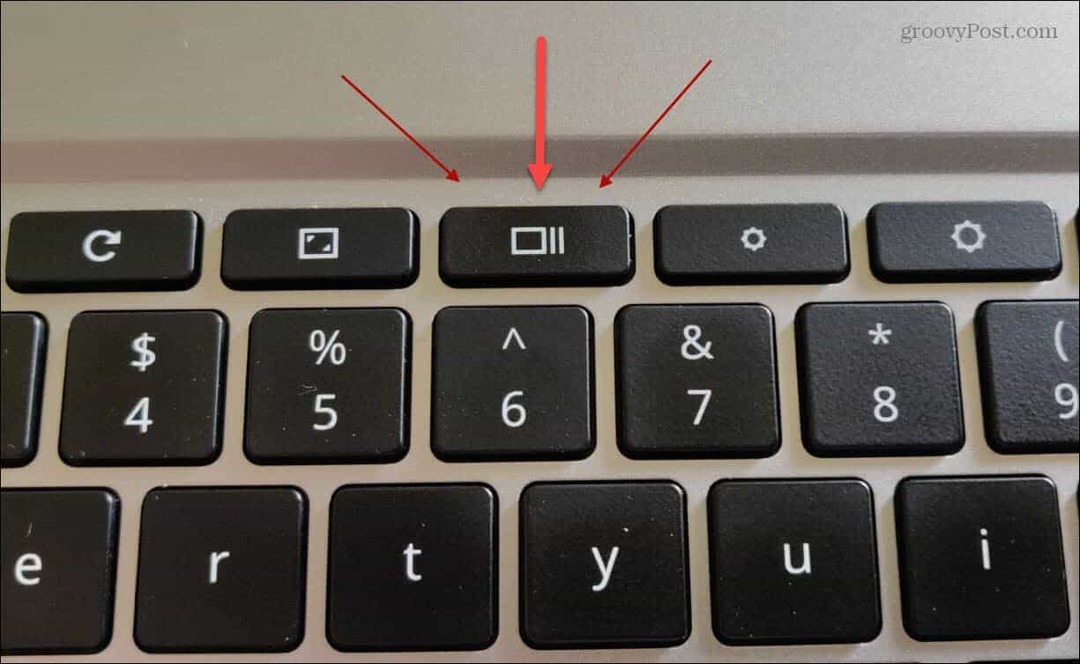
Screenshot des gesamten Desktops
Halten Sie die Taste gedrückt, um eine Aufnahme Ihres gesamten Desktops zu machen Strg + F5. Nachdem der Screenshot aufgenommen wurde, wird in der unteren rechten Ecke des Bildschirms eine Benachrichtigung angezeigt.
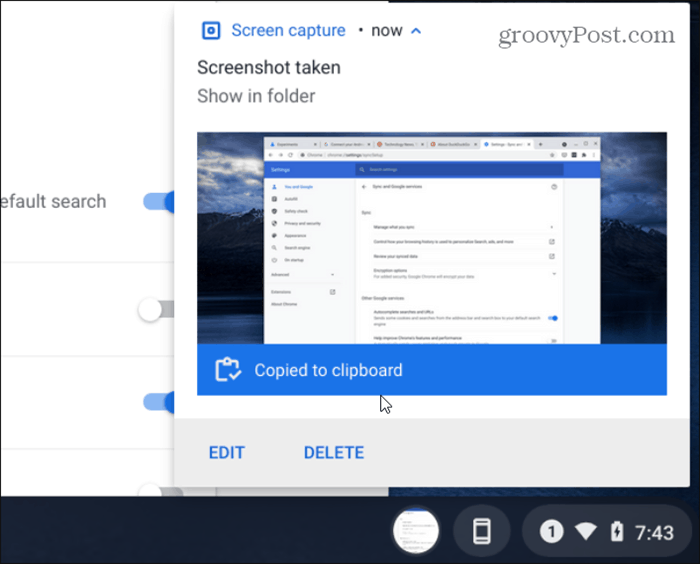
Die Benachrichtigung informiert Sie darüber, dass die Aufnahme in Ihre Zwischenablage kopiert wurde. Sie haben auch die Möglichkeit, die Aufnahme zu bearbeiten oder zu löschen. Sobald es in Ihre Zwischenablage kopiert wurde, können Sie es in eine E-Mail oder eine andere App einfügen.
Screenshot Bereiche auswählen
Anstatt eine Aufnahme des gesamten Desktops zu machen, können Sie stattdessen einen bestimmten Bereich des Bildschirms erfassen. Um das zu tun, halten Sie gedrückt Strg + Umschalt + F5.
Dann verwandelt sich Ihr Cursor in ein kleines Kreuzsymbol. Lassen Sie die Tasten los und Sie können den Bereich des Bildschirms auswählen, den Sie erfassen möchten.
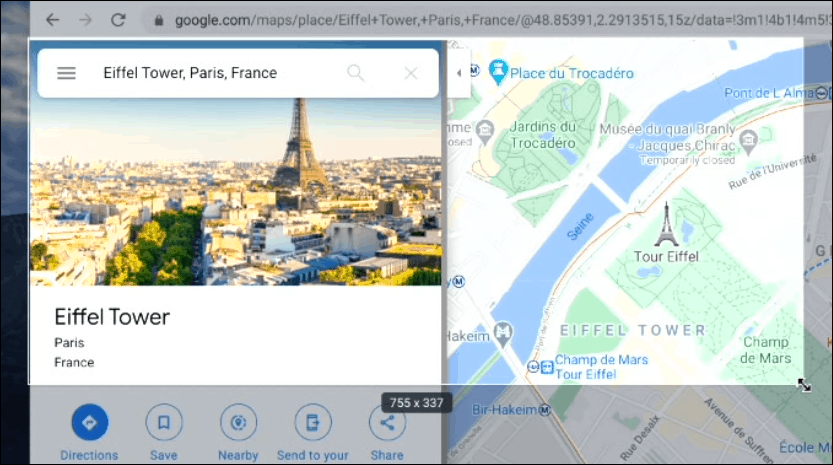
Dadurch wird auch eine Symbolleiste am unteren Bildschirmrand angezeigt. Es enthält Optionen wie das Aufnehmen eines Teil-Screenshots oder das Aufnehmen eines geöffneten Fensters. Von hier aus können Sie auch die Bildschirmaufnahmefunktion aktivieren.
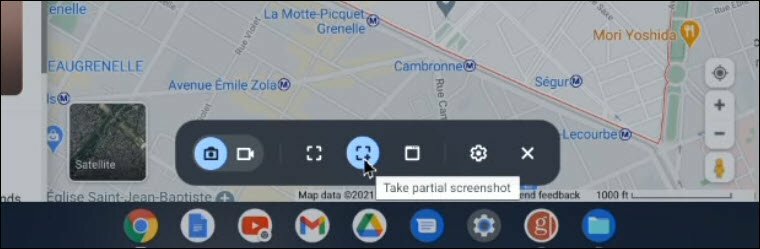
Verbunden:5 Vor- und Nachteile der Verwendung eines Chromebooks
Anzeigen und Bearbeiten Ihrer Screenshots auf Ihrem Chromebook
Alle Ihre Screenshots und Aufnahmen werden automatisch zu Ihrem hinzugefügt Meine Dateien>Downloads Mappe. Doppelklicken Sie einfach auf eine Aufnahme, um sie anzuzeigen.
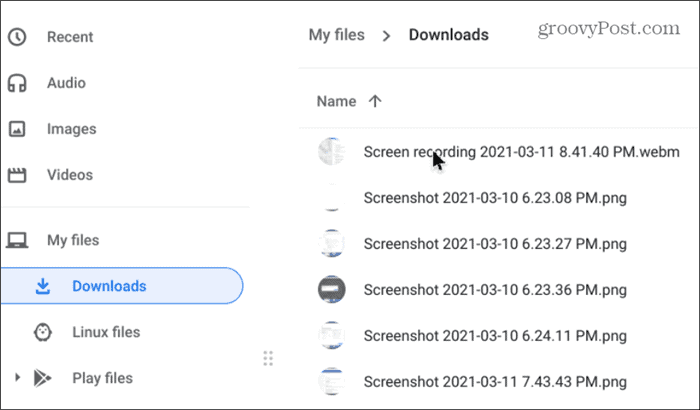
Die Aufnahme wird im Foto-Viewer geöffnet, der auch einige grundlegende Bearbeitungswerkzeuge enthält, einschließlich Anmerkungen, die beim Aufnehmen von Screenshots nützlich sind. Sie können auch die auswählen Mehr Optionen Schaltfläche, um es bei Bedarf auszudrucken.
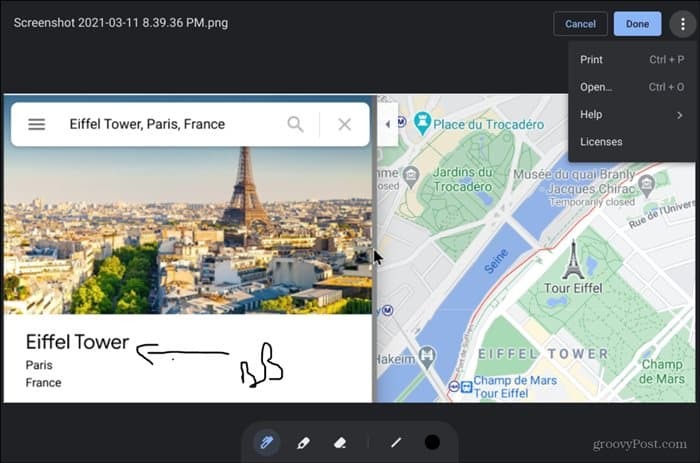
Sie können auch auf die Screenshot-Vorschau-Symbole in der unteren rechten Ecke der Taskleiste klicken und die letzten drei Screenshots anzeigen.
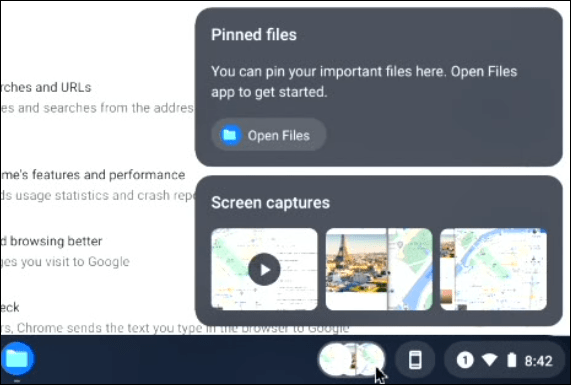
Verbunden:6 wichtige Chromebook-Tipps
Das ist alles dazu. Das Erstellen eines Screenshots unter Chrome OS ist einfach, sobald Sie die Tastaturkürzel dafür kennen. Und wenn Sie einen PC verwenden, checken Sie aus Windows 10-Screenshot-Tastaturkürzel.
So löschen Sie den Google Chrome-Cache, Cookies und den Browserverlauf
Chrome speichert hervorragend Ihren Browserverlauf, Ihren Cache und Ihre Cookies, um die Leistung Ihres Browsers online zu optimieren. Ihr wie ...
Preisanpassung im Geschäft: So erhalten Sie Online-Preise beim Einkauf im Geschäft
Der Kauf im Laden bedeutet nicht, dass Sie höhere Preise zahlen müssen. Dank Preisanpassungsgarantien erhalten Sie beim Einkauf in ...
So verschenken Sie ein Disney Plus-Abonnement mit einer digitalen Geschenkkarte
Wenn Sie Disney Plus genossen haben und es mit anderen teilen möchten, erfahren Sie hier, wie Sie ein Disney + Geschenkabonnement für ...
Ihr Leitfaden zum Freigeben von Dokumenten in Google Text & Tabellen, Blättern und Folien
Sie können problemlos mit den webbasierten Apps von Google zusammenarbeiten. Hier ist Ihr Leitfaden zum Teilen in Google Text & Tabellen, Blättern und Folien mit den Berechtigungen ...


