So kombinieren Sie Dokumentrevisionen in Microsoft Word
Microsoft Office Microsoft Word Microsoft Produktivität Held Wort / / March 14, 2021
Zuletzt aktualisiert am

Wenn Sie ein Dokument in Microsoft Word erstellen, an dem Sie mit anderen arbeiten möchten, müssen Sie möglicherweise deren Überarbeitungen berücksichtigen. Eine Möglichkeit, ein Dokument zu schreiben, besteht darin, Verwenden Sie die Funktion "Änderungen verfolgen" in Word. Dies ist jedoch nicht immer praktisch, insbesondere wenn Sie es nicht aktivieren.
Eine andere Möglichkeit, Ihre Kopie mit den überarbeiteten Kopien Ihrer Cowriter zusammenzuführen, ist die Verwendung der Funktion "Dokumente kombinieren". Auf diese Weise können Sie Ihr Original mit überarbeiteten Versionen anzeigen und das kombinierte fertige Dokument anzeigen. Sie können dann das, was Sie möchten, als neues Dokument speichern.
Also lasst uns loslegen! Hier erfahren Sie, wie Sie Dokumentrevisionen in Word kombinieren.
Kombinieren versus Vergleichen
Word bietet zwei ähnliche Funktionen: Kombinieren und Vergleichen. Wir werden hier die entsprechende Kombinationsfunktion diskutieren für Dokumentversionen von mehreren Autoren.
Das Vergleichen funktioniert besser, um zwei Dokumente zu vergleichen und mithilfe einer legalen Blackline-Option zu sehen, was sich geändert hat. Um zu sehen, wie die Vergleichsfunktion funktioniert, lesen Sie unser Tutorial für So vergleichen Sie zwei Word-Dokumente.
Kombinieren Sie Dokumente in Word
Wenn Sie mit der Kombinationsfunktion in Word beginnen möchten, öffnen Sie zunächst ein Dokument. Dies muss nicht unbedingt eine der Revisionen sein, die Sie verwenden möchten.
- Gehe zum Rezension
- Klicken Sie auf der rechten Seite auf Vergleichen Sie und wählen Sie Kombinieren in der Dropdown-Liste.
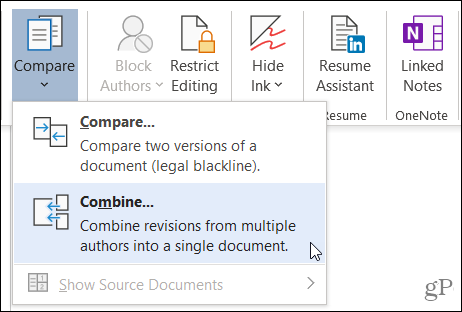
- Wenn das Fenster "Dokumente kombinieren" geöffnet wird, fügen Sie beide Dokumente hinzu, beginnend mit dem Originaldokument auf der linken Seite. Verwenden Sie die Dropdown-Liste für aktuelle Dokumente oder klicken Sie auf das Ordnersymbol, um Ihren Computer nach den einzelnen Dokumenten zu durchsuchen.
- Das Beschriften Sie nicht markierte Änderungen mit In den Feldern werden standardmäßig die Autorennamen verwendet. Sie können dies jedoch für jedes Dokument ändern, wenn Sie möchten.
- Drücke den Mehr Klicken Sie auf die Schaltfläche, um zusätzliche Optionen zum Kombinieren der Dokumente anzuzeigen. Unter VergleichseinstellungenAktivieren Sie die Kontrollkästchen für die gewünschten Elemente. Unter Änderungen anzeigenVerwenden Sie die Optionsfelder, um die Änderungsstufe auszuwählen, die markiert und markiert werden soll Neues Dokument zum Anzeigen der Änderungen, wodurch Ihr Original und Ihre Revision erhalten bleiben.
- Wenn Sie mit Ihren Anpassungen fertig sind, klicken Sie auf OK.
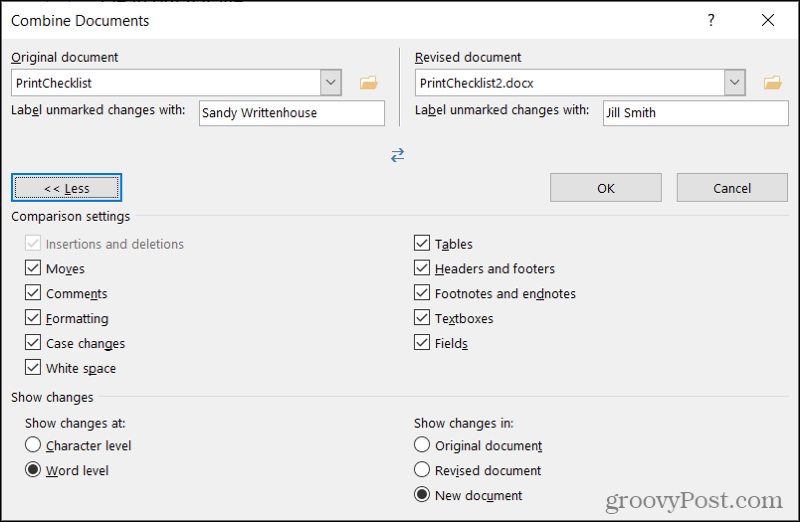
Sie sehen dann eine vierteilige Ansicht der Ergebnisse in einem neuen Dokument (Schritt 5 oben).
- Überarbeitungen: Links sind die Überarbeitungen und von wem. Sie können auf den Pfeil neben der Anzahl der Revisionen klicken, um weitere Details zu erhalten.
- Kombiniertes Dokument: In der Mitte befindet sich das kombinierte Dokument mit allen markierten Revisionen.
- Das echte Dokument: Oben rechts befindet sich Ihr Originaldokument mit dem Dateinamen und der Bezeichnung.
- Überarbeitetes Dokument: Unten rechts befindet sich das überarbeitete Dokument mit dem Dateinamen und der Bezeichnung.
Wenn Sie mit der Maus scrollen, werden die kombinierten, originalen und überarbeiteten Bilder zusammen gescrollt. Auf diese Weise können Sie Ähnlichkeiten und Unterschiede leicht erkennen. Sie können auch die Bildlaufleiste in einem einzelnen Abschnitt verwenden, um nur diesen anzuzeigen.
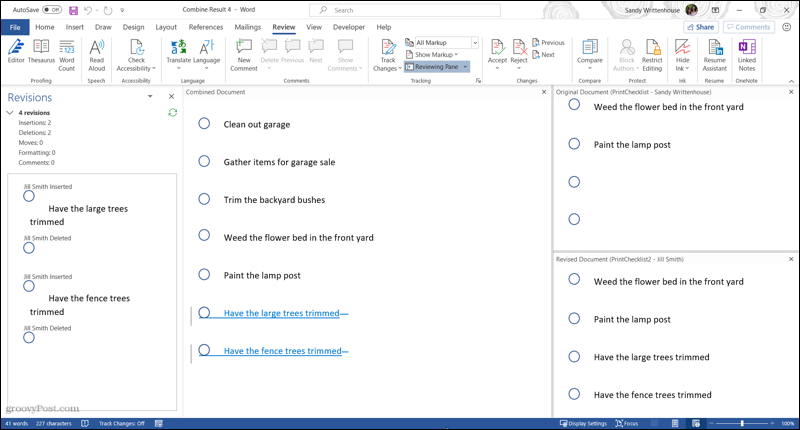
Dies kann zunächst eine Menge zu berücksichtigen sein. Wenn Sie also lieber die Abschnitte "Original" und "Überarbeitetes Dokument" auf der rechten Seite entfernen möchten, ist dies ganz einfach. Greife auf... zu Rezension Tab erneut und klicken Sie auf Vergleichen Sie im Band. Neben an Quelldokumente anzeigen, wählen Quelldokumente ausblenden.
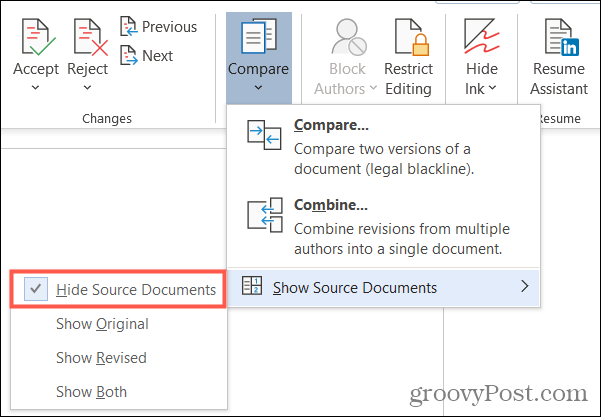
Sie werden feststellen, dass Sie auch nur das Original oder nur das überarbeitete anzeigen können, wenn Sie möchten. Wenn Sie die Quelldokumente ausblenden, sehen Sie die Änderungen einfach mit vertikalen Linien daneben.
Wenn Sie die Revisionen im kombinierten Dokument behalten möchten, öffnen Sie diese Rezension Tab noch einmal und klicken Akzeptieren im Abschnitt Änderungen des Menübands. Sie können das Dropdown-Feld verwenden, um jede Änderung einzeln zu durchlaufen oder alle Änderungen zu akzeptieren.

Wenn Sie die Änderungen nicht beibehalten möchten, klicken Sie auf Ablehnen Schaltfläche stattdessen. Auch hier können Sie jede Änderung durchlaufen oder alle ablehnen.
Hinweise zu kombinierten Dokumenten
Da hast du gewählt Neues Dokument Um die Änderungen in Schritt 5 oben anzuzeigen, wird der Standarddokumentname als "Ergebnis kombinieren" angezeigt. Sie können also Speichern unter verwenden, wenn Sie einen anderen Namen bevorzugen (Datei> Speichern unter) oder speichern Sie es unter dem Standardnamen, um weiter daran zu arbeiten.
Mit der Funktion Kombinieren können Sie nur zwei Word-Dokumente gleichzeitig kombinieren. Befolgen Sie einfach die gleichen Schritte, um zusätzliche Versionen mit jedem gespeicherten kombinierten Dokument oder dem Original nach Ihren Wünschen zu kombinieren.
Kombinieren Sie Dokumentrevisionen einfach in Word
Änderungen verfolgen ist zwar eine wunderbare Word-Funktion, aber nicht für jedermann geeignet. Und wenn Sie vergessen, es zu aktivieren, oder wenn Ihr Cowriter es auch vergisst, können die Dinge kompliziert werden. Mit der Funktion "Kombinieren" können Sie die Unterschiede in den Revisionen nicht nur sehen, sondern sie auch in ein endgültiges zusammengeführtes Dokument umwandeln.
Weitere Informationen zur Verwendung von Microsoft Word finden Sie unter So verfolgen Sie Ihre Bearbeitungszeit oder wie man Seiten neu anordnet.
So löschen Sie den Google Chrome-Cache, Cookies und den Browserverlauf
Chrome speichert hervorragend Ihren Browserverlauf, Ihren Cache und Ihre Cookies, um die Leistung Ihres Browsers online zu optimieren. Ihr wie ...
Preisanpassung im Geschäft: So erhalten Sie Online-Preise beim Einkauf im Geschäft
Der Kauf im Laden bedeutet nicht, dass Sie höhere Preise zahlen müssen. Dank Preisanpassungsgarantien erhalten Sie beim Einkauf in ...
So verschenken Sie ein Disney Plus-Abonnement mit einer digitalen Geschenkkarte
Wenn Sie Disney Plus genossen haben und es mit anderen teilen möchten, erfahren Sie hier, wie Sie ein Disney + Geschenkabonnement für ...
Ihr Leitfaden zum Freigeben von Dokumenten in Google Text & Tabellen, Blättern und Folien
Sie können problemlos mit den webbasierten Apps von Google zusammenarbeiten. Hier ist Ihr Leitfaden zum Teilen in Google Text & Tabellen, Blättern und Folien mit den Berechtigungen ...


