4 Möglichkeiten, Netflix auf mehreren Bildschirmen gleichzeitig anzusehen
Netflix Held Kabelschneiden / / March 14, 2021
Zuletzt aktualisiert am
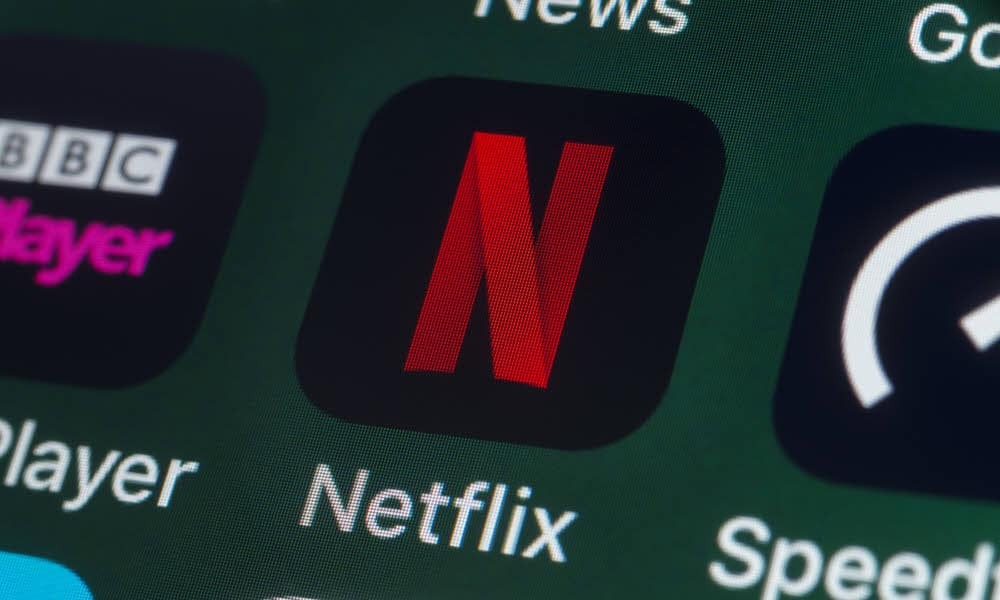
Ein Dual-Monitor-Setup ist ideal für Netflix ansehen Filme oder Fernsehsendungen, während Sie an anderen Bildschirmen arbeiten. Aber was ist, wenn Sie auf Ihrem Computerbildschirm dasselbe sehen möchten, das andere Leute im Fernsehen sehen?
Dies kann aus vielen Gründen nützlich sein. Möglicherweise befindet sich der Fernseher hinter Ihnen, sodass Sie denselben Netflix-Stream auf einem Display vor Ihnen sehen müssen. Oder vielleicht möchten Sie einfach nur das sehen, was die Leute in einem anderen Raum auf einem Fernseher sehen.
Das Problem ist, dass, wenn Sie Netflix auf einen Fernseher oder übertragen Chromecast-Gerät, Netflix deaktiviert Ihr lokales Video, sodass der Stream nur auf dem Fernseher und nirgendwo anders angezeigt wird.
Zum Glück gibt es einige kreative Möglichkeiten, wie Sie dies umgehen können.
1. Verwenden Sie einen HDMI-Splitter
Der einfachste Weg, um die Einschränkungen von Netflix bei Bildschirmen, auf die Sie übertragen können, zu umgehen, ist die Verwendung von

Amazon.com Preis aktualisiert am 2021-03-11 - Wir können eine Provision für Einkäufe über unsere Links verdienen: Mehr Info
Es gibt zwei Möglichkeiten, wie Sie dieses System einrichten können, damit Sie Netflix gleichzeitig auf zwei Bildschirme streamen können.
Option 1: Verwenden eines Chromecast-Geräts
Was du brauchen wirst:
- Chromecast-Gerät
- HDMI-Splitter
- 2 HDMI-Kabel
Der erste Schritt besteht darin, den HDMI-Splitter und Ihr Chromecast-Gerät in der Nähe eines der Fernseher anzuschließen.
- Stecken Sie das Chromecast-Gerät in den INPUT HDMI-Anschluss des HDMI-Splitters.
- Verwenden Sie ein HDMI-Kabel, um den OUTPUT 1-Anschluss des Splitters mit dem HDMI-Eingangsanschluss des ersten Fernsehgeräts zu verbinden.
- Verwenden Sie ein anderes HDMI-Kabel, um den OUTPUT 2-Anschluss des Splitters mit dem HDMI-Eingangsanschluss des zweiten Fernsehgeräts oder PC-Monitors zu verbinden.
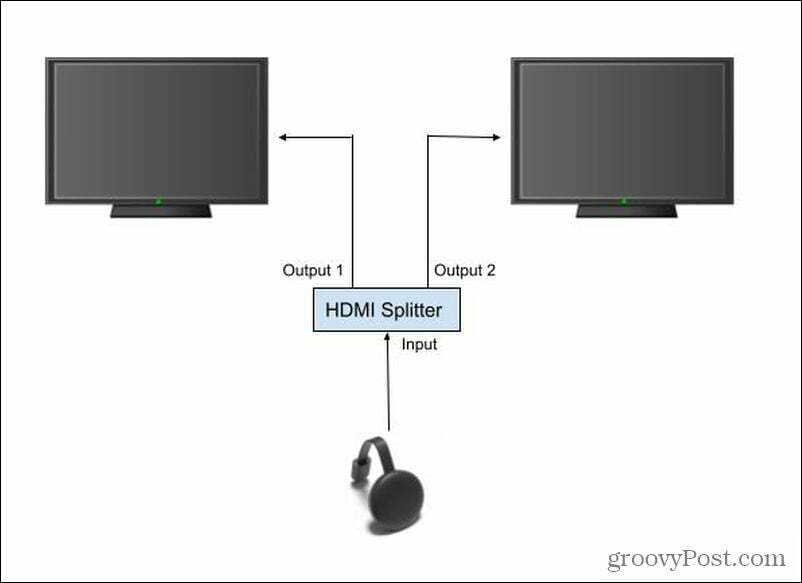
Wenn der PC-Monitor, den Sie sehen möchten, weit vom Fernsehgerät entfernt ist, müssen Sie möglicherweise ein HDMI-Kabel mit verlängerter Länge kaufen, um vom HDMI-Splitter zum zweiten Monitor zu gelangen.
Jetzt können Sie jeden Netflix-Inhalt auf dieses Chromecast-Gerät übertragen und es wird auf zwei Displays gleichzeitig abgespielt.
Option 2: Verwenden Sie nur einen Laptop
Was du brauchen wirst:
- Laptop
- HDMI-Splitter
- 2 HDMI-Kabel
Der erste Schritt besteht darin, den Laptop in der Nähe eines der Fernseher anzuschließen.
- Stecken Sie den HDMI-Ausgangsanschluss des Laptops in den Eingangs-HDMI-Anschluss des HDMI-Splitters.
- Verwenden Sie ein HDMI-Kabel, um den OUTPUT 1-Anschluss des Splitters mit dem HDMI-Eingangsanschluss des ersten Fernsehgeräts zu verbinden.
- Verwenden Sie ein anderes HDMI-Kabel, um den OUTPUT 2-Anschluss des Splitters mit dem HDMI-Eingangsanschluss des zweiten Fernsehgeräts oder PC-Monitors zu verbinden.

Fügen Sie nun einfach die beiden neuen Anzeigen als doppelte Monitore hinzu Bildschirmeinstellungen auf Ihrem Windows 10-Laptop. Jetzt können Sie Netflix-Inhalte auf beiden Displays gleichzeitig abspielen.
Mit diesem Setup können Sie sogar Netflix-Inhalte streamen drei Bildschirme, indem Sie Ihren Laptop-Desktop auf alle externen Displays duplizieren. Ihr Laptop-Monitor wird dann zu einem dritten Netflix-Stream.
Verbunden:So passen Sie die Videoqualität auf Netflix an
2. Auf mehrere Geräte streamen und synchronisieren
Was du brauchen wirst:
- Laptop oder mobiles Gerät
Die billigste Option, wenn Sie überhaupt keine zusätzliche Hardware kaufen möchten, besteht darin, zwei Netflix-Streams mit demselben Inhalt zu starten und dann die Zeitleisten für beide Streams zu synchronisieren. Das klingt schwierig, ist es aber nicht.
Führen Sie die folgenden Schritte aus, bevor Sie den Synchronisierungsvorgang starten:
- Starten Sie den Netflix-Inhalt auf Ihrem Laptop oder Mobilgerät und zeigen Sie ihn auf einem beliebigen Bildschirm an oder übertragen Sie ihn auf einen Fernseher.
- Öffnen Sie ein anderes Browserfenster und starten Sie denselben Netflix-Inhalt erneut. Dies wird auf Ihrem Gerät oder auf jedem Bildschirm angezeigt, auf dem Sie den Browser platzieren.
Drücken Sie für den Inhalt, der sich weiter vorne in der Timeline befindet, die Pause-Taste. Warten Sie, bis der zweite Inhaltsbildschirm angezeigt wird, und drücken Sie dann auf dem ersten Inhaltsbildschirm erneut die Wiedergabetaste.
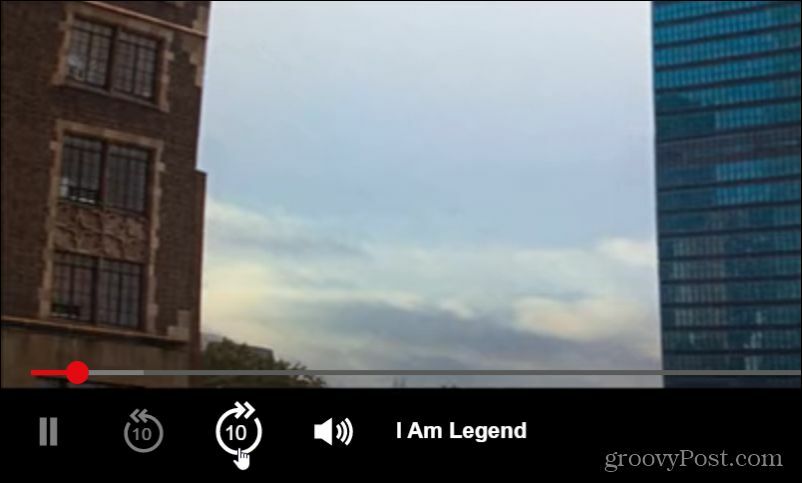
Wenn Sie die Markierung verfehlen und Ihr erster Content-Stream etwas hinter oder vor dem zweiten liegt, verwenden Sie das 10-Sekunden-Vorwärtssymbol, um den Stream wieder voranzutreiben. Versuchen Sie den Pausensynchronisierungstrick erneut. Wiederholen Sie diesen Vorgang, bis die beiden Zeitleisten eng genug synchronisiert sind, sodass beide Inhaltsströme gut ausgerichtet sind.
Sie können den Ton aus dem Inhalt verwenden, um die Zeitleisten auszurichten. Warten Sie auf ein erkennbares Ereignis im Film oder in der Fernsehsendung, das Ihnen hilft, diesen Moment zu markieren. Wenn Sie dasselbe in der zweiten Timeline hören, lassen Sie die Pause los und die beiden Streams sollten gut ausgerichtet sein.
Verbunden: Verwendung der Netflix-Funktion "Downloads für Sie"
3. Projizieren Sie Ihren Bildschirm mit Windows 10
Was du brauchen wirst:
- Windows 10 Laptop
- Jeder Miracast-fähige Smart-TV
Ein weiterer nützlicher Trick, wenn Sie keinen HDMI-Splitter und kein Chromecast-Gerät oder keinen zweiten Laptop zum Streamen haben, ist die Verwendung der Projektbildschirmfunktion von Windows 10. Dies ist besonders nützlich, wenn Sie einen Smart-TV haben, der Miracast-fähig ist (was die meisten sind).
Wählen Sie dazu den Benachrichtigungsbereich in der unteren rechten Ecke Ihres Windows 10 Desktop. Wählen Verbinden aus der Gruppe der Symbole.
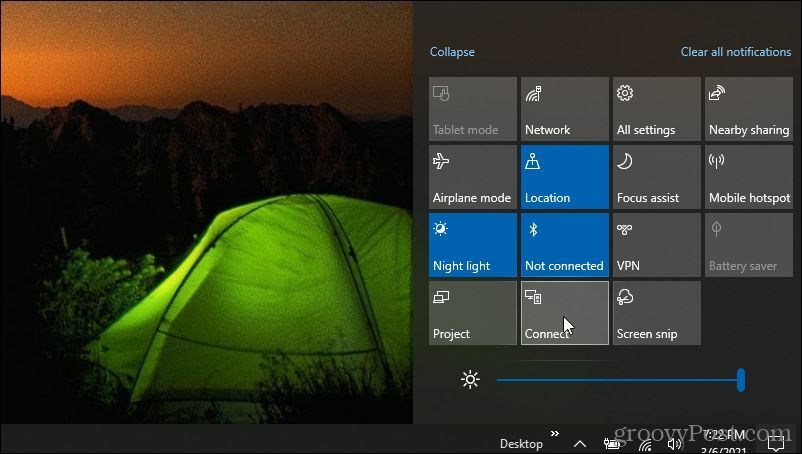
Daraufhin wird eine Liste der Geräte in Ihrem Netzwerk angezeigt, die dazu in der Lage sind Miracast-Streams. Wählen Sie das Fernsehgerät aus, auf das Sie streamen möchten.
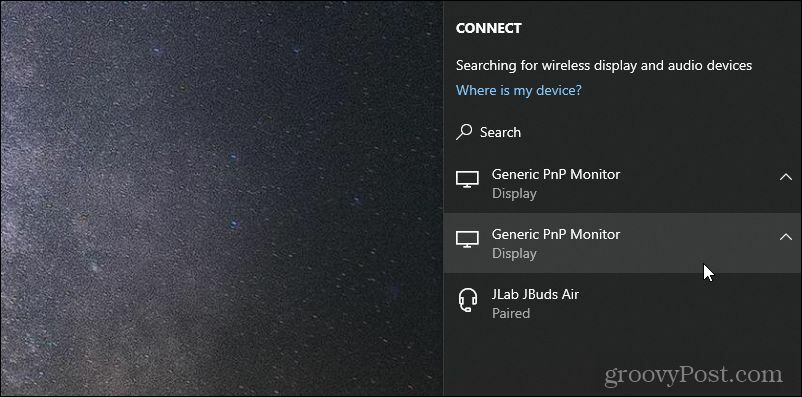
Sie können auswählen, wie auf dieses Fernsehgerät gestreamt werden soll. Stellen Sie sicher, dass Sie die Option für den doppelten Bildschirm auswählen.
Schließlich können Sie Netflix auf Ihrem Laptop starten und den Stream auf einem an Ihren Laptop angeschlossenen Monitor abspielen. Dieser Stream wird mit dem oben beschriebenen Verfahren auf das Fernsehgerät dupliziert, mit dem Sie verbunden sind.
4. Verwenden Sie Chrome Remote Desktop
Wenn für Sie keine der oben genannten Optionen funktioniert und Sie Netflix unbedingt auf zwei Bildschirme streamen möchten, steht eine letzte Option zur Verfügung: Chrome Remote Desktop.
Was du brauchen wirst:
- Zwei beliebige Geräte, die mit Chrome Remote Desktop kompatibel sind (Windows, Mac, Linux, Android oder iOS)
- Zwei Monitore oder Fernseher
Um alles richtig einzurichten, müssen Sie ein Gerät an jeden der beiden Monitore oder Fernseher anschließen.
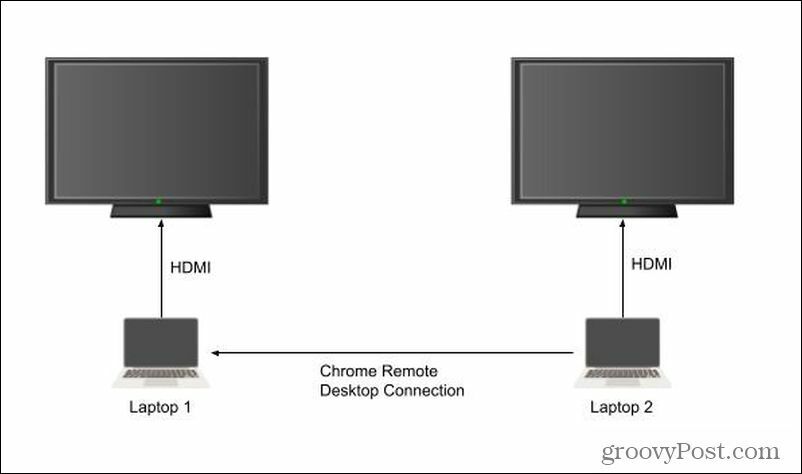
Schließen Sie jeden Laptop über ein HDMI-Kabel an ein eigenes externes Display an. Besuchen Sie von Laptop 1 aus die Chrome Remote Desktop-Webseite.
Wählen Teile meinen Bildschirm.
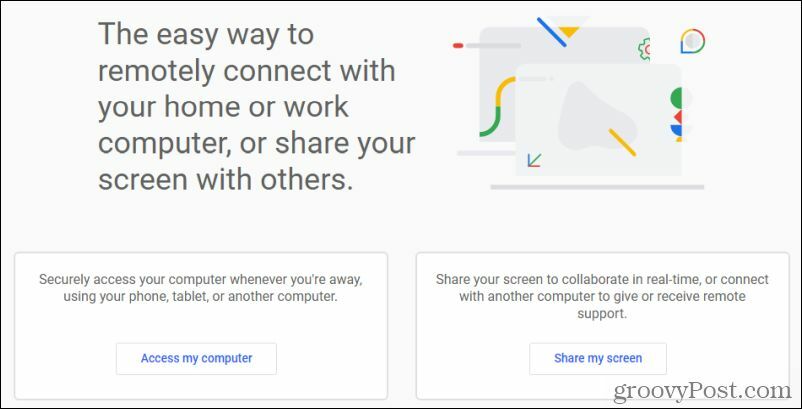
Wählen Sie im nächsten Bildschirm Code generieren. Dies zeigt einen temporären Code an. Besuchen Sie auf Laptop 2 dieselbe Website und wählen Sie Teile meinen Bildschirm. Geben Sie auf der nächsten Seite den Zugangscode in das Feld ein Zugangscode Feld und wählen Sie Verbinden.

Dies zeigt Ihnen die TV-Anzeige auf Laptop 1 über den Chrome-Browser. Sie können das jetzt auf das an Laptop 2 angeschlossene Fernsehgerät verschieben und es im Vollbildmodus anzeigen.
Spielen Sie den Netflix-Stream auf dem angeschlossenen Fernseher von Laptop 1 ab und er wird auch auf dem mit Laptop 2 verbundenen Fernsehbildschirm angezeigt.
Netflix auf mehreren Bildschirmen abspielen
Es ist bedauerlich, dass Netflix die Anzeige eines Streams auf mehreren Bildschirmen so schwierig macht. Dies ist sehr wahrscheinlich Teil ihres Versuchs, zu verhindern, dass Menschen das Maximum umgehen Gerätegrenzen das kommen mit ihren Konten. Die Verwendung der oben genannten Techniken steht jedoch nicht im Widerspruch zu Ihrer Benutzervereinbarung, da Sie keinen eindeutigen Inhalt auf mehreren Geräten streamen, sondern nur denselben Inhalt auf mehreren Bildschirmen.
So löschen Sie den Google Chrome-Cache, Cookies und den Browserverlauf
Chrome speichert Ihren Browserverlauf, Ihren Cache und Ihre Cookies hervorragend, um die Leistung Ihres Browsers online zu optimieren. Ihr wie ...
Preisanpassung im Geschäft: So erhalten Sie Online-Preise beim Einkauf im Geschäft
Der Kauf im Laden bedeutet nicht, dass Sie höhere Preise zahlen müssen. Dank Preisanpassungsgarantien erhalten Sie beim Einkauf in ...
So verschenken Sie ein Disney Plus-Abonnement mit einer digitalen Geschenkkarte
Wenn Sie Disney Plus genossen haben und es mit anderen teilen möchten, erfahren Sie hier, wie Sie ein Disney + Geschenkabonnement für ...
Ihr Leitfaden zum Freigeben von Dokumenten in Google Text & Tabellen, Blättern und Folien
Sie können problemlos mit den webbasierten Apps von Google zusammenarbeiten. Hier ist Ihr Leitfaden zum Teilen in Google Text & Tabellen, Blättern und Folien mit den Berechtigungen ...



