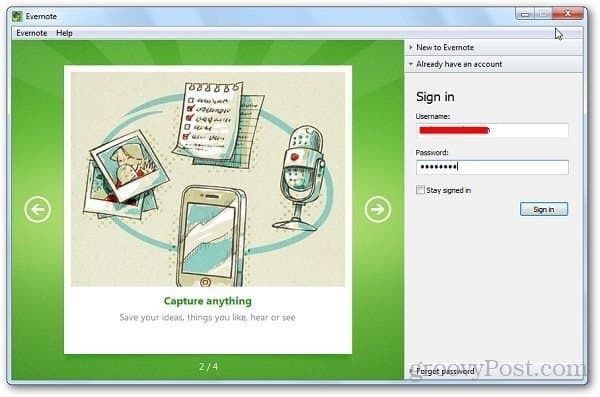So löschen Sie den Google Chrome-Cache, Cookies und den Browserverlauf
Privatsphäre Google Chrome Google Vorgestellt Held / / March 14, 2021
Zuletzt aktualisiert am

Chrome speichert Ihren Browserverlauf, Ihren Cache und Ihre Cookies hervorragend, um die Leistung und Benutzerfreundlichkeit des Surfens im Internet zu optimieren. Wenn Sie jedoch auf Privatsphäre bedacht sind oder nur ein knappes Schiff führen möchten, sollten Sie regelmäßig alte Browserdaten löschen.
Sie können schnell auf Websites zugreifen, die Sie zuvor besucht haben, da der Webinhalt zwischengespeichert und schnell geladen werden kann. Websites speichern Cookies auf Ihrem Computer, die Informationen wie Websiteeinstellungen und Anmeldestatus enthalten. Jede Website, die Sie besuchen, wird in Ihrem Browserverlauf gespeichert, es sei denn, Sie sind es im privaten Browsermodus.
Obwohl Sie mit Chrome Ihre Cookies bei jedem Schließen des Browsers automatisch löschen können, müssen Sie den Verlauf und den Cache manuell löschen. Glücklicherweise ist der Vorgang einfach, aber für diejenigen unter Ihnen, die ihn noch nie zuvor durchgeführt haben, führen Sie einfach die folgenden Schritte aus.
Manchmal ist ein Neustart erforderlich, insbesondere wenn Probleme mit dem Browser auftreten.
So löschen Sie den Google Chrome-Cache, Cookies und den Browserverlauf
Um den Browserverlauf, den Cache und die Cookies mithilfe der Chrome-Einstellungen zu löschen, rufen Sie das Chrome-Menü auf und wählen Sie die Einstellungen.
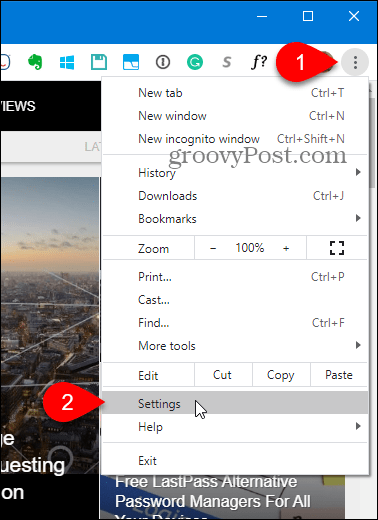
Klicken Privatsphäre und Sicherheit links. Dann klick Browserdaten löschen auf der rechten Seite.
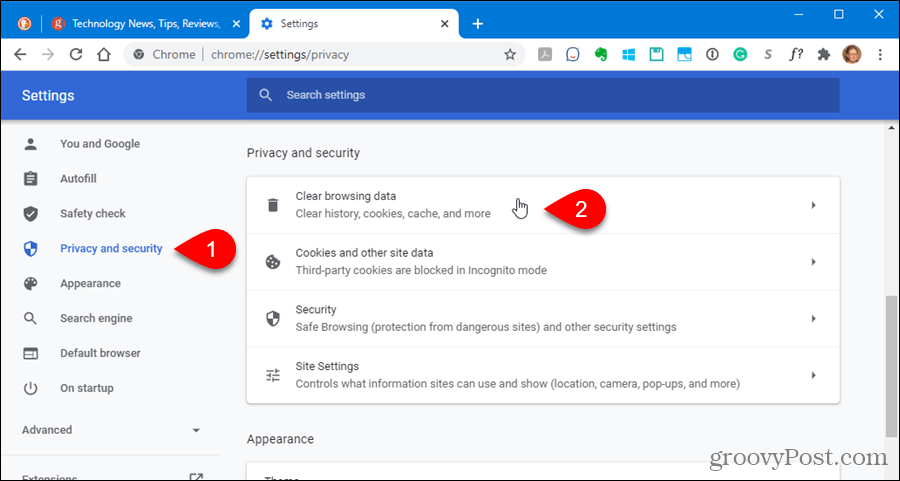
Das Browserdaten löschen Dialogfeld wird angezeigt.
Es gibt noch einige andere Möglichkeiten, auf diesen Dialog zuzugreifen:
- Gehe zu Weitere Tools> Browserdaten löschen im Chrome-Menü.
- Art:chrome: // settings / clearBrowserData in der Adressleiste und drücken Sie Eingeben.
- Verwenden Sie eine Tastenkombination: Strg + Umschalt + Entf (Windows) oder Umschalt + Befehl + Entf (Mac OS).
Wähle aus Zeitspanne zum Löschen Ihrer Browserdaten. Du kannst wählen Letzte Stunde, Letzte 24 Stunden, Letzten 7 Tage, Letzte 4 Wochen, oder Alle Zeit.
Der Dialog enthält zwei Registerkarten: Basic und Fortgeschrittene. Das Basic Auf der Registerkarte können Sie die Option löschen Browser-Verlauf, Cookies und andere Site-Daten, und Zwischengespeicherte Bilder und Dateien. Das Fortgeschrittene Die Registerkarte enthält einige zusätzliche Optionen, die Sie zum Löschen auswählen können. Klicken Sie auf die gewünschte Registerkarte und überprüfen Sie, was Sie löschen möchten, und deaktivieren Sie das Kontrollkästchen, was Sie nicht löschen möchten.
Dann klick Daten löschen.
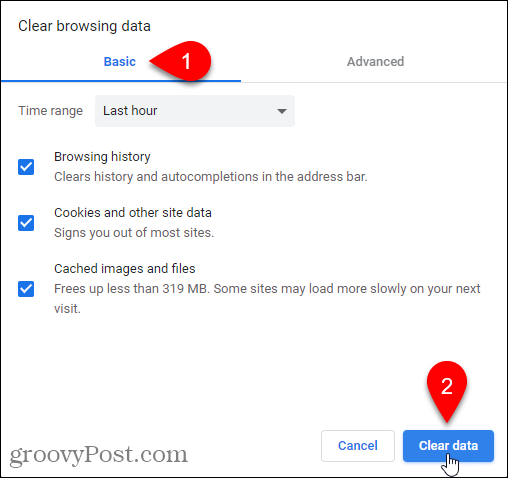
So deaktivieren Sie den Cache mithilfe der Entwicklertools
Wenn Sie nicht möchten, dass der Cache auf Ihrem Computer gespeichert wird, können Sie den Cache in den Entwicklertools deaktivieren.
HINWEIS: Sie können auch den Inkognito-Modus verwenden, um zu verhindern, dass der Cache gespeichert wird.
Gehe zu Weitere Tools> Entwicklertools im Chrome-Menü. Sie können auch die Tastenkombination verwenden: Strg + Umschalt + I. (Windows) oder Umschalt + Befehl + I. (macOS) oder drücken Sie F12.
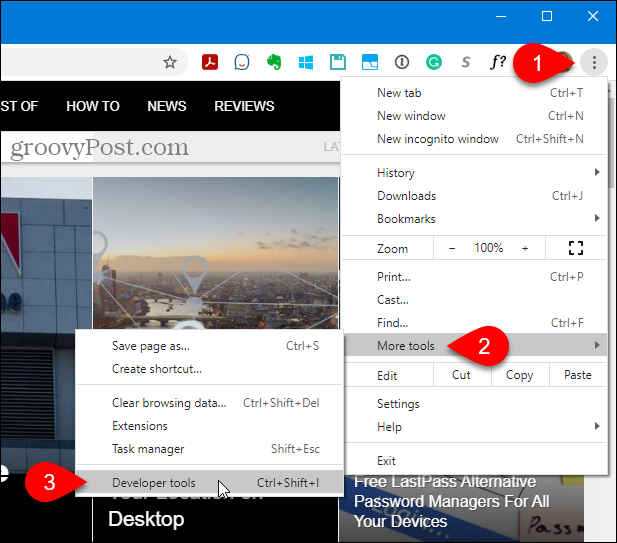
Das Entwicklerwerkzeuge Das Fenster wird rechts geöffnet. Drücke den Netzwerk Registerkarte und überprüfen Sie dann die Cache deaktivieren Box.
HINWEIS: Der Cache ist nur deaktiviert, wenn der Bereich Entwicklertools geöffnet ist.
Drücke den X. in der oberen rechten Ecke des Fensters, um es zu schließen.

So löschen Sie den Chrome-Cache mit einer versteckten Methode
Wenn der Bereich Entwicklertools geöffnet ist, stehen drei Optionen zur Verfügung Lade diese Seite neu Taste.
Klicken Sie mit der rechten Maustaste auf Lade diese Seite neu Schaltfläche und wählen Sie eine der folgenden Optionen:
- Normales Nachladen - Dies funktioniert genauso wie die Schaltfläche Diese Seite neu laden, wenn der Bereich Entwicklertools nicht geöffnet ist. Chrome lädt die Seite mithilfe der zwischengespeicherten Daten neu. Der Browser überprüft auch den Server der Website auf aktualisierte Dateien und ruft diese ab, falls verfügbar.
- Hard Reload - Dadurch wird die Seite neu geladen, ohne dass zwischengespeicherte Daten verwendet werden. Alle Dateien für die Webseite werden erneut heruntergeladen. Dies ignoriert möglicherweise nicht immer die zwischengespeicherten Daten von früher. Beispielsweise können alle Elemente, die nach dem Laden der Website geladen werden, wie z. B. JavaScript-Elemente, aus dem Cache geladen werden. Sie können auch die Tastenkombination verwenden. Strg + Umschalt + R. (Windows) oder Umschalt + Befehl + R. (macOS), um ein hartes Nachladen durchzuführen.
- Leeren Sie den Cache und laden Sie ihn neu - Dies ist die beste Option, um den Cache zu löschen, die Webseite neu zu laden und alle aktualisierten Dateien herunterzuladen. Sie erhalten eine frisch geladene Webseite und der Browser speichert die Dateien erneut zwischen, sofern Sie den Cache in den Entwicklertools nicht deaktiviert haben. Diese Option wirkt sich nur auf die Webseite auf der aktuellen Registerkarte aus. Auf anderen Registerkarten geöffnete Webseiten sind nicht betroffen.
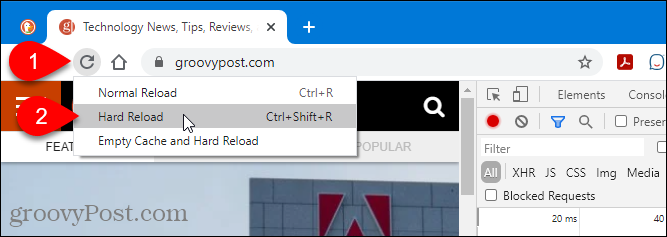
So löschen Sie Chrome-Cookies und den Cache nur für die aktuelle Site
Sie können Cookies und Cache für eine einzelne Website löschen. Dies ist hilfreich, wenn Sie nicht von anderen Websites abgemeldet werden möchten.
HINWEIS: Diese Methode löscht keine zwischengespeicherten Daten über Subdomains oder verwandte Sites hinweg. Wenn Sie beispielsweise den Cache und die Cookies für Google Mail (mail.google.com) löschen, werden der Cache und die Cookies für Google Fotos (photos.google.com) nicht gelöscht. Informationen zum Löschen von Daten über alle Subdomänen oder verwandten Sites finden Sie in der nächsten Methode.
Gehen Sie zu der Website, für die Sie die Daten löschen möchten, und klicken Sie auf das Schlosssymbol links in der Adressleiste. Wenn Sie keine sichere Verbindung haben, a Nicht sicher Beschriftungsanzeigen anstelle des Schlosssymbols. Klicken Sie stattdessen darauf.
Wählen Seiteneinstellungen.
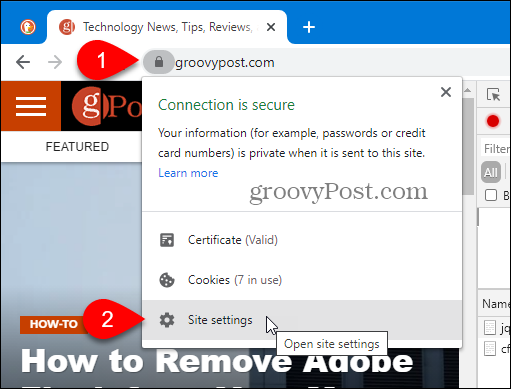
Chrome öffnet die Privatsphäre und Sicherheit Abschnitt der die Einstellungen auf einer neuen Registerkarte. Unter Verwendung, klicken Daten löschen.
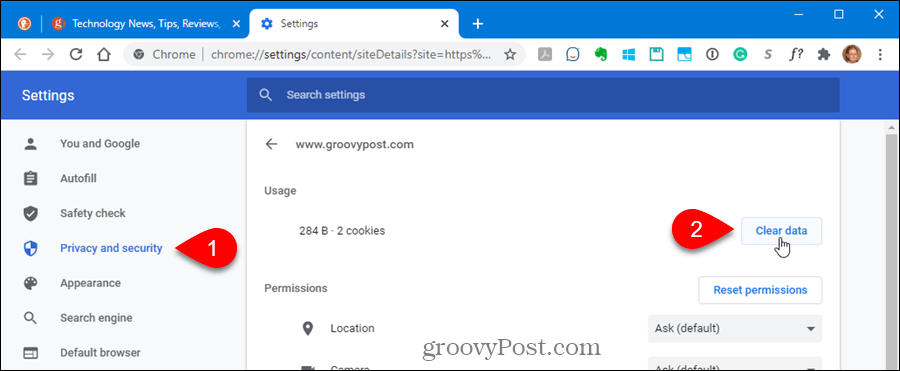
Klicken klar Klicken Sie im Bestätigungsdialogfeld auf, um den Cache und die Cookies für die aktuelle Site zu löschen.
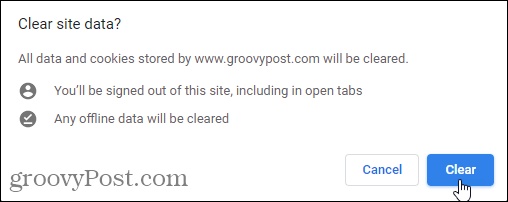
Aktualisieren Sie die Website (drücken Sie F5), um neue Daten für die Site zu laden.
So löschen Sie alle Cookies oder einzelne Cookies nur für eine Site
Um alle Cookies und Site-Daten für eine Site einschließlich ihrer Subdomains zu löschen, öffnen Sie das Chrome-Menü und gehen Sie zu Einstellungen> Datenschutz und Sicherheit und klicken Sie auf Cookies und andere Site-Daten.
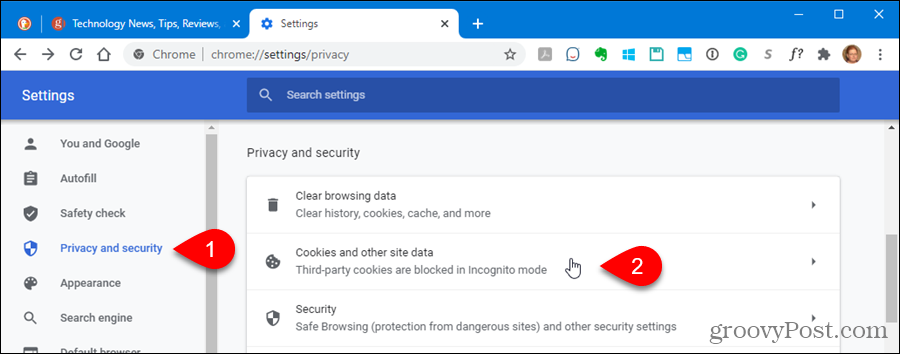
Klicken Alle Cookies und Site-Daten anzeigen.
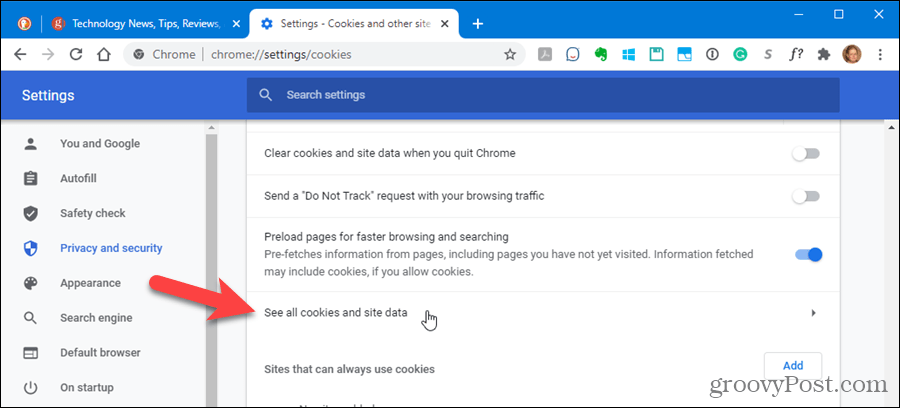
Scrollen Sie durch die Liste der Cookies für besuchte Websites und klicken Sie auf das Papierkorbsymbol, um alle Cookies für eine Website zu entfernen.
Sie sehen keinen Bestätigungsdialog.
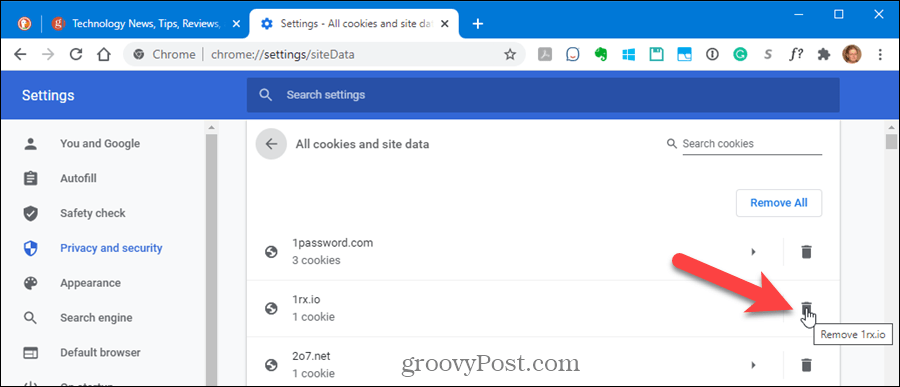
Um einzelne Cookies für eine Website zu löschen, klicken Sie auf die Website in der Alle Cookies und Site-Daten Liste.
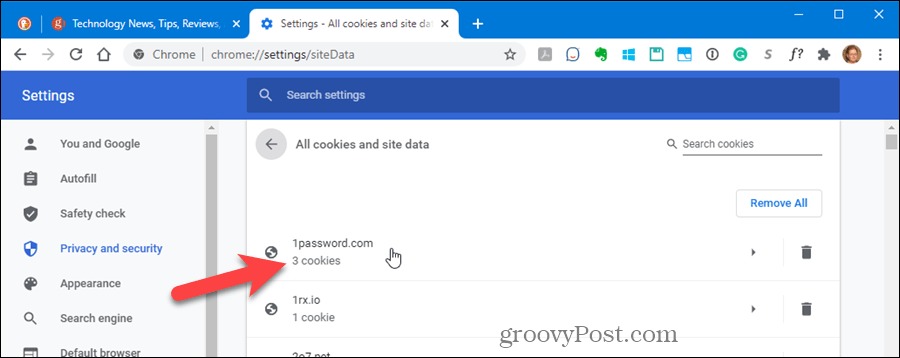
Drücke den X. rechts von den spezifischen Cookies, die Sie löschen möchten.
Auch hier wird kein Bestätigungsdialogfeld angezeigt.
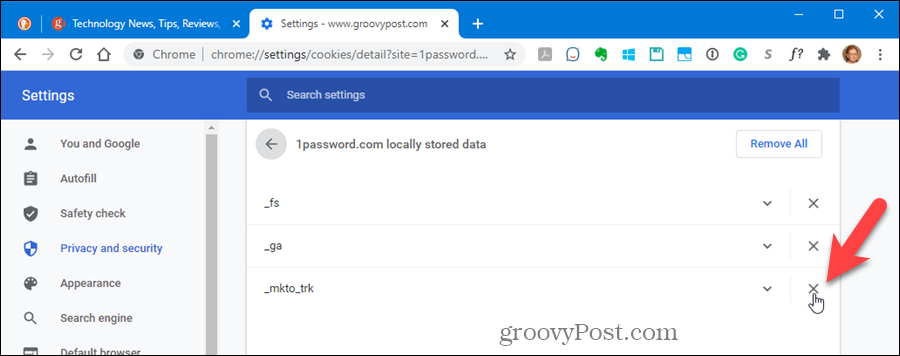
Halten Sie einen sauberen Browser
Jetzt sollten Ihr Google Chrome-Cache und Ihr Google Chrome-Verlauf gelöscht werden! Google ist gefolgt Beispiel von Firefox um das Löschen des Caches zu vereinfachen.
So löschen Sie den Google Chrome-Cache, Cookies und den Browserverlauf
Chrome speichert Ihren Browserverlauf, Ihren Cache und Ihre Cookies hervorragend, um die Leistung Ihres Browsers online zu optimieren. Ihr wie ...
Preisanpassung im Geschäft: So erhalten Sie Online-Preise beim Einkauf im Geschäft
Der Kauf im Laden bedeutet nicht, dass Sie höhere Preise zahlen müssen. Dank Preisanpassungsgarantien erhalten Sie beim Einkauf in ...
So verschenken Sie ein Disney Plus-Abonnement mit einer digitalen Geschenkkarte
Wenn Sie Disney Plus genossen haben und es mit anderen teilen möchten, erfahren Sie hier, wie Sie ein Disney + Geschenkabonnement für ...
Ihr Leitfaden zum Freigeben von Dokumenten in Google Text & Tabellen, Blättern und Folien
Sie können problemlos mit den webbasierten Apps von Google zusammenarbeiten. Hier ist Ihr Leitfaden zum Teilen in Google Text & Tabellen, Blättern und Folien mit den Berechtigungen ...

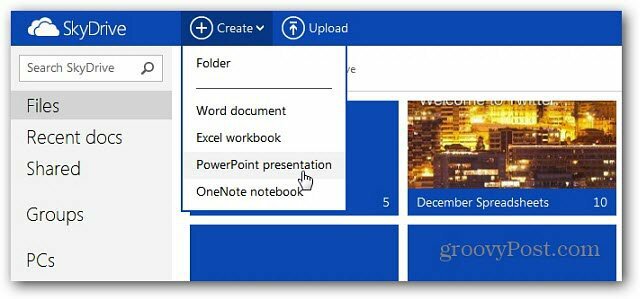
![Windows Server Update Services (WSUS) 3.0 SP2 veröffentlicht [Release Alert]](/f/f5890170d7cfa6fc22416743578114cf.png?width=288&height=384)