So fügen Sie Kopf-, Fuß- und Fußnoten in Google Text & Tabellen hinzu
Produktivität Google Google Dokumente Held / / March 05, 2021
Zuletzt aktualisiert am

Wenn Sie einen Aufsatz, einen Bericht oder ein langes Dokument verfassen, einschließlich einer Kopf-, Fuß- oder Fußnote, kann dies von Vorteil sein. In diesen hilfreichen Abschnitten eines Dokuments können Sie Seitenzahlen, Daten, Namen und Referenzen für Ihren Leser hinzufügen, ohne vom Inhalt abzulenken.
Wenn du benutzt Google DokumenteDas Hinzufügen von Kopf- und Fußzeilen sowie Fußnoten ist einfacher als Sie vielleicht denken. Schauen Sie sich für Ihr nächstes Dokument an, wie es funktioniert.
Fügen Sie eine Kopf- oder Fußzeile in Google Text & Tabellen hinzu
Sie können Ihrem Dokument in Google Text & Tabellen mit nur wenigen Klicks eine Kopf-, Fuß- oder beides hinzufügen. Also, gehen Sie zu Google Dokumente, melden Sie sich an und öffnen Sie das Dokument, das Sie verwenden möchten.
- Klicken Einfügen aus dem Menü.
- Bewegen Sie den Cursor nach unten zu Kopf- und Fußzeilen.
- Wählen Sie entweder Header oder Fusszeile im Popup-Menü.
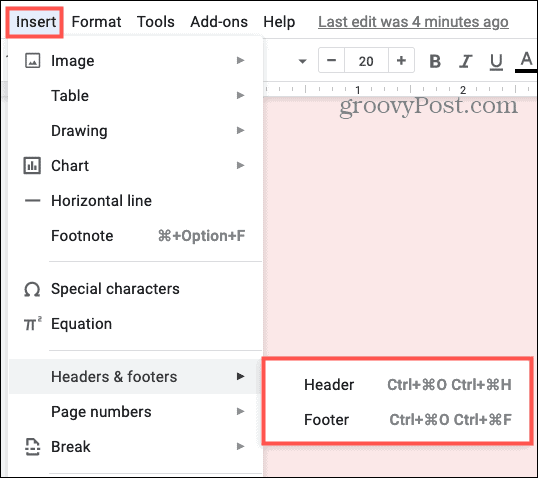
Klicken Sie dann in den Kopf- oder Fußzeilenbereich, um den gewünschten Text hinzuzufügen. Sie können den Schriftstil, die Schriftgröße, die Farbe oder die Formatierung genau wie den Text in Ihrem Hauptdokument ändern. Sie können auch ein Bild wie Ihr Firmenlogo einfügen.
Zeitsparender Tipp: Sie können schnell eine Kopf- oder Fußzeile hinzufügen, indem Sie ganz oben oder unten auf einer Seite doppelklicken. Dies zeigt die Kopf- oder Fußzeile an.
Andere erste Seite
Sie können die Kopf- oder Fußzeile hinzufügen, während sich der Cursor auf einer beliebigen Seite Ihres Dokuments befindet. Eine der Funktionen in Google Text & Tabellen ist jedoch, dass Sie auf der ersten Seite eine andere Kopf- oder Fußzeile haben können. Dies ist unter bestimmten Umständen eine bequeme Option. Wenn Sie beispielsweise ein Deckblatt für einen Aufsatz haben, möchten Sie möglicherweise nicht, dass die Kopf- oder Fußzeile auf dieser ersten Seite angezeigt wird.
Wenn Sie die obigen Schritte ausführen, um eine Kopf- oder Fußzeile einzufügen und sich zufällig auf der ersten Seite befinden, wird diese Option angezeigt. Aktivieren Sie das Kontrollkästchen für Andere erste Seite um es anzuwenden. Sie können dann die Kopf- oder Fußzeile auf dieser ersten Seite anders behandeln als die übrigen Seiten. Sie können speziellen Text hinzufügen oder haben überhaupt keinen Text.

Wenn Sie sich beim Hinzufügen der Kopf- oder Fußzeile nicht auf der ersten Seite des Dokuments befinden, diese Funktion jedoch verwenden möchten, ist dies ganz einfach. Gehen Sie zur ersten Seite, doppelklicken Sie in den Kopf- oder Fußzeilenbereich, um den einen oder anderen anzuzeigen, und aktivieren Sie dieses Kontrollkästchen.
Kopf- und Fußzeilenoptionen
Wenn Sie eine Kopf- oder Fußzeile hinzufügen, wird dies angezeigt Optionen auf der rechten Seite. Klicken Sie auf dieses Dropdown-Feld und Sie können den Abschnitt formatieren. Seitenzahlen einfügen, oder entfernen Sie die Kopf- oder Fußzeile.

Kopf- oder Fußzeilenformat
Wenn Sie die Ränder oder das Layout ändern möchten, wählen Sie Header-Format oder Fußzeilenformat.
- Ränder: Geben Sie den Betrag in Zoll ein, für den die Kopfzeile von oben und / oder die Fußzeile von unten angezeigt werden soll.
- Layout: Hier können Sie markieren Andere erste Seite, genau wie die zuvor beschriebene Funktion. Sie können auch das Kontrollkästchen für aktivieren Unterschiedlich ungerade und gerade Wenn Sie möchten, dass dieser Abschnitt für ungerade und gerade Seiten unterschiedlich ist.
Wenn Sie in diesem Fenster Formatierungsänderungen vornehmen, klicken Sie auf Anwenden um diese Anpassungen zu speichern.
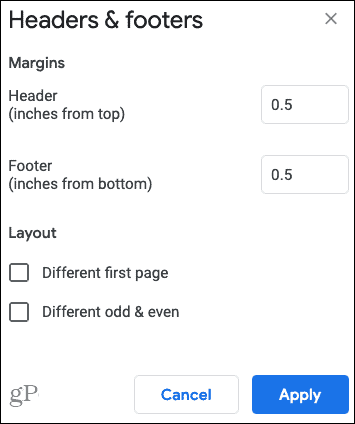
Seitenzahlen
Wenn Sie auswählen Seitenzahlenwird ein Popup-Fenster mit einigen flexiblen Optionen angezeigt.
- Position: Wählen Sie diese Option, um die Seitenzahlen in der anzuzeigen Header oder der Fusszeile. Sie können das Kontrollkästchen auch deaktivieren Auf der ersten Seite anzeigen wenn du möchtest. Dies ist nützlich für unser Beispiel oben, in dem Sie ein Deckblatt haben und keine Seitenzahl möchten.
- Nummerierung: Wählen Sie entweder Fange an bei und geben Sie die Startnummer oder ein Fahren Sie mit dem vorherigen Abschnitt fort.
Klicken Anwenden nach dem Anpassen der Seitenzahlen.
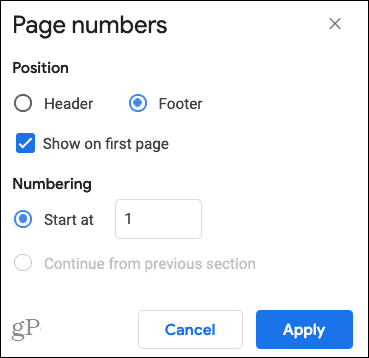
Entfernen Sie eine Kopf- oder Fußzeile
Wenn Sie eine Kopf- oder Fußzeile entfernen möchten, die Sie hinzugefügt haben, doppelklicken Sie in den Abschnitt und klicken Sie auf Optionenund wählen Header entfernen oder Fußzeile entfernen.
Fügen Sie eine Fußnote in Google Text & Tabellen hinzu
Für Verweise, Zitate oder Kommentare können Sie eine Fußnote in Google Text & Tabellen einfügen. Wenn Sie in Ihrem Dokument sowohl Fußnoten als auch Fußzeilen verwenden, wird die Fußnote über der Fußzeile angezeigt.
- Da eine Fußnote eine zusätzliche Information ist, sollten Sie den Cursor neben dem Text platzieren, auf den Sie verweisen, bevor Sie die Fußnote einfügen.
- Dann klick Einfügen > Fußnote aus dem Menü.
- Wenn die Fußnote unten auf der Seite angezeigt wird, geben Sie Ihre Quelle, Notiz oder andere Informationen ein.
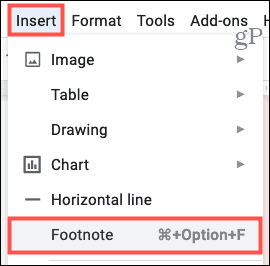
Sie sehen dann die Fußnotennummer in Ihrem Text, die dieser Nummer in der Fußnote entspricht. Sie können auf die gleiche Weise weitere Fußnoten hinzufügen. Sie sind in aufsteigender Reihenfolge nummeriert und diese Nummerierung wird in allen Fußnoten in Ihrem Dokument fortgesetzt, unabhängig davon, auf welcher Seite sie sich befinden.
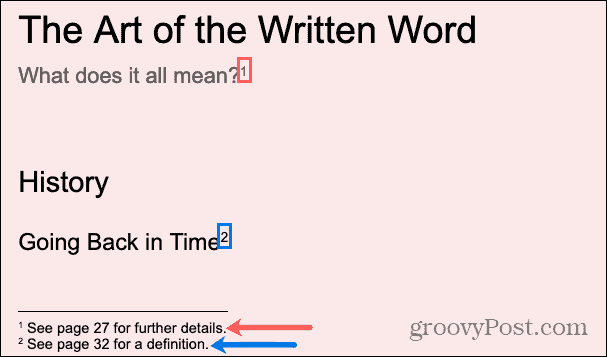
Nutzen Sie Kopf- und Fußzeilen sowie Fußnoten in Google Text & Tabellen
Kopf- und Fußzeilen in Google Text & Tabellen sind nützlich für Ihren Namen oder Firmennamen, das Datum, die Seitenzahlen oder ein Logo. Fußnoten dienen dazu, Quellen, einschließlich Referenzen, zu zitieren oder Notizen hinzuzufügen. Nutzen Sie diese integrierten Tools, wenn Sie Ihr nächstes Dokument in Google Text & Tabellen erstellen.
Weitere Informationen zu Google Text & Tabellen finden Sie unter Fügen Sie ein Inhaltsverzeichnis hinzu oder Ändern Sie die Ränder oder schauen Sie sich unsere an Vollständiges Archiv mit Tipps und Tricks für Google Text & Tabellen.
Ihr Leitfaden zum Freigeben von Dokumenten in Google Text & Tabellen, Blättern und Folien
Sie können problemlos mit den webbasierten Apps von Google zusammenarbeiten. Hier ist Ihr Leitfaden zum Teilen in Google Text & Tabellen, Blättern und Folien mit den Berechtigungen ...
